Tabla de contenido
- Varias aplicaciones de tu ordenador deben ejecutarse como administradores para diversos fines. Es posible que la función no funcione en todo momento.
- Si utilizas una cuenta de usuario estándar, puedes modificar la configuración del sistema operativo y obtener acceso de administrador a áreas generalmente prohibidas.
- Un rol de administrador protege su sistema operativo de daños causados por la modificación accidental de configuraciones específicas.
- Recomendamos descargar la Herramienta de Reparación de Fortect para reparar problemas de Ejecutar como Administrador.
Existen varias causas para este problema, y la mayoría de ellas pueden solucionarse rápida y fácilmente. Sin embargo, primero debe comprender el problema para evitar causar daños graves a su sistema.
Si la opción "Ejecutar como administrador" no funciona, los usuarios que dependen de 'Símbolo del sistema' para la mayoría de sus tareas tendrán problemas. Otros programas y software también se verán afectados.
Hay dos síntomas de que el problema de "Ejecutar como Administrador" no funciona:
- La opción "Ejecutar como administrador" no aparece en el menú contextual.
- No ocurre nada después de hacer clic en "Ejecutar como administrador".
¿Para qué sirve "Ejecutar como administrador"?
Las cuentas de usuario estándar y las cuentas de usuario administrador son los dos tipos de cuentas de usuario de Windows. El uso de una cuenta de administrador permite realizar cambios en la configuración del sistema operativo y obtener acceso de administrador a áreas generalmente prohibidas.
Un rol de administrador protege tu sistema operativo de daños causados por una cuenta de usuario estándar que modifique accidentalmente configuraciones específicas. Además, si un malware o virus consigue acceso de administrador a tu ordenador, existe una alta probabilidad de perder todos tus archivos y datos.
Sin embargo, aunque utilices una cuenta de administrador de Windows, no todas las aplicaciones requieren privilegios completos de administrador. En realidad, tu navegador web no debería tener acceso completo a todo el sistema operativo, ya que esto es malo para la seguridad. El Control de cuentas de usuario (UAC) limita las capacidades de las aplicaciones incluso cuando se inician desde una cuenta de administrador.
Al seleccionar "Ejecutar como administrador" en el menú contextual, se omitirá el Control de cuentas de usuario y la aplicación se ejecutará con privilegios administrativos completos en todos los aspectos de su ordenador.
Cuando ejecutas un programa como administrador, le estás concediendo permisos específicos para acceder a áreas de tu sistema Windows que de otro modo estarían prohibidas. Esto supone un riesgo, aunque en ocasiones es necesario para que algunas aplicaciones funcionen correctamente.
Solución del problema de que "Ejecutar como administrador" no funciona
Puede seguir varios métodos para solucionar el problema de "Ejecutar como administrador". Algunas formas son sencillas de realizar, mientras que otras requieren algunos conocimientos técnicos. Sea cual sea el caso, nuestra guía le dará toda la información necesaria que incluso las personas menos expertas en tecnología pueden seguir.
Primer método: activar el Control de cuentas de usuario
Cuando intentas iniciar un programa que requiere privilegios de administrador, se abre la ventana emergente del Control de cuentas de usuario (UAC), pidiéndote que confirmes la autorización. Puedes encontrarte con este problema si has desactivado accidentalmente el UAC o si un programa malicioso lo ha hecho sin tu permiso. Por ello, asegúrate de que el UAC está activado.
- Mantenga pulsada la tecla "Windows" y pulse la letra "R", escriba "control" en el cuadro de diálogo Ejecutar y pulse Intro para abrir el Panel de control.

- En la ventana del Panel de control, haga clic en "Cuentas de usuario" y vuelva a hacer clic en "Cuentas de usuario" en la ventana siguiente.
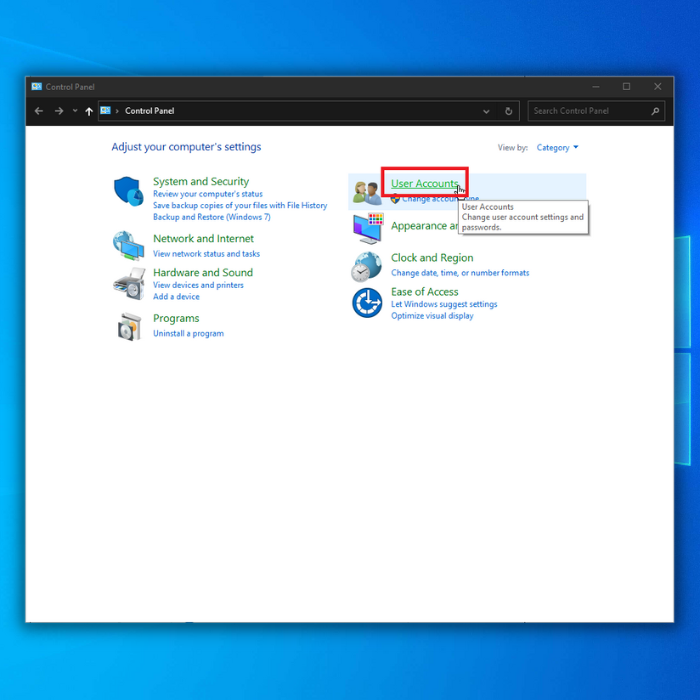
- Haga clic en "Cambiar la configuración del control de cuentas de usuario" en la ventana Cuentas de usuario.

- En la ventana de Configuración del Control de Cuentas de Usuario, se le presentarán cuatro niveles para la configuración del UAC. Tiene las siguientes opciones:

- Notificarme siempre que
- Notificarme sólo cuando las aplicaciones intenten realizar cambios en mi equipo (Predeterminado)
- Notificarme sólo cuando las aplicaciones intenten hacer cambios en mi ordenador (no atenuar mi escritorio)
- No notificar nunca
- Por defecto, la 2ª opción está seleccionada; sin embargo, intente ajustar la configuración arrastrando el control deslizante sobre cualquier opción y "OK".
- Reinicie su ordenador y vuelva al paso 1 hasta el paso 4 y seleccione la configuración predeterminada del UAC (Notificarme sólo cuando las aplicaciones intenten realizar cambios en mi ordenador (Predeterminado).
- Reinicie de nuevo el ordenador y compruebe si la opción Ejecutar como administrador está ahora disponible en el menú del botón derecho del ratón en la aplicación que está intentando abrir.
Segundo método - Modificar la configuración de los programas
Cambiar la configuración del programa es una de las formas más sencillas y rápidas de solucionar el problema.
- Haga clic con el botón derecho en el programa que desea ejecutar como administrador y seleccione "Abrir ubicación del archivo".
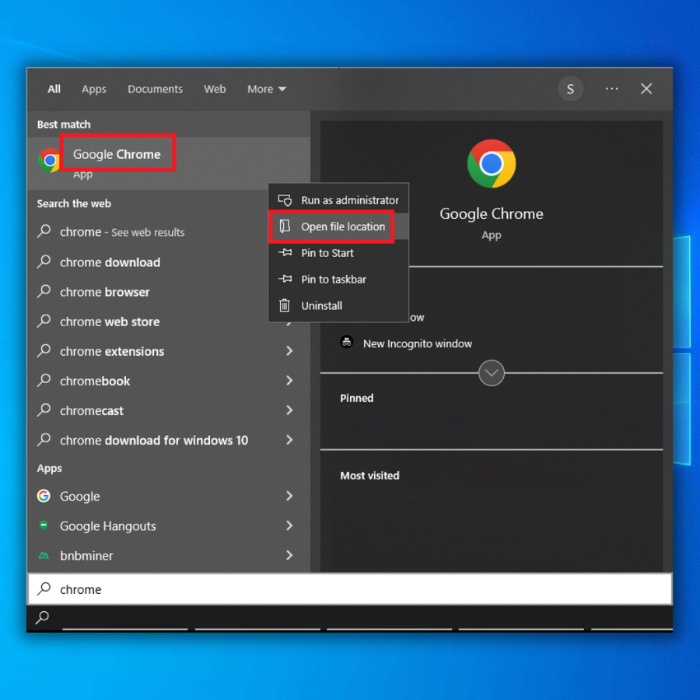
- Una vez en la carpeta del programa, vuelve a hacer clic con el botón derecho y pulsa "Propiedades".
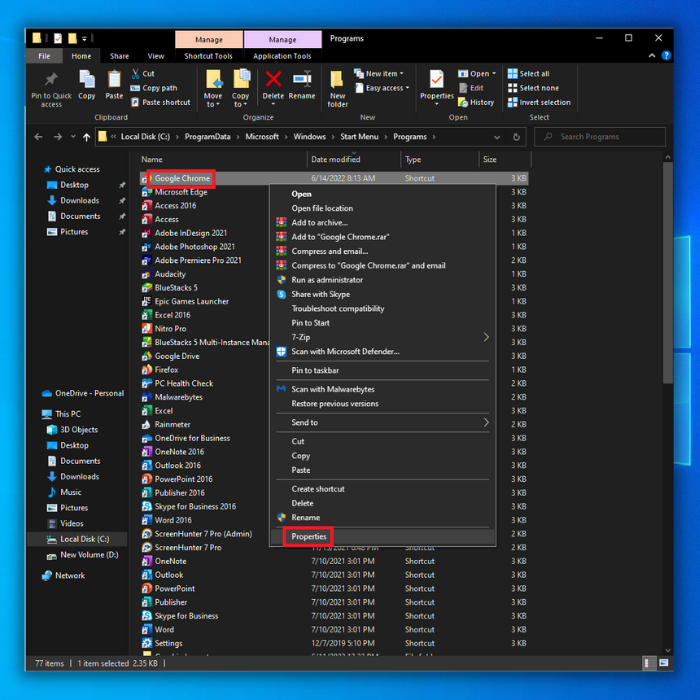
- Ve a la pestaña "Acceso directo" y haz clic en las opciones "Avanzadas".

- En la ventana Propiedades avanzadas, marque "Ejecutar como administrador" y haga clic en "Aceptar".

- Vuelva a hacer clic en "Aceptar" para cerrar la ventana de propiedades del programa, reinicie el ordenador y confirme si el problema persiste.
Tercer método - Realizar una exploración SFC
Si los archivos de instalación de su ordenador están dañados o faltan, puede mostrar varios errores, incluido el problema de "Ejecutar como administrador" no funciona. Para solucionarlo, puede utilizar una herramienta integrada en su sistema operativo llamada Windows SFC o Comprobador de archivos de sistema. Esta utilidad escaneará su ordenador en busca de archivos de sistema dañados o que falten y los reparará.
- Pulsa la tecla "Windows" de tu teclado y pulsa "R" para abrir la línea de comandos de ejecución. Escribe "cmd" en el campo y mantén pulsadas las teclas "ctrl y mayúsculas". En la siguiente ventana, haz clic en "Aceptar" para abrir Símbolo del sistema y conceder el permiso de administrador.

- En la siguiente pantalla, verá la ventana del símbolo del sistema. Para iniciar el análisis, debe escribir "sfc /scannow" y pulsar "Intro" en el teclado. Espere a que finalice y salga de la ventana del símbolo del sistema.

- Una vez finalizado el análisis, reinicie el ordenador y compruebe si el problema persiste.
Cuarto método - Buscar nuevas actualizaciones de Windows
Si no actualiza su Windows, corre el riesgo de perderse actualizaciones importantes que resolverán errores típicos de Windows como que "Ejecutar como administrador" no funcione. Siga estos procedimientos para ver si hay nuevas actualizaciones de Windows disponibles.
- Pulsa la tecla "Windows" de tu teclado. Pulsa simultáneamente "R" para abrir la ventana de comandos de la línea de ejecución. Escribe "control update" y pulsa intro.

- Haga clic en el botón "Buscar actualizaciones" de la ventana de Windows Update. Recibirá notificaciones como "Está actualizado" si no es necesario actualizar nada.

- Alternativamente, descargue e instale si la Herramienta de Actualización de Windows encuentra una nueva actualización. Se le pedirá que reinicie su ordenador después de una actualización.

Quinto método - Crear una nueva cuenta de usuario y configurarla como cuenta de administrador
Un problema con tu cuenta de usuario también podría ser la causa de que "Ejecutar como administrador" no funcione. Para resolver el problema de no poder ejecutar programas como administrador en Windows, puedes configurar una nueva cuenta de usuario aquí. A continuación te explicamos cómo:
- Abre la línea de comandos de ejecución manteniendo pulsada la tecla "Windows" y pulsando "R". Escribe "control" y pulsa "intro".

- Haga clic en Cuentas de usuario.

- Haz clic en Gestionar otra cuenta.

- A continuación, haz clic en Añadir nuevo usuario en la configuración del PC. Si tienes una cuenta Microsoft, puedes utilizarla para crear una nueva cuenta de usuario.

- Después de crear la Nueva Cuenta de Usuario, pulse simultáneamente las teclas Windows e I.

- Haga clic en "Cuentas".
- En el panel izquierdo, haz clic en "Familia & otros usuarios" y, a continuación, haz clic en la cuenta que has creado y en "Cambiar tipo de cuenta", configúrala como "Administrador" y haz clic en "Aceptar".
- Reinicia tu ordenador e inicia sesión en la cuenta que creaste para ver si finalmente se ha solucionado el problema.
Sexto Método - Realizar un Arranque Limpio
Deberías intentar realizar un arranque limpio si no averiguas qué está causando el problema de "Ejecutar como administrador". Un programa de terceros o los procesos de inicio suelen ser los culpables del problema. Puede que sea posible determinar el origen de la situación desactivando primero todas las aplicaciones que se ejecutan al inicio y volviéndolas a activar una a una.
- En su teclado, pulse las teclas Windows + R.
- Una vez que aparezca el cuadro de diálogo Ejecutar, escriba "msconfig" y haga clic en Aceptar para abrir la ventana de configuración del sistema.

- Haz clic en la pestaña Servicios y marca la casilla Ocultar todos los servicios de Microsoft.

- Haga clic en el botón Desactivar todo y, a continuación, seleccione el botón Aplicar.
- A continuación, vaya a la pestaña Inicio y seleccione el enlace Abrir el administrador de tareas.
- Elija los programas de inicio uno por uno y luego seleccione el botón Desactivar.

- Reinicie el ordenador y compruebe si se ha solucionado el problema de "Ejecutar como administrador".
Palabras finales
El problema de que "Ejecutar como administrador" no funcione correctamente no debe tomarse a la ligera, ya que podría haber graves problemas subyacentes. Al igual que con muchos problemas de Windows, un diagnóstico adecuado puede solucionarlos. Averiguar qué causó este problema en primer lugar le ahorrará tiempo y energía a largo plazo.

