Tabla de contenido
¿Dónde está la herramienta de tabla en Adobe Illustrator? Desgraciadamente, no la encontrarás. Sin embargo, hay diferentes herramientas que puedes utilizar para hacer un gráfico de tabla en Adobe illustrator.
Por ejemplo, puede hacer rápidamente un marco de tabla utilizando la herramienta de cuadrícula rectangular, la herramienta de segmento de línea o dividiendo un rectángulo en cuadrículas.
En realidad, dibujar el marco de la tabla es fácil utilizando cualquiera de los métodos que se indican a continuación. Lo que lleva más tiempo es rellenar la tabla con texto. Más adelante verás por qué.
En este tutorial, aprenderá tres formas sencillas de crear y añadir texto a una tabla en Adobe Illustrator, junto con algunos consejos de edición de tablas.
Índice de contenidos [mostrar]
- 3 maneras de hacer una tabla en Adobe Illustrator
- Método 1: Herramienta del segmento de línea
- Método 2: Dividir en cuadrícula
- Método 3: Herramienta de cuadrícula rectangular
- Cómo añadir texto a una tabla en Adobe Illustrator
- Preguntas frecuentes
- ¿Cómo copiar una tabla de Microsoft Word a Adobe Illustrator?
- ¿Cómo puedo copiar una tabla de Excel en Illustrator?
- ¿Dónde está la opción Tabla en Adobe?
- Reflexiones finales
3 maneras de hacer una tabla en Adobe Illustrator
Dibujar líneas (método 1) es probablemente la forma más tradicional de dibujar una tabla. Lleva más tiempo, pero permite controlar mejor el espacio entre las celdas de la tabla.
Los métodos 2 y 3 son mucho más rápidos, pero con limitaciones, porque cuando usas los métodos 2 y 3, básicamente estás creando cuadrículas y se dividirán uniformemente. Además, siempre puedes usar la herramienta de selección directa para ajustar el espaciado.
De todos modos, voy a mostrarte los tres métodos en pasos detallados y podrás decidir cuál te funciona mejor.
Nota: las capturas de pantalla de este tutorial están tomadas de la versión Mac de Adobe Illustrator CC 2022. Las versiones de Windows u otras pueden tener un aspecto diferente.
Método 1: Herramienta del segmento de línea
Paso 1: Utilice el Herramienta de segmentos de línea (atajo de teclado \ ) para dibujar una línea horizontal. La longitud de la línea es la longitud total de la fila de la tabla.
Antes de pasar al siguiente paso, debe decidir cuántas filas quiere crear en la tabla.
Paso 2: Seleccione la línea que acaba de crear, mantenga pulsada la tecla Opción ( Alt para los usuarios de Windows) y Turno y arrástrela hacia abajo para duplicarla varias veces. Por ejemplo, si quiere tener cuatro filas, duplíquelas cuatro veces para que haya cinco líneas en total.
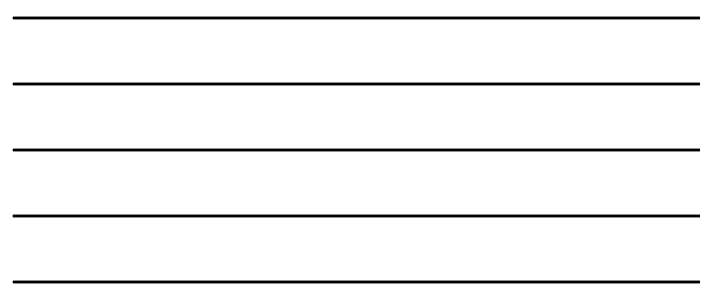
Consejo: Si está creando muchas filas o columnas, puede utilizar paso y repetición para duplicar más rápido.
Paso 3: Dibuja una línea vertical en el borde de los puntos de partida de las líneas horizontales.
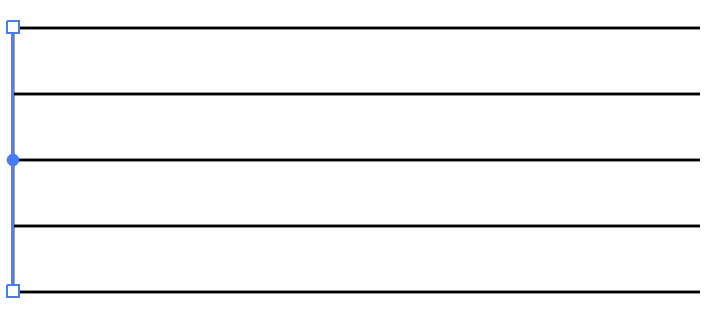
Paso 4: Duplica la línea vertical y muévela hacia la derecha a la distancia que quieras para crear la primera columna.
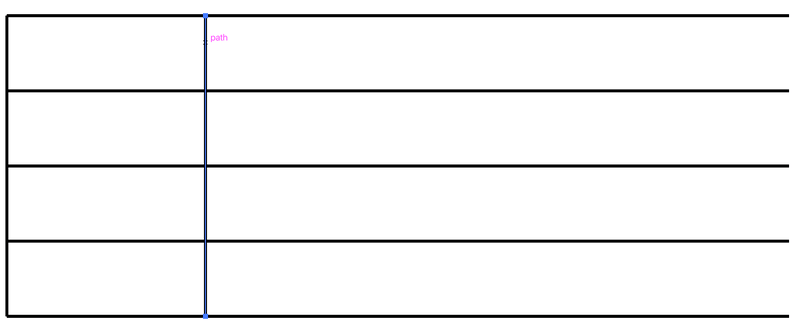
Sigue duplicando la línea hasta que tengas el número de columnas que necesitas y puedas decidir la distancia entre columnas (A esto me refería con tener más control sobre el espaciado).
La última línea vertical debe estar en los puntos finales de las líneas horizontales.
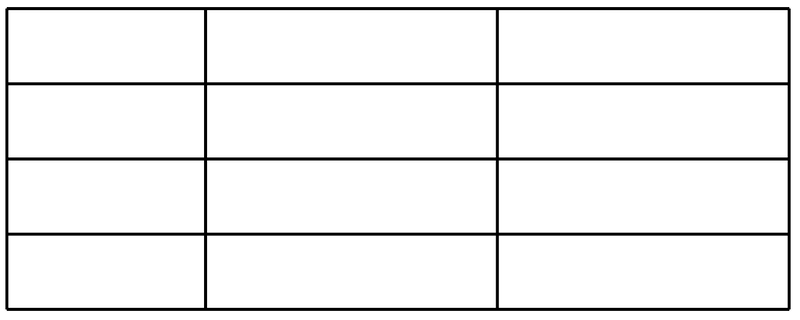
Paso 5 (opcional): Une las líneas del marco de la mesa. Selecciona las líneas horizontales superior e inferior, y las líneas verticales izquierda y derecha del borde. Pulsa Comando (o Ctrl para usuarios de Windows) + J para unir líneas y hacer un marco en lugar de líneas separadas.
Ahora bien, si quieres hacer una tabla con filas y columnas pares, puedes probar los métodos siguientes.
Método 2: Dividir en cuadrículas
Paso 1: Utilice el Herramienta Rectángulo (atajo de teclado M ) para dibujar un rectángulo. Este rectángulo va a ser el marco de la mesa, así que si tiene un requisito específico del tamaño de la mesa, establezca el rectángulo para que tenga ese tamaño.
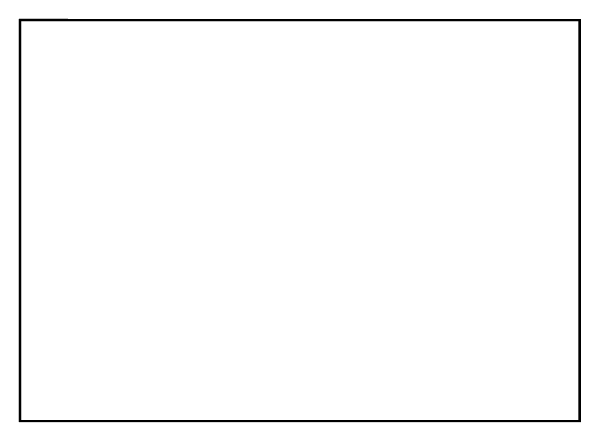
Recomiendo deshacerse del color de relleno y elegir un color de trazo para que pueda ver la tabla más claramente en los próximos pasos.
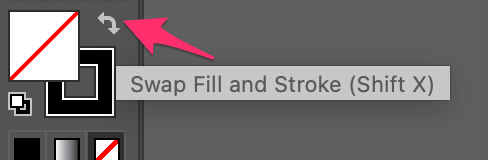
Paso 2: Seleccione el rectángulo, vaya al menú superior y elija Objeto > Ruta > Dividir en cuadrícula .
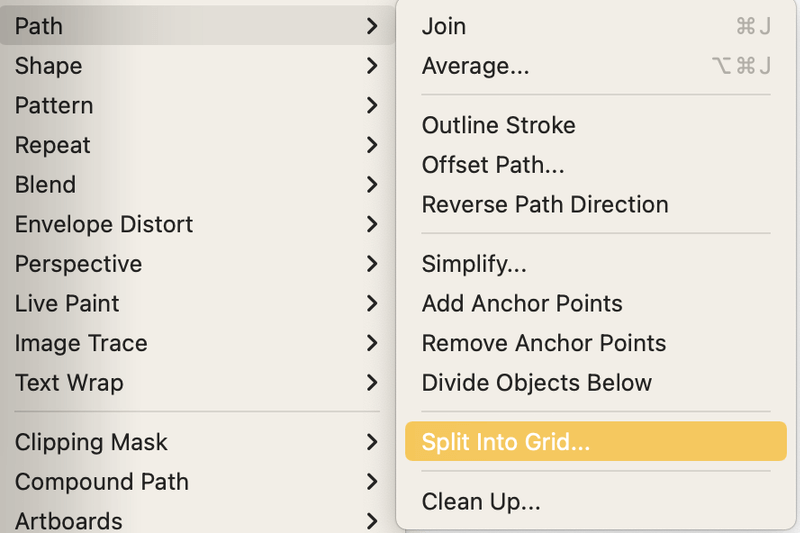
Se abrirá una ventana de configuración.
Paso 3: Introduzca el número de filas y columnas que desee. Por ejemplo, aquí he puesto 4 filas y 3 columnas. Puede comprobar el Vista previa para ver el aspecto de la cuadrícula (tabla) a medida que se modifican los ajustes.
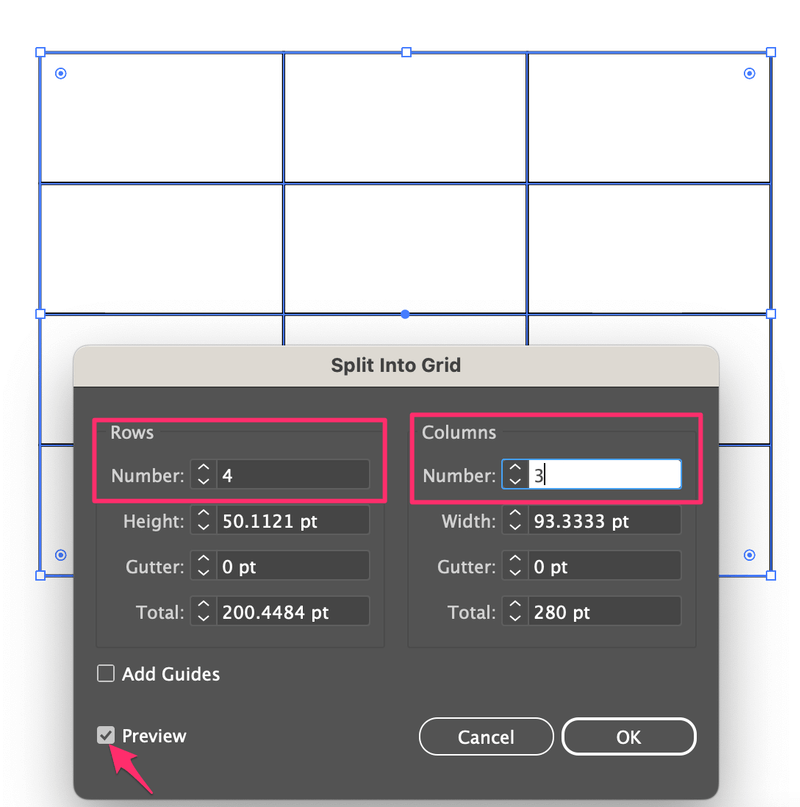
Haga clic en OK pero aún no hemos terminado porque las cuadrículas están separadas.
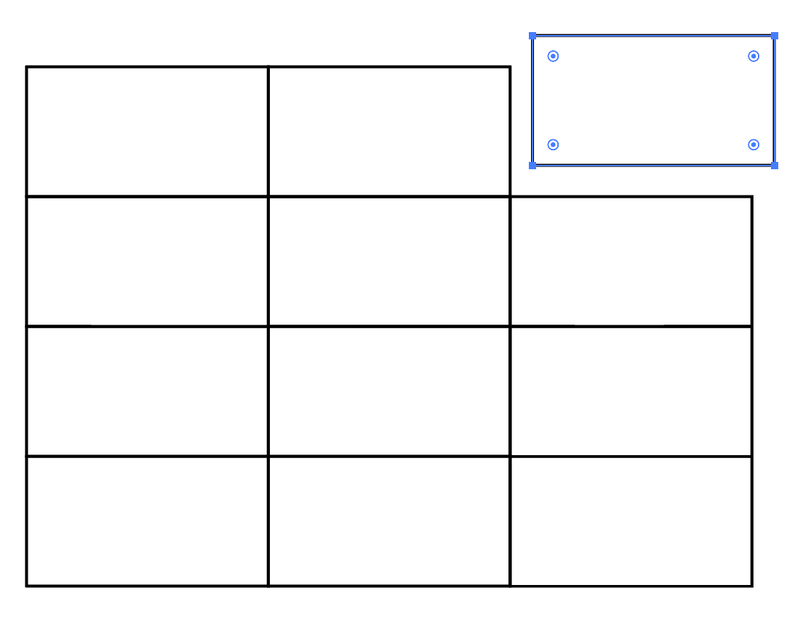
Paso 4: Seleccione todas las cuadrículas y utilice el atajo de teclado Comando (o Ctrl para usuarios de Windows) + G para agruparlos.
Un consejo rápido: Si desea que la fila superior sea estrecha, utilice el botón Herramienta de selección directa (atajo de teclado A ) para seleccionar los bordes superiores de las cuadrículas, mantenga pulsada la tecla Turno y arrastre hacia abajo para reducir la fila.
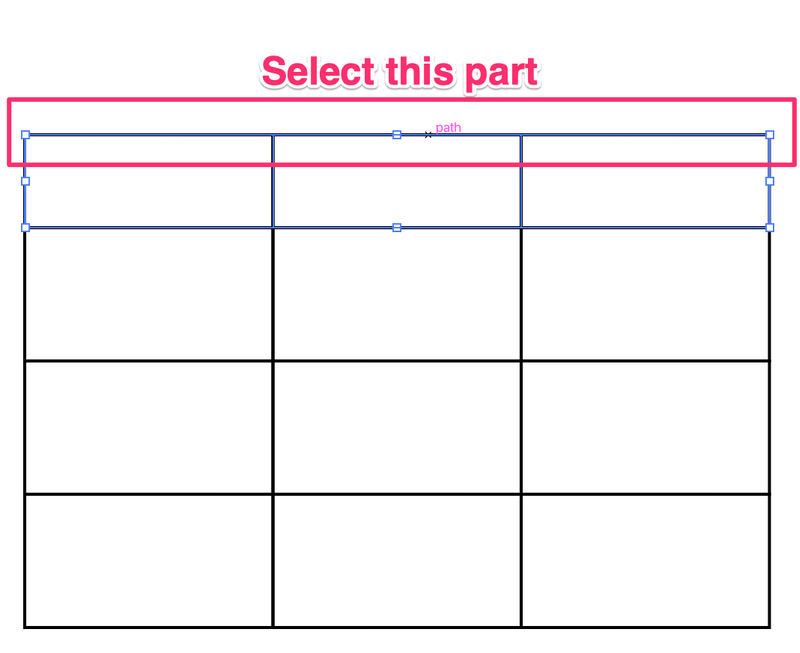
Si desea cambiar el espaciado entre otras filas o columnas, seleccione las líneas de borde, mantenga pulsada la tecla Turno y arrastre para ajustar el espaciado.
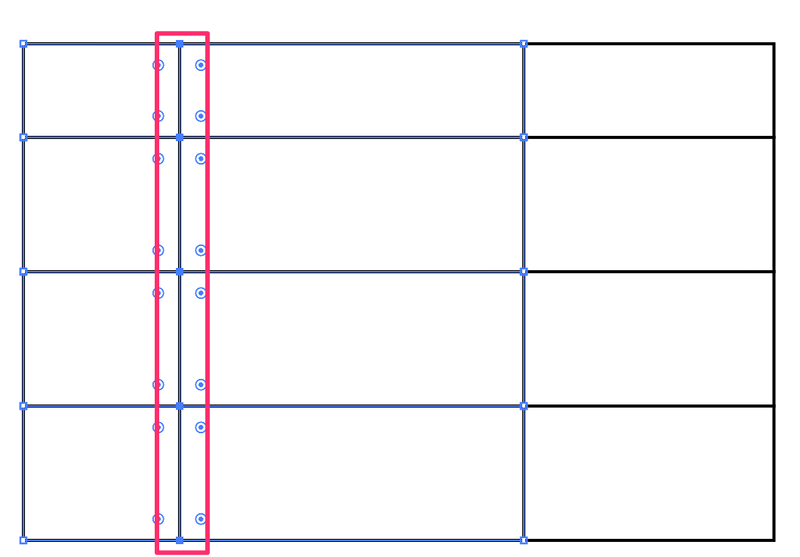
Ahora, hay otra forma rápida de crear cuadrículas para hacer una tabla.
Método 3: Herramienta de cuadrícula rectangular
Paso 1: Elija el Herramienta de cuadrícula rectangular Si está utilizando la barra de herramientas avanzada, debería estar en el mismo menú que la herramienta de segmento de línea.
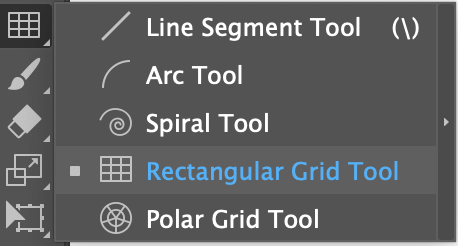
Paso 2: Haz clic y arrastra en la mesa de trabajo y verás una cuadrícula rectangular. Mientras arrastras, puedes utilizar las teclas de flecha para controlar el número de columnas y filas. NO suelte el ratón cuando pulse las teclas de dirección.
Las flechas izquierda y derecha controlan el número de columnas, y las flechas arriba y abajo el número de filas.
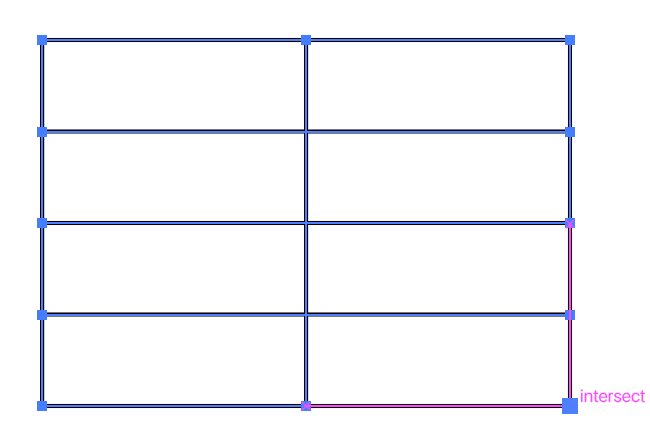
Puedes añadir tantas columnas y filas como necesites.
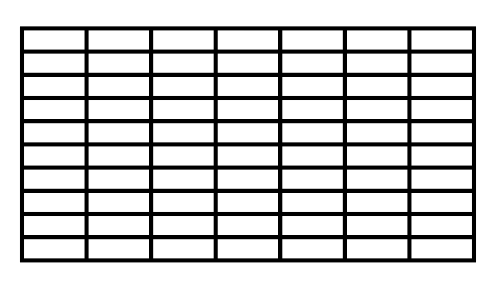
Lo mismo que en el caso anterior, se puede utilizar el Herramienta de selección directa para ajustar el espaciado si lo necesita. También puede cambiar el peso de la carrera del marco de la mesa desde el Propiedades panel.
Ahora que hemos creado la tabla, es el momento de añadir los datos.
Cómo añadir texto a una tabla en Adobe Illustrator
Apuesto a que ya has intentado hacer clic dentro de la celda de la tabla para escribir, ¿verdad? Definitivamente, lo hice. Pues bien, no es así como funciona la creación de una tabla de texto en Adobe Illustrator.
Por desgracia, tendrá que introducir manualmente todos los datos Sí, yo también me pregunto por qué crear una tabla en Adobe Illustrator no es tan cómodo como crear un gráfico.
Así es como funciona.
Paso 1: Utilice el Tipo de herramienta (atajo de teclado T ) para añadir texto y moverlo a una celda. No te preocupes por el contenido del texto ahora mismo, porque primero vamos a crear una plantilla de texto.
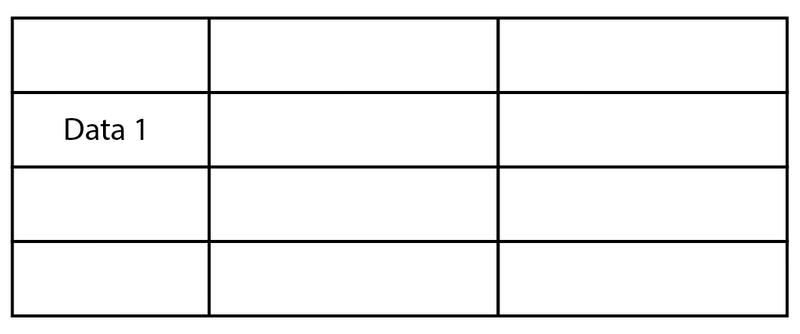
Paso 2: Seleccione el texto, haga clic con el botón derecho y elija Organice > Traer al frente .
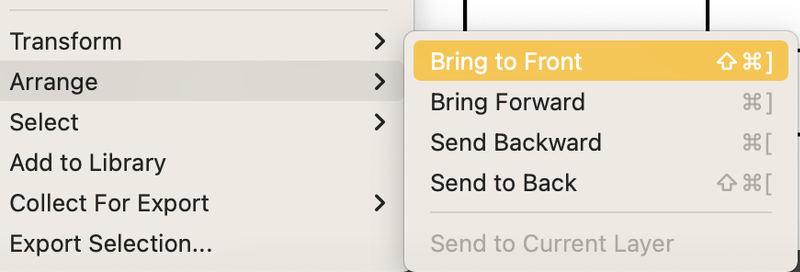
Paso 3: Seleccione el texto y duplíquelo en las celdas en las que vaya a utilizar el mismo estilo de texto. Si va a utilizar el mismo estilo de texto en toda la tabla, duplique el texto en todas las celdas de la tabla.
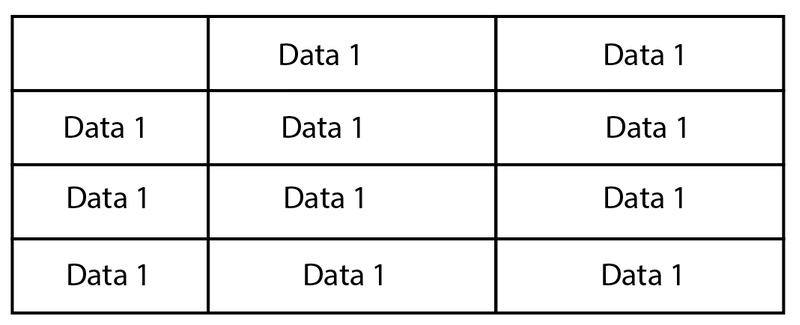
Como puede ver, la posición del texto no está organizada, así que el siguiente paso es alinear el texto.
Paso 3: Seleccione el texto de la primera columna y elija cómo quiere alinear el texto en el menú Propiedades > Alinear Por ejemplo, yo suelo alinear el texto al centro.
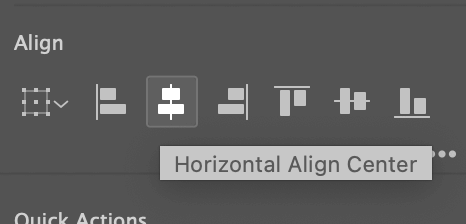
También puede distribuir uniformemente el espacio entre el texto.
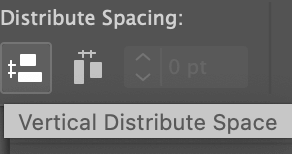
Repite el mismo proceso para el resto de las columnas y cuando termines, utiliza el mismo método para alinear verticalmente el texto en cada fila.
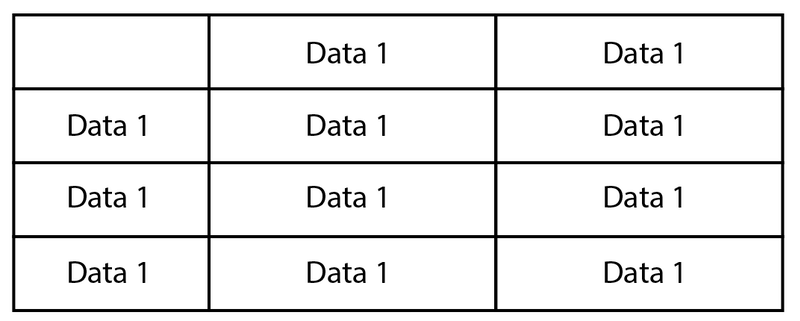
Paso 4: Cambiar el contenido del texto en cada celda.
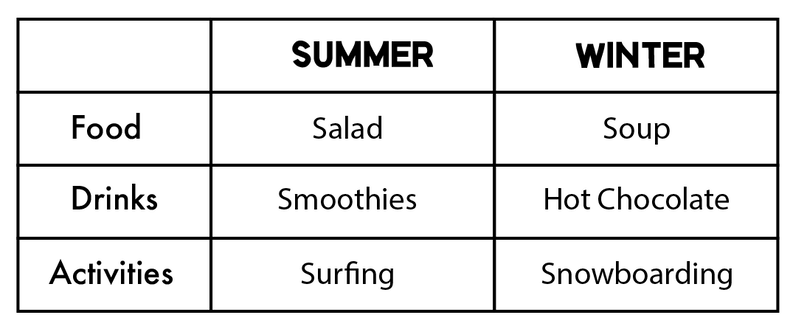
Eso es todo.
Lo sé, no es muy conveniente trabajar con texto.
Preguntas frecuentes
Aquí hay más preguntas relacionadas con la creación de una tabla en Adobe Illustrator.
¿Cómo copiar una tabla de Microsoft Word a Adobe Illustrator?
Si quiere utilizar una tabla de un documento de Word, tendrá que exportar la tabla como PDF en Word y colocar el archivo PDF en Adobe Illustrator Si copias directamente la tabla de Word y la pegas en Adobe Illustrator, sólo se mostrará el texto.
¿Cómo puedo copiar una tabla de Excel en Illustrator?
Puedes copiar la tabla en Excel como una imagen y pegarla en Adobe Illustrator. O utilizar el mismo método que para copiar una tabla de Word: exportarla como PDF, ya que Adobe Illustrator es compatible con los archivos PDF.
¿Dónde está la opción Tabla en Adobe?
No encontrará una opción de tabla en Adobe Illustrator, pero puede crear y editar fácilmente una tabla en InDesign. Sólo tiene que ir al menú superior Cuadro > Crear tabla y puede hacer clic en cada celda para añadir datos directamente.
Si necesita utilizar la tabla en Illustrator, puede copiar la tabla de InDesign y pegarla en Illustrator. Podrás editar el texto en Adobe Illustrator.
Reflexiones finales
Aunque es fácil crear tablas en Adobe Illustrator, no es 100% conveniente trabajar con la parte de texto, digamos que no es lo suficientemente "inteligente". Si también usas InDesign, te recomiendo crear la tabla en InDesign (con datos) y luego editar la apariencia de la tabla en Adobe Illustrator.

