Tabla de contenido
La idea de resaltar el texto es dar un punto de atención, pero también es útil de otras maneras. Por ejemplo, cuando tienes un fondo complejo, es difícil decidir un color de texto que combine y sea legible, ¡añadir un resaltado es una solución!
Resaltar el texto también puede hacer que el texto parezca más elegante en muchos diseños. Siempre que hago un cartel basado en texto, me gusta jugar con los estilos de texto, añadir resaltes, sombras y distorsionar el texto, etc.
A diferencia de lo que ocurre con los documentos de Word, en Adobe Illustrator no existe la opción de resaltar el color del texto. Si quieres resaltar el texto, tendrás que añadir el resaltado manualmente y hay varias formas de hacerlo.
En este tutorial, le mostraré tres maneras de resaltar el texto en Adobe Illustrator. Puede añadir un color de fondo al texto editándolo en el panel Apariencia, creando un efecto de texto resaltado utilizando la Ruta de Desplazamiento, o simplemente añadiendo un rectángulo de color detrás de su texto.
Empecemos por la forma más fácil.
Nota: las capturas de pantalla de este tutorial están tomadas de la versión Mac de Adobe Illustrator CC 2022. Las versiones de Windows y otras pueden tener un aspecto diferente.
Método 1: Resaltar el texto con un rectángulo
Esta es la forma más rápida y sencilla de resaltar un texto en Adobe Illustrator. Todo lo que tienes que hacer es crear un rectángulo y colocarlo detrás del texto.
Por ejemplo, en esta imagen, el texto es difícil de leer sobre este fondo, por lo que sería una buena idea resaltar el texto para hacerlo más legible.

Paso 1: Haga clic con el botón derecho en el texto y seleccione Organice > Traer al frente .

Paso 2: Elija el Herramienta Rectángulo (M) de la barra de herramientas y cree un rectángulo ligeramente más grande que su cuadro de texto.
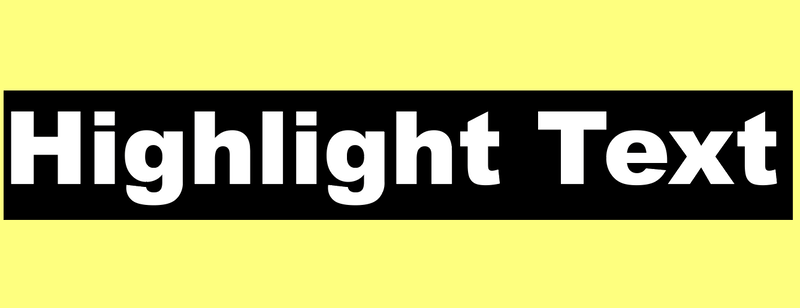
Paso 3: Elija un color de resaltado y rellene el rectángulo.

Consejo: Si no estás seguro de la combinación, echa un vistazo a la guía de colores 😉 .
Si desea cambiar el color de resaltado, simplemente cambie el color del rectángulo.
Un punto negativo de este método es que el texto y el resaltado están separados. Te recomiendo que agrupes el texto y el rectángulo para que puedas moverlos y escalarlos juntos.
Método 2: Añadir un fondo de color de texto
Aunque no hay un estilo de texto destacado, puedes hacerlo editando su apariencia.
Paso 1: Abrir el Apariencia panel desde el menú superior Ventana > Apariencia .
Paso 2: Seleccione el texto y haga clic en el botón Añadir nuevo relleno botón.

Verá una copia de su texto y podrá hacer clic en Llenar para elegir un color.

He cambiado el color de relleno a púrpura.

Paso 3: Haga clic en el botón Añadir nuevo efecto ( fx ).
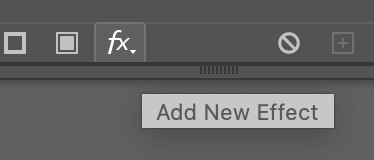
Elija Convertir en forma > Rectángulo .

Paso 4: Ajuste el Altura extra y Peso extra en el cuadro de diálogo según el tamaño del cuadro de resaltado que desee y haga clic en OK Puede ver el cuadro delimitador del tipo como referencia.

Paso 5: Vaya al panel de Apariencia haga clic en el Carácter con relleno de rectángulo, y arrástrelo bajo Tipo.

Ahora debería ver el texto resaltado en el nuevo color de relleno que eligió.

El efecto de resaltado es similar al método del rectángulo, pero el punto bueno de este método es que puedes mover el texto con su resaltado juntos libremente, porque están en uno, en lugar de dos objetos separados.
Método 3: Crear el efecto de texto resaltado
Hagamos algo diferente para este método. ¿Qué tal si añadimos resaltados dentro del texto en lugar de en el fondo? ¿Suena bien? Sigue los pasos que se indican a continuación.
Paso 1: Contornear el texto, ir al menú de arriba y seleccionar Objeto > Camino compuesto > Hacer o utilizar el atajo de teclado Comando / Ctrl + 8 .

Paso 2: Elija un color de relleno.

Paso 3: Vaya al menú de arriba de nuevo y seleccione Objeto > Ruta > Ruta de desplazamiento .

Introduzca un valor negativo de Desplazamiento para que la ruta de desplazamiento se cree dentro del texto original.

Paso 4: Elija un color de la ruta de desplazamiento y pulse Comando / Ctrl + 8 para convertirlo en un camino compuesto. Aquí elegí un azul más claro.

Paso 5: Mantenga el Opción / Alt y arrastre para duplicar la nueva trayectoria de desplazamiento y alejarla ligeramente de la trayectoria original.

Seleccione ambos y haga clic en Frente de menos de la Pathfinder Verás el azul más claro como el resaltado dentro del texto.

Si quieres hacer un efecto de resaltado más dramático, cuando dupliques el trazado de desplazamiento, puedes moverlo más lejos del original, y puedes elegir un color más claro para el trazado de desplazamiento.

Palabras finales
Ten en cuenta que cuando añades un rectángulo o un trazado desplazado para resaltar el texto, tienes que agrupar los objetos para poder mover el texto y resaltar el efecto juntos. La única forma de no tener que agrupar los objetos para resaltar el texto es añadiendo un nuevo relleno desde el panel Apariencia.

