Tabla de contenido
Bisel y relieve, me suena familiar. Así es, solía ser uno de los efectos más populares de Photoshop. Mientras que Photoshop descontinúa sus características 3D, Adobe Illustrator simplificó su herramienta 3D y definitivamente me encanta porque puedo agregar fácilmente efectos 3D como bisel y relieve a cualquier forma o texto.
El panel Apariencia puede hacer mucha magia también, creo que es un poco más complicado usar este método que usar directamente la herramienta 3D pero puedes tener mucho más control sobre el efecto de bisel usando el método del panel Apariencia.
En este tutorial, voy a mostrarte cómo utilizar el panel Apariencia y la herramienta 3D para crear un efecto de texto biselado en Adobe Illustrator.
Nota: Puede utilizar los mismos métodos para biselar objetos.
Índice de contenidos [mostrar]
- 2 formas de biselado y relieve en Adobe Illustrator
- Método 1: Panel de apariencia
- Método 2: Efecto 3D y materiales
- Conclusión
2 formas de biselado y relieve en Adobe Illustrator
Puedes utilizar el efecto 3D de Illustrator para crear rápidamente texto en 3D con bisel y relieve. También puedes jugar con las capas de relleno utilizando el panel Apariencia para añadir bisel y relieve al texto.
Obviamente, usar el efecto 3D es una opción más fácil, pero hacer el bisel desde el panel Apariencia te da más opciones para editar los ajustes.
Nota: Todas las capturas de pantalla de este tutorial están tomadas de la versión de Adobe Illustrator CC 2022 para Mac. Las versiones de Windows u otras pueden tener un aspecto diferente.
Método 1: Panel de apariencia
Paso 1: Utilice el Tipo de herramienta (atajo de teclado T ) para añadir texto a tu mesa de trabajo y elegir una fuente. Si quieres un efecto de biselado más evidente, elige una fuente más gruesa.
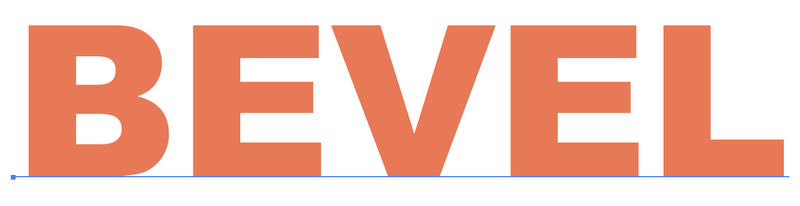
Paso 2: Abra el panel de Apariencia desde el menú de arriba Ventana > Apariencia .
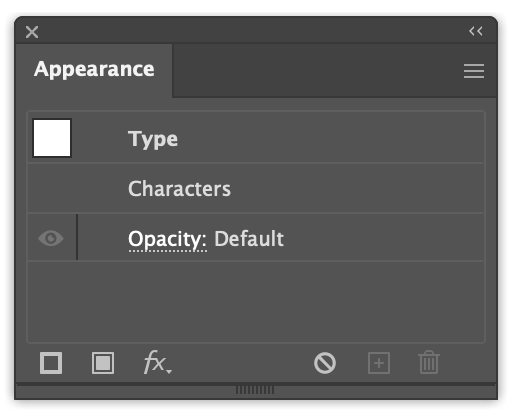
Paso 3: Haga clic en Añadir nuevo relleno en la parte inferior izquierda del panel Apariencia y verás que el texto cambia su color de relleno al color por defecto: el negro.
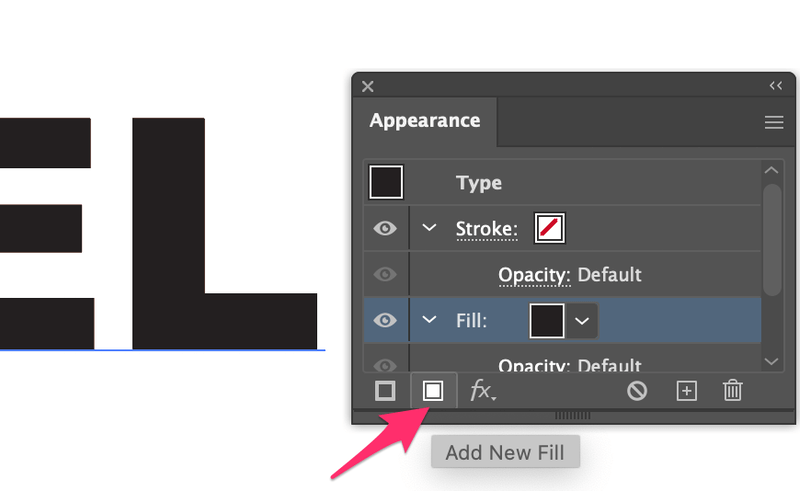
Esta capa de relleno será el color de realce, por lo que puede elegir un color más claro, como el gris claro.
Haga clic en el botón Opacidad y cambiar el modo de fusión a Pantalla .
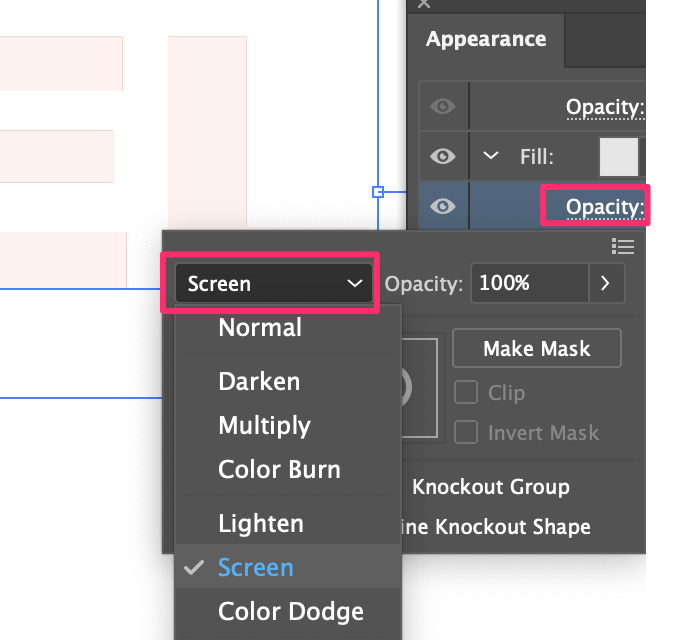
Paso 3: Seleccione el Relleno, vaya al menú superior Efecto > Desenfoque > Desenfoque gaussiano y establezca el Radio a alrededor de 2 a 3 píxeles.
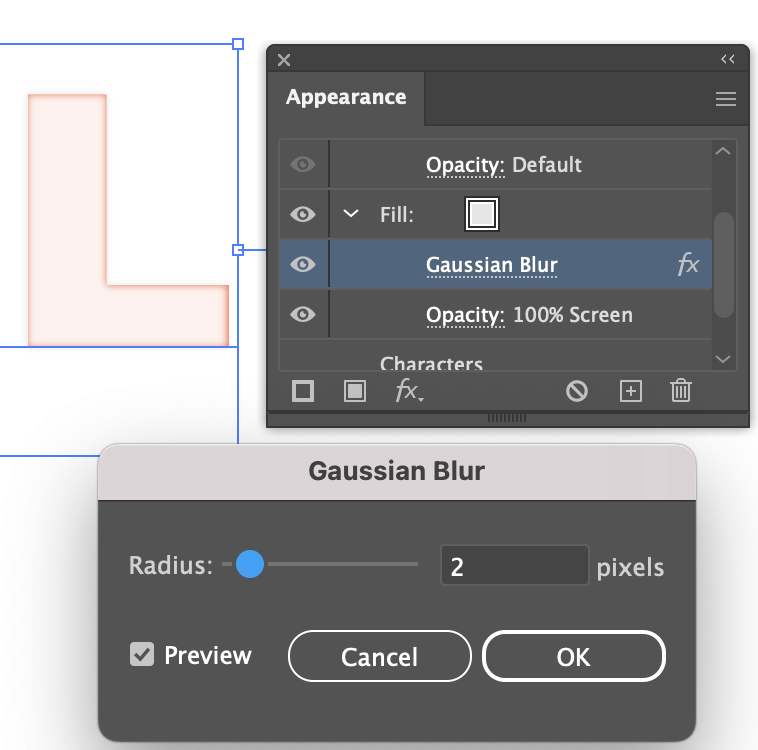
Paso 4: Seleccione la capa de relleno y haga clic en Duplicar elemento seleccionado .
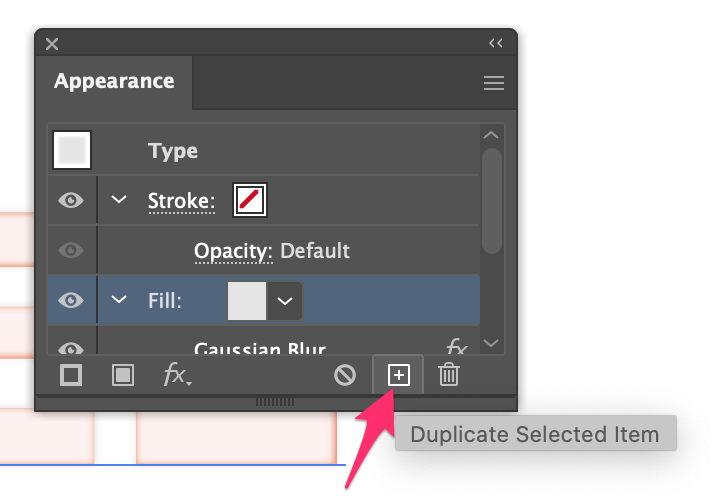
Verás que el texto se aclara, esta será la capa de sombra.
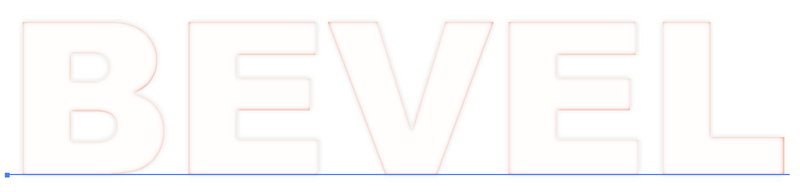
Ahora cambia el color de relleno de la capa duplicada a un gris más oscuro, y cambia el modo de fusión a Multiplicar .
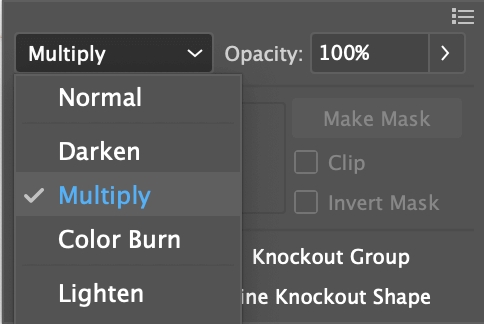
Paso 5: Seleccione esta capa de relleno, vaya al menú de arriba Efecto > Distorsionar y transformar > Transformar para cambiar el valor del movimiento horizontal y vertical. Marque la casilla de vista previa para ver los cambios a medida que los ajusta. Yo diría que de 2 a 5 px es un buen rango.
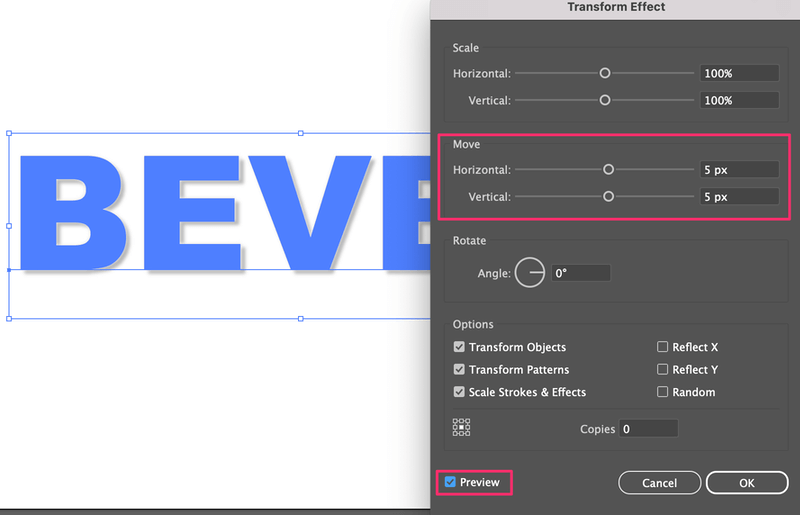
Ahora puedes ver la sombra.
Paso 6: Seleccione la primera capa de Relleno (el relleno de resaltado), vaya a Efecto > Distorsionar y transformar > Transformar y cambiar ambos valores de movimiento a negativos.
Por ejemplo, si pones 5 px para la sombra, aquí puedes poner -5 px para la luz.
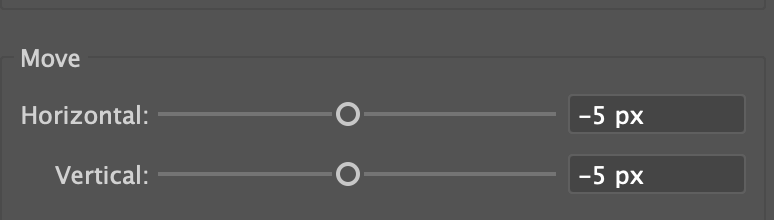
Paso 7: Seleccione la capa de relleno superior (capa de sombra), haga clic en Añadir nuevo relleno y cambiar el color de relleno a su color de fondo. En este caso, es blanco.
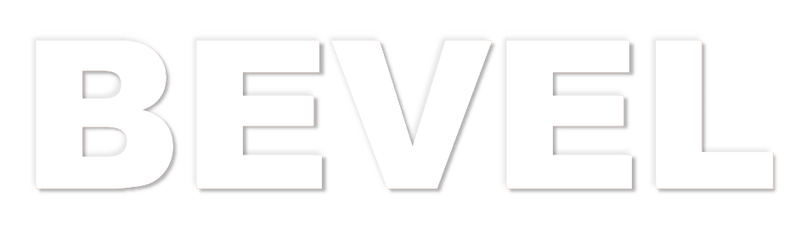
También puedes añadir un color de fondo para ver cómo queda.
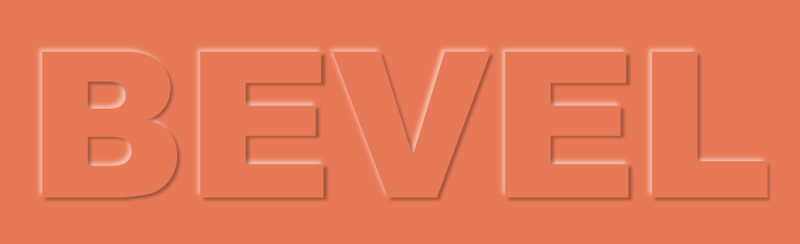
Puede ser bastante confuso ordenar las capas de relleno, cuál es la sombra, cuál es la luz, etc. Pero puedes ajustar la apariencia en cualquier momento que quieras, simplemente haz clic en el efecto para cambiar la configuración.
Si este método es demasiado complicado para ti, también puedes biselar y dar relieve a las formas o al texto utilizando el efecto 3D y Material en Illustrator.
Método 2: Efecto 3D y materiales
Paso 1: Seleccione el texto o el objeto que desea biselar, vaya al menú superior y elija Efecto > 3D y materiales > Extrusión y amortiguación; biselado .
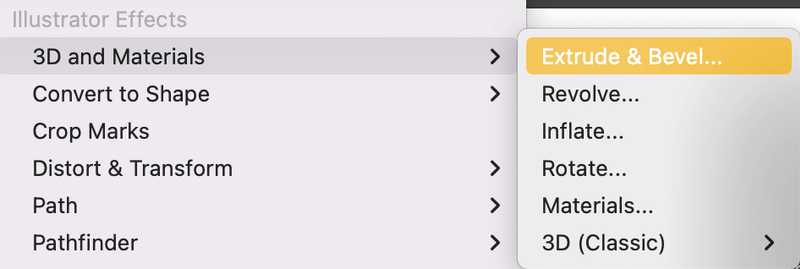
Se abrirá un panel de 3D y Materiales.
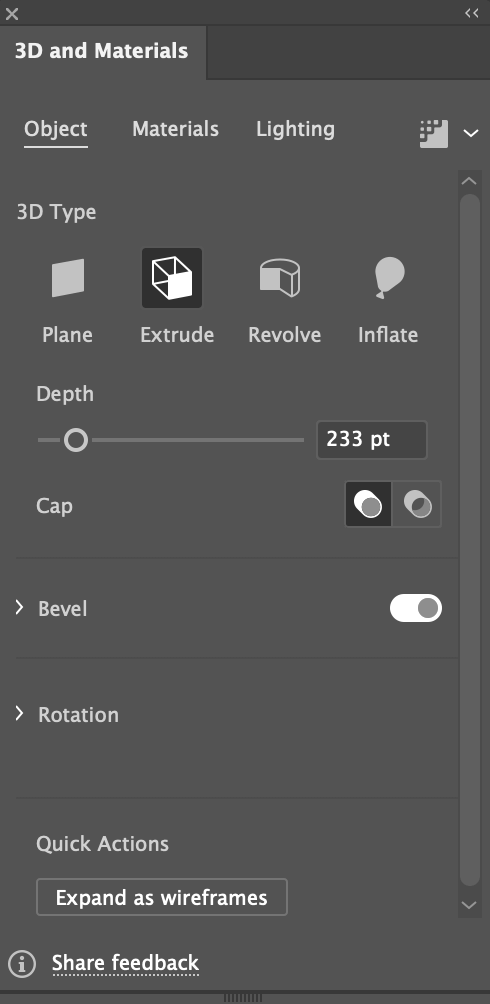
Nota: Si tu objeto o texto está en negro, te recomiendo que cambies de color porque no podrás ver el efecto 3D con claridad cuando esté en negro.
Paso 2: Ampliar la Rotación y cambie las preselecciones a Frente para que su objeto/texto no se vea desde ningún ángulo.
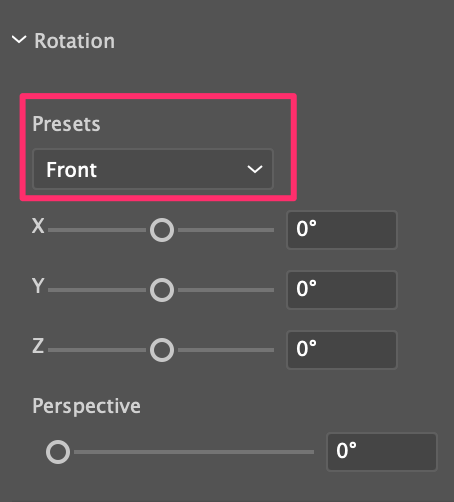
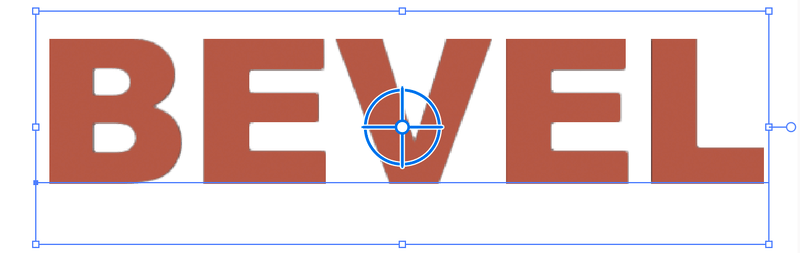
Paso 3: Encienda el Bisel y puedes elegir la forma del bisel, cambiar el tamaño, etc.
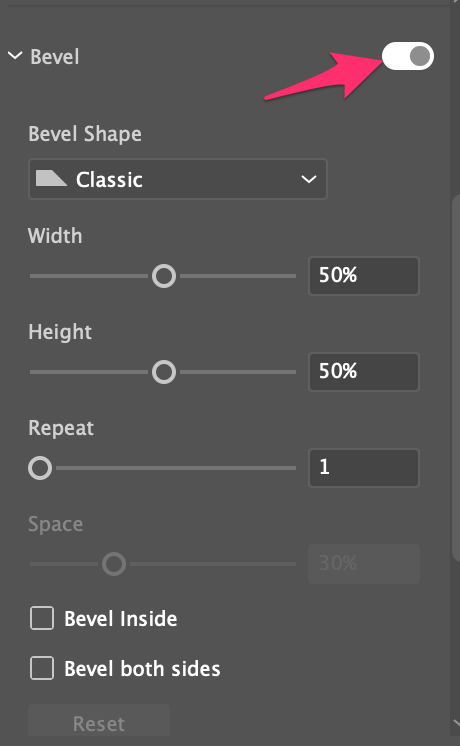
Juega con los ajustes de los efectos y ya está.
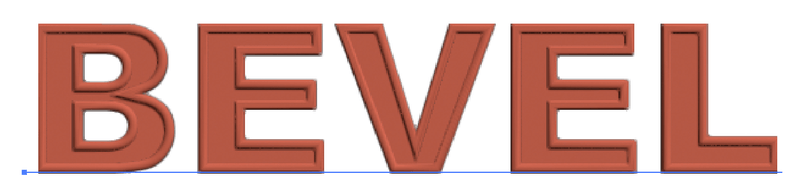
Conclusión
El método 2 es una forma mucho más fácil de añadir un efecto de bisel y relieve en Adobe Illustrator, pero como he dicho antes, el panel Apariencia te da más opciones para editar el efecto mientras que la herramienta 3D tiene su configuración por defecto.
De todos modos, es bueno aprender ambos métodos para poder elegir la mejor manera para diferentes usos.

