Enhavtabelo
Perdi laboron ĉar vi ne konservis dosieron estas unu el la plej frustraj sentoj sur la tero.
Eble vi forgesis konservi la dosieron, kaj via komputilo kraŝis. Eble vi klakis la malĝustan butonon dum vi fermis Excel kaj instrukciis ĝin ne konservi vian laboron.
Ni ĉiuj konas tiun mallevigan senton—ĝi okazis al ni ĉiuj.
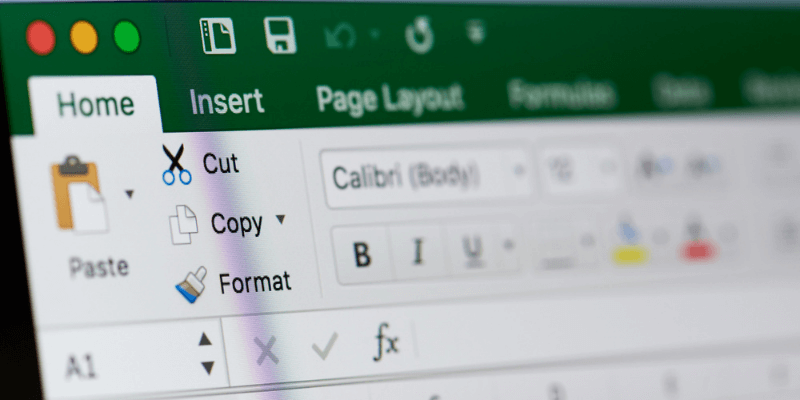
Nuntempe, la plej multaj programoj havas aŭtomatan konservadon. Tio povas esti bonega, sed ĝi kutimas nin ne ŝpari nian laboron kiam vi uzas programaron, kiu ne havas ĉi tiun funkcion. Se vi estas kaptita senprokraste kaj perdas dosieron, tiam streĉa posttagmezo povus rezulti.
Ĉu Mi povas Reakiri Miajn Datumojn en Excel?
Do, se vi forigas datumojn de Excel hazarde, ĉu vi povas reakiri ĝin?
Estas malfacile doni difinitan respondon. Se vi perdis ĝin pro neatendita ĉesigo aŭ uzanta eraro, tamen, ekzistas ŝanco, ke vi povas rericevi la plej grandan parton aŭ la tutan.
Excel havas aŭtomatan konservadon, kiu funkcias en la fono. Ĝi konservas provizorajn kopiojn de via dosiero en malsama loko je regulaj intervaloj. Ĉi tiu aŭtomata konservado/aŭtomata reakiro estas kutime ebligita defaŭlte kiam la programaro estas instalita.
La plej bona maniero konservi viajn datumojn sekuraj estas unue antaŭzorgi perdon. Proksime de la fino de ĉi tiu artikolo, ni rigardos kelkajn aferojn, kiujn vi povas fari por eviti perdi datumojn.
Sed unue, ni vidu kiel reakiri ŝanĝojn aŭ redaktojn, kiujn vi eble perdis de viakalkultabelo.
Kiel Reakiri Nekonservitajn Laborlibrojn en Excel
Excel havas eblon reakiri nekonservitajn Laborlibrojn. Tamen estas kelkaj avertoj: unue, AutoRecover devas esti ŝaltita—kio, denove, estas normale farita defaŭlte. Due, Aŭtomata Reakiro estas agordita nur por konservi sekurkopion ĉiujn dek minutojn (vi tamen povas ŝanĝi ĉi tiun agordon).
Estas sana praktiko kontroli ĉu Aŭtomata Reakiro estas ebligita en via versio de Excel. Ni montros al vi kiel fari tion poste en ĉi tiu artikolo. Ĉar ĝi nur konservas sekurkopion unufoje ĉiujn dek minutojn, vi eble ne reakiros vian tutan laboron. Tamen indas provi—reakiri iujn datumojn estas pli bone ol reakiri neniun.
Alia noto pri Aŭtomata Reakiro: tiu dekminuta konserva intervalo povas esti ŝanĝita. Ni ankaŭ montros al vi kiel fari tion en la sekva sekcio.
Sekvu ĉi tiujn paŝojn por reakiri ŝanĝojn al via kalkultabelo.
Paŝo 1: Malfermu Microsoft Excel.
Paŝo 2: Malfermu novan malplenan laborlibron (se ĝi ne malfermas unu aŭtomate).
Paŝo 3: Alklaku la "Dosiero". ” por iri al la dosiermenuo sekcio.
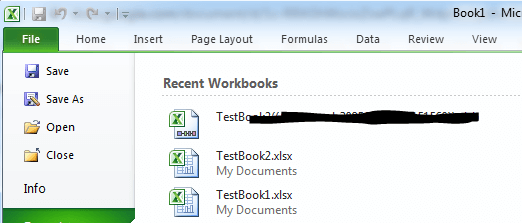
Paŝo 4: Trovu kie viaj sekurkopiitaj dosieroj estas konservitaj alklakante "Opcioj."
Paŝo 5: Alklaku "Konservi" sur la maldekstra flanko de la ekrano. Vi vidos la "Aŭtomata Reakiro de Dosiera Loko". Vi ankaŭ devus vidi la AutoRecover opcion kontrolita. Se ĝi ne estas, tiam via dosiero verŝajne ne estis konservita—kio bedaŭrindesignifas, ke vi ne povos restarigi ĝin.
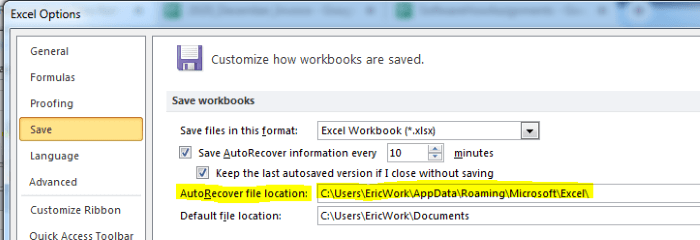
Paŝo 6: Uzu vian muson por elekti la dosiervojon en la kampo de aŭtomata reakiro. Dekstre alklaku, tiam kopiu ĝin al via bufro. Vi eble bezonos ĝin por trovi vian reakiran dosieron.
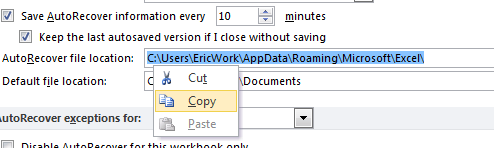
Paŝo 7: Fermu la opcian fenestron alklakante la butonon "Nuligi".
Paŝo 8: Reiru al la langeto "Dosiero".
Paŝo 9: Serĉu la ligilon "Retrovi Nekonservitajn Laborlibrojn". Malsamaj versioj de Excel havos ĝin en malsamaj lokoj, sed ĝi estos ie sur la menua ekrano "Dosiero". En ĉi tiu aparta versio, la ligilo estas malsupre-dekstra (vidu la bildon sube). Post kiam vi trovas ĝin, alklaku ĝin.
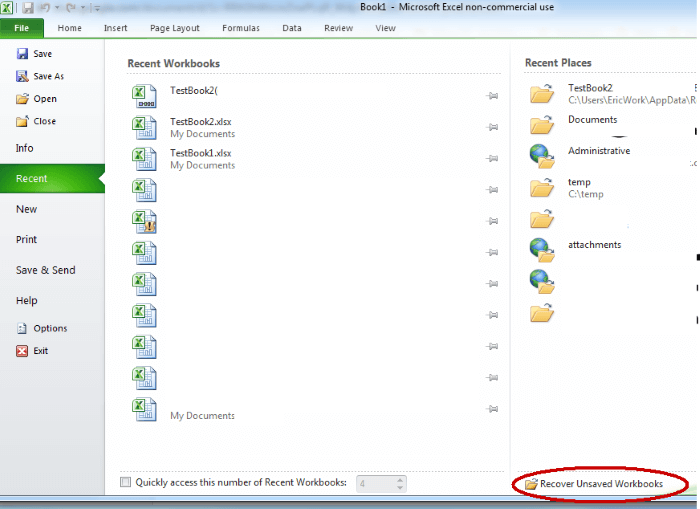
Paŝo 10: Ĉi tio malfermos fenestron de esploristo de dosieroj. Vidu ĉu via dosiero estas tie. Se ĝi ne estas, vi devos alglui la vojon, kiun vi kopiis al via bufro de la opciomenuo en la dosierlokon kaj premu enen.
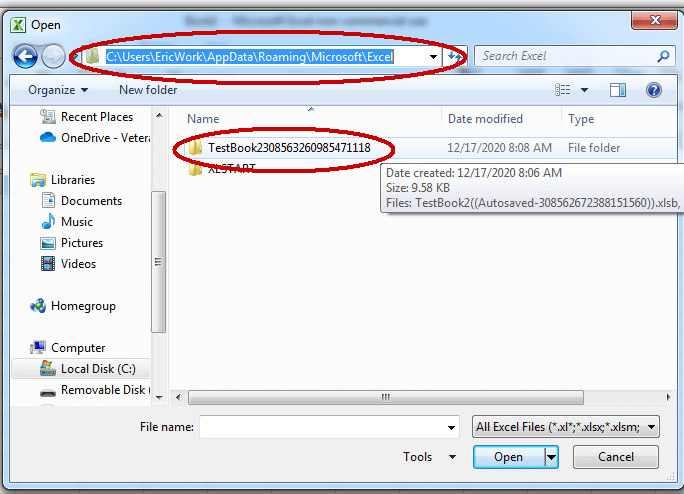
Paŝo 11: Vi vidos alian dosierujon. Ĝia nomo devas komenciĝi per la sama nomo kiel la dosiero, kiun vi volas reakiri. Duoble alklaku tiun dosierujon por malfermi ĝin.
Paŝo 12: Tie, vi vidos dosieron kiu komenciĝas per la sama nomo kiel via mankanta dosiero. Ĝia etendo devus esti ".xlsb." Elektu ĝin, tiam alklaku la malferman butonon.
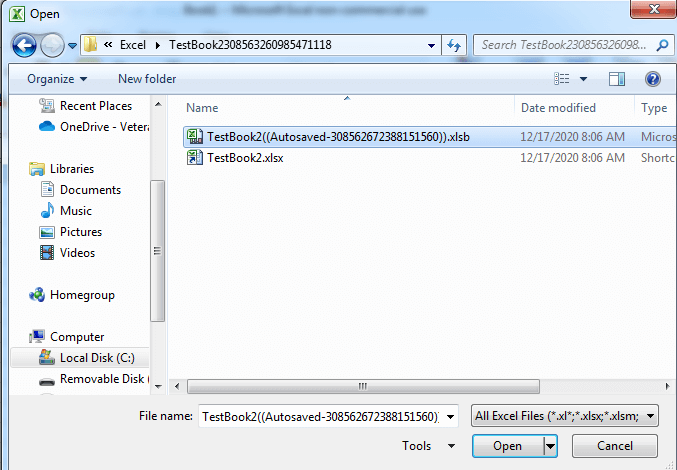
Paŝo 13: Ĉi tio malfermos la lastan aŭtomate konservitan version de la dosiero. Vi vidos butonon supre, kiu diras "restarigi". Se ĉi tio ŝajnas, ke ĝi havas la datumojn, kiujn vi volas rericevi,alklaku la butonon "restarigi".
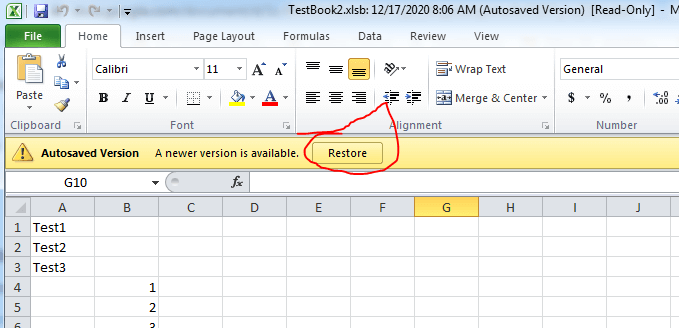
Paŝo 14: Vi tiam vidos ŝprucfenestron demandantan ĉu vi volas anstataŭigi vian nunan version. Klaku "Bone" se vi volas daŭrigi.
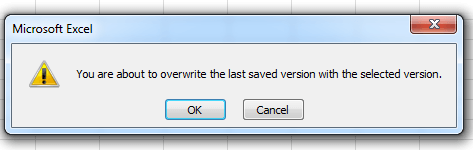
Paŝo 15: Via dosiero nun devas esti restarigita al la lasta aŭtomate konservita versio.
Kiel fari Malhelpi Perdon de Datumoj en Excel
Neniu volas trapasi la frustran procezon perdi datumojn kaj provi reakiri ĝin, do plej bone estas provi malhelpi datumojn en la unua loko.
Alkutimi konservi vian laboron ofte estas bona praktiko. Ju pli ofte vi ŝparas, precipe post grandaj ŝanĝoj aŭ aldonoj, des malpli vi devas zorgi.
Modifante grandan kalkultabelon ankaŭ povas riski vin forigi aŭ ŝanĝi aferojn, kiujn vi ne intencas. Pro tio, ne estas malbona ideo fari sekurkopiojn de via dosiero antaŭ ol redakti ĝin.
Vi neniam scias kiam vi volos reiri al antaŭa kopio antaŭ ol vi faris ŝanĝojn. Kvankam Excel ja havas iun kapablon fari ĉi tion, estas pli bone havi ĝin sub via propra kontrolo, por ke vi sciu je kia punkto gravaj ŝanĝoj estis faritaj.
Vi devus certigi, ke la Aŭtomata Reakiro de Excel estas ŝaltita. Vi eble ankaŭ volas ŝanĝi la defaŭltan agordon de sekurkopio ĉiujn dek minutojn al io kiel ĉiuj kvin minutoj.
Vi povas fari multajn ŝanĝojn en dek minutoj—vi eble perdos gravan kvanton da laboro se via komputilo kraŝos.antaŭ ol tiu intervalo finiĝos.
Aliflanke, atentu ne agordi la sekurkopion por funkcii tro ofte. Se vi fiksas ĝin unufoje ĉiuminute, vi povas vidi rendimentajn problemojn dum rulado de la programo. Ludu kun la agordo kaj vidu, kio funkcias plej bone por vi.
Por kontroli Aŭtomatan Reakiron estas ebligita kaj ŝanĝi la tempintervalon, vi povas uzi la sekvajn paŝojn.
Paŝo 1: En Excel, alklaku la langeton "Dosiero" en la supra-maldekstra angulo de la ekrano.
Paŝo 2: Alklaku "Opcioj" en la menuo maldekstre. de la ekrano.
Paŝo 3: Alklaku "Konservi" en la menuo maldekstre de la Agorda fenestro.
Paŝo 4: Ĉi tie, vi vidos la agordojn "AutoRecover", same kiel vi faris en la supra sekcio. Certigu, ke la markobutono apud "Konservi Aŭtomatan Reakiro-Informon ĉiun 10 minutojn" estas markita.
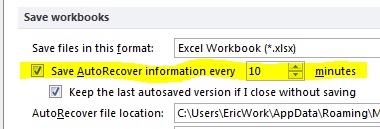
Paŝo 5: Se vi volas ŝanĝi la tempintervalon en kiu ĝi konservas la sekurkopion informojn, uzu la supren/malsupren sagon por la tekstkesto por ŝanĝi la horon.
Paŝo 6: Klaku "ok" por konservi viajn ŝanĝojn.
Alia helpema konsileto. estas komenci konservi viajn dosierojn al virtuala aŭ nuba veturilo kiel One Drive aŭ Google Drive. Stoki vian laboron en nuba disko certigas, ke se via komputilo kraŝas aŭ via malmola disko mortas, ĝi ankoraŭ disponeblas de alia komputilo.
Fakte, plejofte, vi povas malfermi tiujn dosierojn ankaŭ sur via inteligenta telefono aŭ tablojdo. Ĉi tioopcio povus ebligi al vi reiri al pli fruaj versioj de via dosiero kaj fari restarigon malpli dolora.
Se vi faras ampleksan laboron kun malsamaj dosieroj kaj necesas konservi specifajn versiojn de ili, vi eble volas uzi version. kontrolsistemo kiel GitHub.
Versiokontrolaj sistemoj estas plej ofte uzataj de programistoj por stoki kaj versio fontkodon. Ĉi tiuj sistemoj ankaŭ povas esti utiligeblaj al versiodokumentaj dosieroj kiel Excel-kalkultabeloj.
Finaj Vortoj
Se vi perdis datumojn en Excel-kalkultabelo pro neatendita komputila halto, aŭ vi erare fermis la aplikaĵo sen konservi viajn ŝanĝojn, tiam vi eble estos bonŝanca.
Pro la Aŭtomata Reakiro de Excel, estas ŝanco, ke vi povas revivigi vian perditan laboron. Ni esperas, ke la ĉi-supraj paŝoj helpos vin fari ĝuste tion.

