Enhavtabelo
Mi memoras, ke fari infografiojn, grafikaĵojn kaj diagramojn estas unu el miaj unuaj Adobe Illustrator-klasoj en unuajarula jaro. Ĉu ĉi tio respondas vian demandon pri ĉu Adobe Illustrator estas bona aŭ ne por fari grafikaĵojn? Kompreneble, ĝi estas!
Kial? Ĉar ĝi estas plene agordebla kaj vi povas facile kunlabori kolorojn kaj stilon kun aliaj elementoj en via dezajno. Krome, la grafikaj iloj faciligas krei malsamajn tipojn de grafikaĵoj en Adobe Illustrator.
En ĉi tiu lernilo, vi lernos kiel fari kaj stiligi grafikaĵojn en Adobe Illustrator uzante malsamajn grafikajn ilojn kune kun kelkaj redaktaj konsiletoj.
Noto: la ekrankopioj de ĉi tiu lernilo estas prenitaj de Adobe Illustrator CC 2022 Mac-versio. Vindozo aŭ aliaj versioj povas aspekti malsame.
Kie estas la Grafika Ilo en Adobe Illustrator
Vi povas trovi la grafikajn ilojn el la ilobreto maldekstre de via dokumentfenestro de Adobe Illustrator. La defaŭlta grafika ilo estas Kolumna Grafika Ilo, sed vi povas alklaki la ikonon por pligrandigi la menuon kaj vi vidos aliajn grafikajn ilojn.
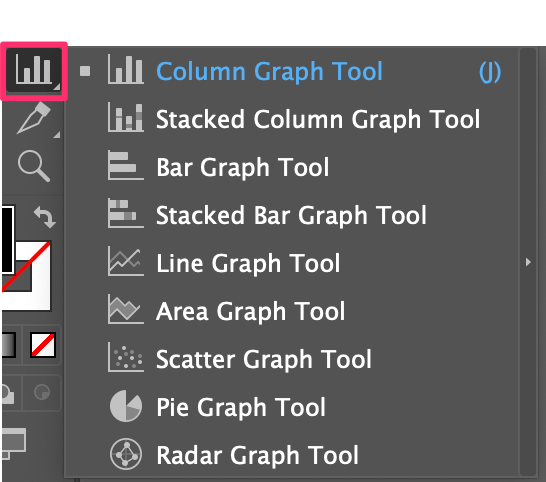
Se vi ne povas trovi la ilojn en via ilobreto, tio estas ĉar vi uzas la bazan ilbreton. En ĉi tiu kazo, vi devos ŝanĝi vian ilobreton al altnivela ilobreto el la supra menuo Fenestro > Ilbretoj > Altnivela .
Ĉu vi trovis ĝin? Ni iru antaŭen kaj faru kelkajn grafikaĵojn!
Kiel Uzi la Grafikan Ilon en Adobe Illustrator
En Adobe Illustrator ekzistas naŭ pretaj grafikaj iloj, kaj la metodo funkcias simile. Kiun ajn ilon vi elektas, oni petos vin plenigi datumojn en la folio, kaj ĝi kreos la tipon de grafikaĵo, kiun vi elektas fari.
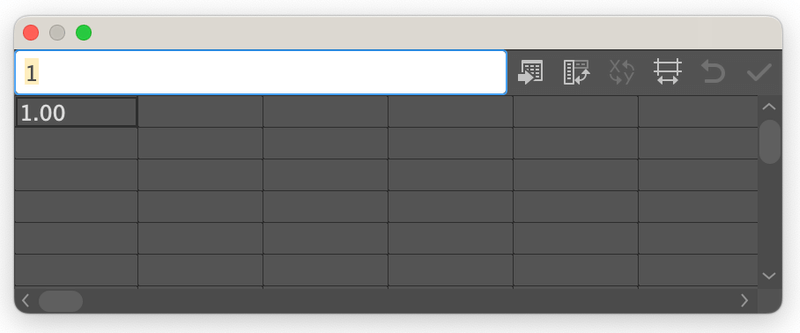
Mi montros al vi kiel fari stangon/kolumnan grafikon, liniaran kaj kukran grafikaĵon ĉar ili estas pli ofte uzataj.
Ekzemplo 1: Kiel fari stangon/kolumnan grafikaĵon en Illustrator
Strekgrafeo kaj kolumna grafiko estas esence la samaj aferoj, krom la datumoj estas montritaj en malsamaj orientiĝoj. Nu, tio estas mia opinio. Ĉiuokaze, ni komencu per la defaŭlta kolumna grafika ilo.
Paŝo 1: Elektu la Kolonan Grafikan Ilon el la ilobreto, aŭ uzu la klavkombion J por aktivigi ĝin.
Paŝo 2: Klaku sur la arttabulo kaj enigu la grandecon de la grafikaĵo aŭ vi povas rekte klaki kaj treni sur la arttabulo. Ne zorgu pri la grandeco se vi ne havas precizan valoron ĉar vi povas regrandigi la grafeon iam ajn.
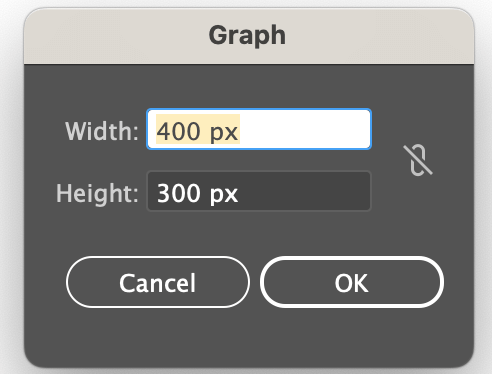
Kiam vi klakas sur la butonon OK , vi vidos folion kie vi povas enigi la datumojn de la grafikaĵo.
Paŝo 3: Enigu la datumojn. Alklaku la unuan skatolon sur la tablo kaj tajpu la atributon sur la blanka stango supre. Premu la klavon Return aŭ Enter , kaj la atributo aperos sur la tablo.
Ekzemple, vi povas meti Datumoj A, Datumoj B, Datumoj C kaj Datumoj D.
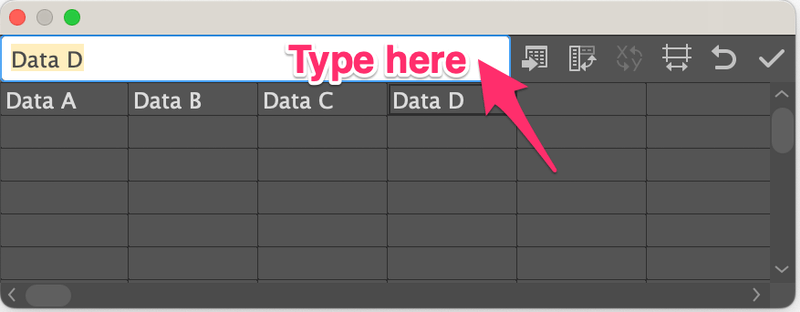
Tiam enigu la valoron de ĉiu atributo sur ladua vico de la tablo.
Ekzemple, Dato A estas 20%, Datumo B estas 50%, Datumo C estas 25%, kaj Datumo D estas 5%, do vi povas aldoni la nombrojn 20, 50, 25 kaj 5 sub la korespondaj datumoj.
Noto: la nombroj devas aldoni ĝis 100.
Vi ankaŭ povas importi kaj redakti grafikaĵon el Excel en Adobe Illustrator. Do se vi jam havas la datumojn en Excel kaj ne volas rekrei ĝin, vi povas alklaki la butonon Importi Datumojn kaj elekti vian Excel-dosieron por importi viajn datumojn de Excel al Adobe Illustrator.
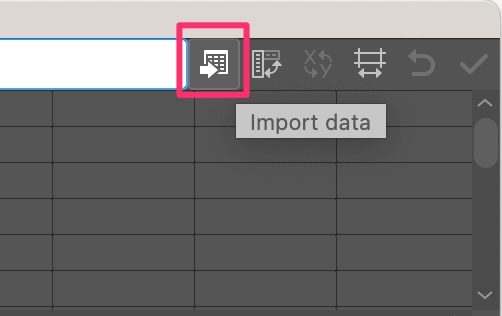
Post kiam vi enigis la datumojn, alklaku la kontrolbutonon kaj fermu la folion.
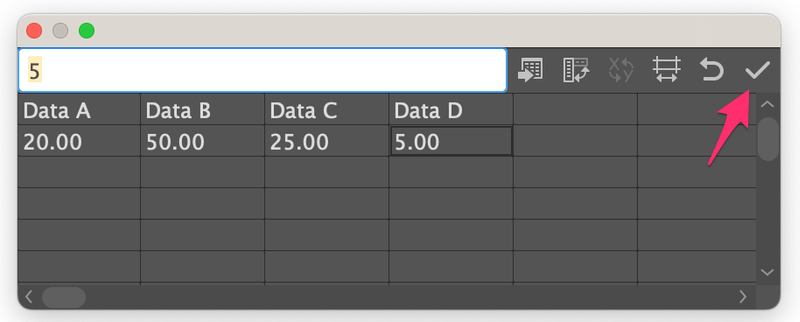
Vi vidos la grafeon en grizskalo, do la sekva paŝo estas stiligi la grafeon.
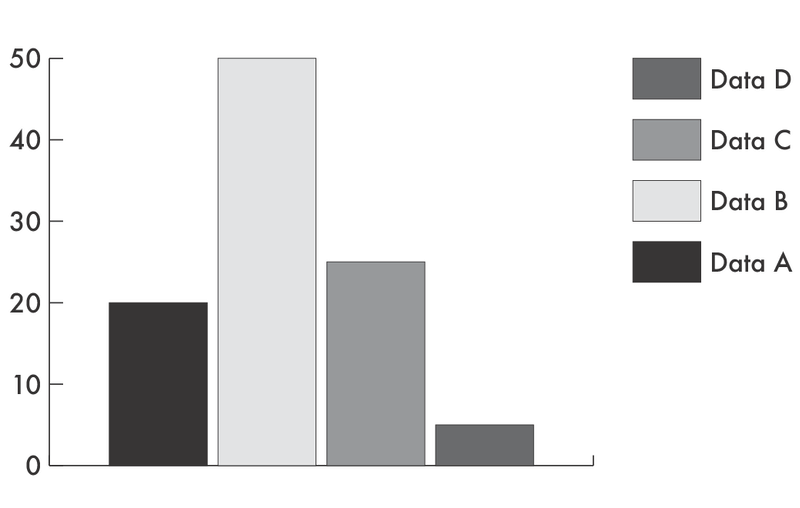
Paŝo 4: Elektu la grafeon, kaj iru al Objekto > Malgrupigi por malgrupigi la grafeon por ke vi povu redakti ĝi. Kiam vi malgrupiĝas, vi ricevos mesaĝon kiel ĉi tio. Klaku Jes .
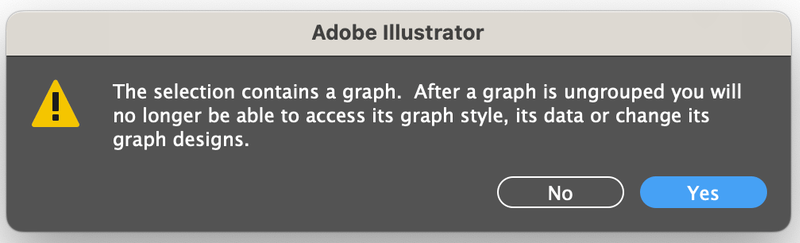
Vi devos malgrupiĝi kelkajn fojojn ĉar kutime la teksto estas grupigita kaj la formoj estas grupigitaj kune en subgrupoj.
Noto: post kiam vi malgrupigas ĝin, vi ne povas ŝanĝi la datumojn per la grafika ilo. Do se vi ne estas 100% certa pri la datumoj, vi devus duobligi la grafeon por se vi volas fari ajnajn ŝanĝojn.
Post kiam vi malgrupigis la objektojn, vi povas stiligi la grafeon. Vi povas ŝanĝi kolorojn, aldoni teksturon, aldoni tekston aŭ eĉ fari 3D-kolumnan grafikaĵon, se vi volas. Komencante per koloroj porekzemplo.
Paŝo 5: Elektu la kolumnojn kaj ŝanĝu la kolorojn. Estas multaj manieroj plenigi kolorojn en Adobe Illustrator. Se vi ne povas trovi vian plej ŝatatan koloron el la specimenoj, vi povas fari viajn proprajn specimenojn.
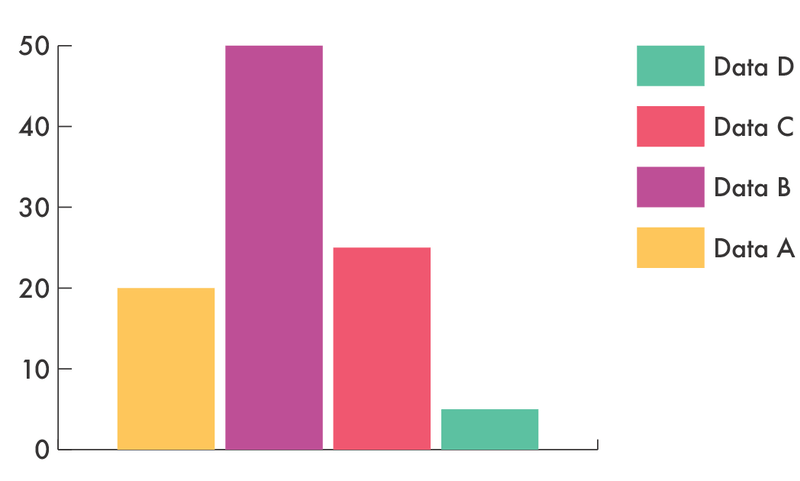
Jen ĝi. Bonvolu aldoni pli da stilo al via kolumna grafiko.
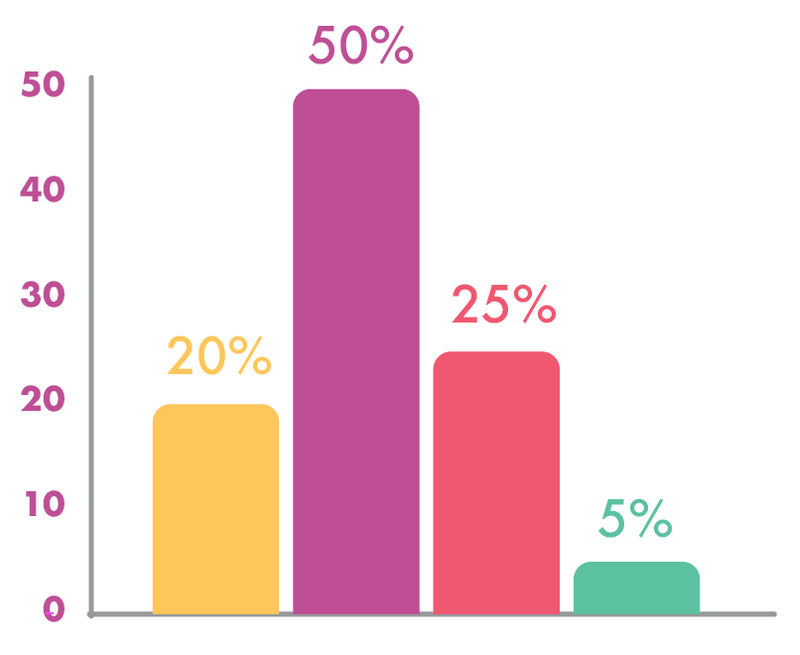
Nun ni rigardu la Trekgrafika Ilo . Enigu la samajn datumojn, kiel vi faris per la Kolumna Grafika Ilo kaj vi ricevos bazan strekgrafikon tia.
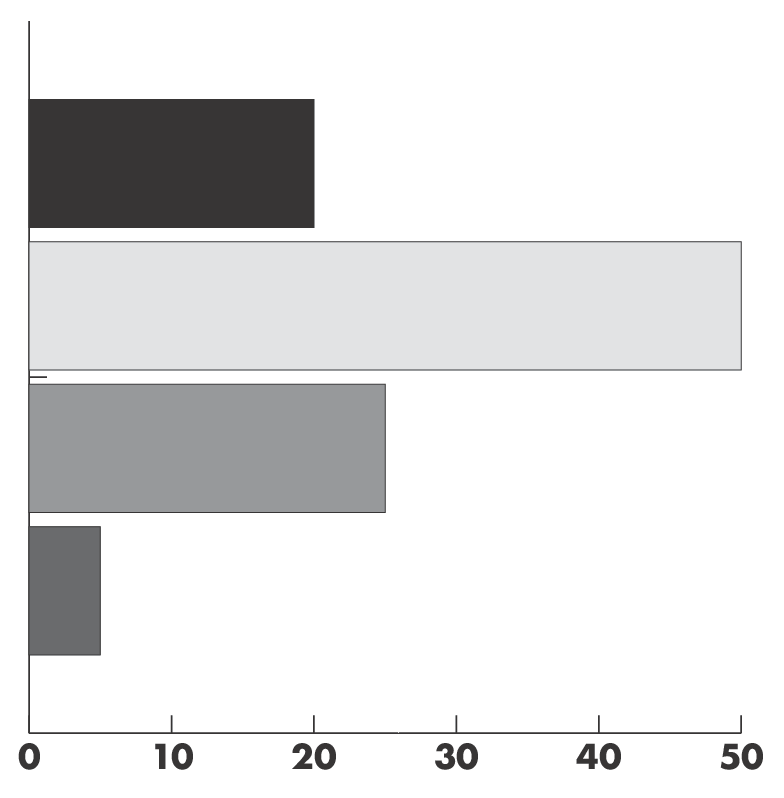
Vi povas uzi la saman metodon, kiun mi enkondukis supre, por stiligi la strekgrafikon. Ekzemple, krom ŝanĝi la kolorojn, ĉi tie mi ankaŭ regrandigis la stangojn.
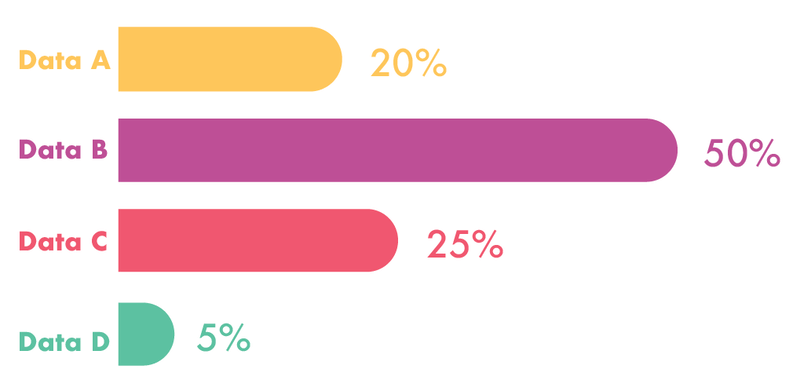
Ekzemplo 2: Kiel fari kuk-grafikon en Illustrator
Kiel mi menciis antaŭe, la metodo funkcias simile, do vi povas sekvi la samajn paŝojn de la Ekzemplo 1 por fari torton. grafeo. Sed en la paŝo 1, anstataŭ elekti la Kolumnan Grafikan Ilon, elektu la Pie Graph Tool .
Post kiam vi enigas la datumojn, vi vidos la kukran diagramon anstataŭ la kolumndiagramon.
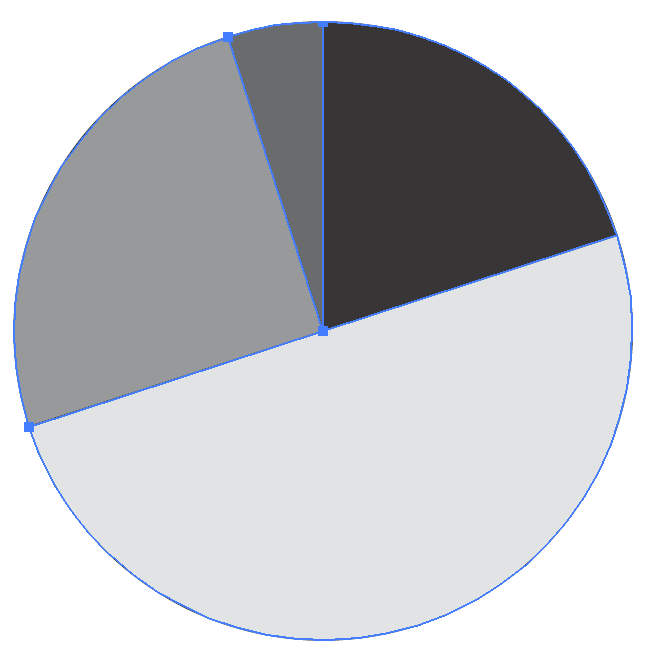
Estas amuzaj aferoj, kiujn vi povas fari per kukdiagramo, ekzemple, farante ĝin 3D, duona kukaĵo aŭ benja kukdiagramo.
Nur iuj ideoj por kunhavigi 🙂
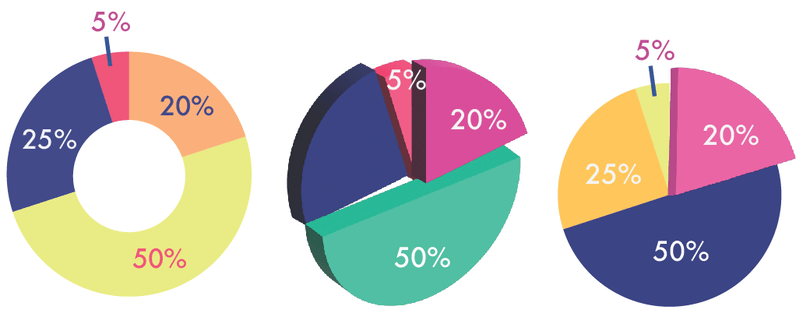
Ekzemplo 3: Kiel fari linia grafiko en Illustrator
La linia ilo estas kutime kiam vi volas kompari datumojn inter malsamaj templinioj. Ĝi estas iom pli komplika ol fari kolumnon aŭ kuktablon kiam vi enigas la datumojn sur la folio. Efektive, ĝi estas lasame vi enigus datumojn en Excel-kalkultabelo.
Rapida ekzemplo, glaciaĵbutiko petas 1000 homojn voĉdoni por siaj plej ŝatataj glaciaĵgustoj, kaj jen la datumoj de la pasinta jaro.
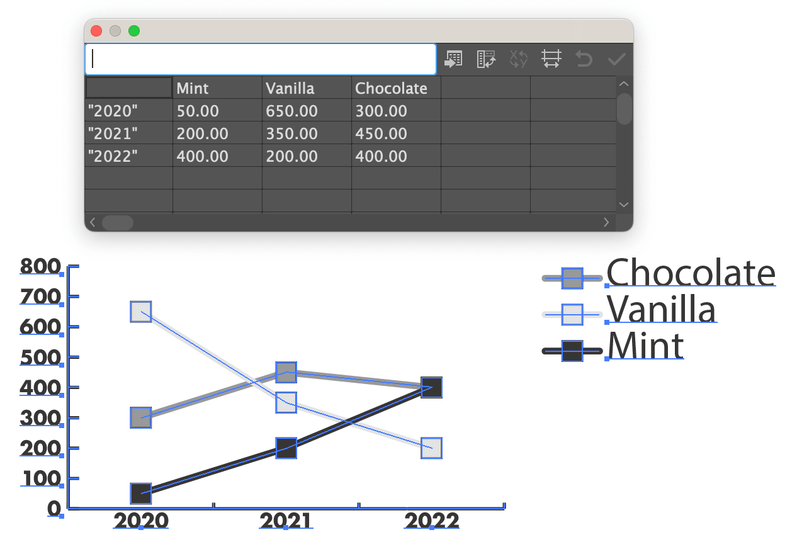
Ĝi ne aspektis tre eleganta, ĉu ne?
Vi povas malgrupigi la objektojn kaj uzi la saman metodon en la Ekzemplo 1 por stiligi ilin. Vi povas ŝanĝi la formon de la indikilo, ekzemple, mi elektis malsamajn formojn por reprezenti la guston.
Rapida konsileto: Se vi malgrupigis ĉiujn sed volas elekti la samajn formojn aŭ kolorojn , vi povas iri al la supra menuo kaj elekti Elektu > Sama > Aspekto .
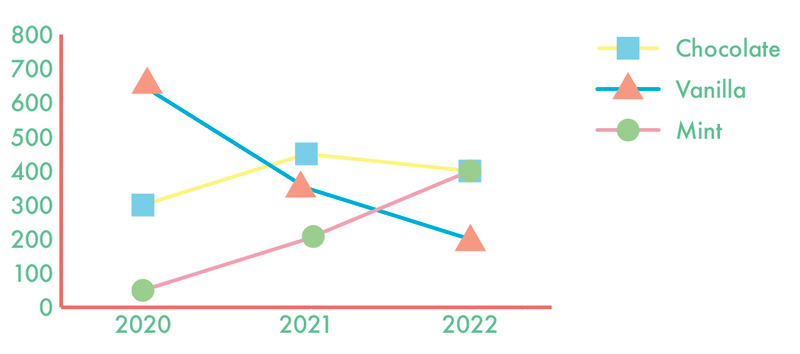
Aspektas pli bona nun?
Envolviĝo
La plej bona afero pri kreado de grafikaĵoj kaj diagramoj en Adobe Illustrator estas, ke vi povas stiligi ilin facile kaj fari datumajn bildigojn aspekti bonega. La tri ekzemploj en ĉi tiu lernilo devus helpi vin eltrovi la ceterajn grafikajn ilojn.
Denove, estas grave certigi, ke viaj datumoj estas precizaj antaŭ malgrupigi kaj stiligi la grafikaĵon.

