Enhavtabelo
Desegni tiparon sonas kiel malfacila kaj komplika projekto, precipe kiam vi ne scias kie komenci. Mi diras ĉi tion ĉar mi estis tute en viaj ŝuoj kiam mi unue komencis grafikan dezajnon antaŭ dek jaroj.
Post jaroj da sperto, mi trovis kelkajn facilajn lertaĵojn kiuj helpas rapide krei tiparojn kaj ikonojn modifante ekzistantajn fontojn, kaj fari rondigitajn angulojn estas unu el la plej utilaj lertaĵoj por fari vektorojn.
Vi povas redakti simplan formon aŭ norman tiparon por fari ĝin io malsama kaj unika ŝanĝante la angulojn.
Kiel tio funkcias?
En ĉi tiu lernilo, vi trovos du tre facilajn manierojn fari rondigitajn angulojn por formoj kaj teksto en Adobe Illustrator.
Ni plonĝu!
2 Rapidaj Manieroj Fari Ronditajn Angulojn en Adobe Illustrator
Vi povas uzi la metodon 1 por krei rondan rektangulon aŭ modifi ĝin por krei ajnajn rektangulbazajn formojn. La ilo de Rekta Elekto de metodo 2 estas bona por redakti ajnajn objektojn kun ankropunktoj.
Noto: la ekrankopioj estas prenitaj el Adobe Illustrator CC 2021 Mac-versio. Vindozo aŭ aliaj versioj povas aspekti malsame.
Metodo 1: Rondigita Rektangulo Ilo
Se vi volas fari rondan rektangulon, ekzistas ilo por ĝi. Se vi ankoraŭ ne rimarkis, ĝi estas sub la submenuo de la Rektangulo-Ilo kune kun kelkaj aliaj formaj iloj. Sekvu la paŝojn sube por krei rektangulon kun rondigitaanguloj.
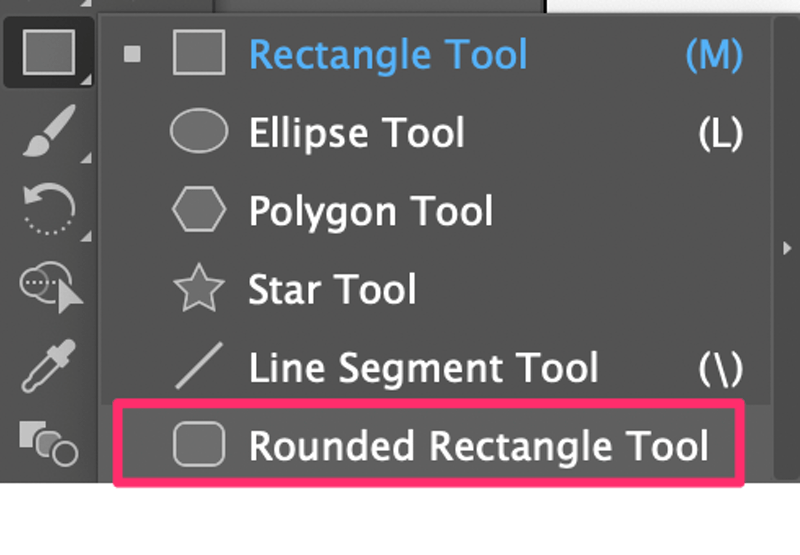
Paŝo 1: Elektu la Rondetan Rektangulan Ilon el la ilobreto.
Paŝo 2: Klaku kaj trenu sur la Arttabulo por krei rondan rektangulon.
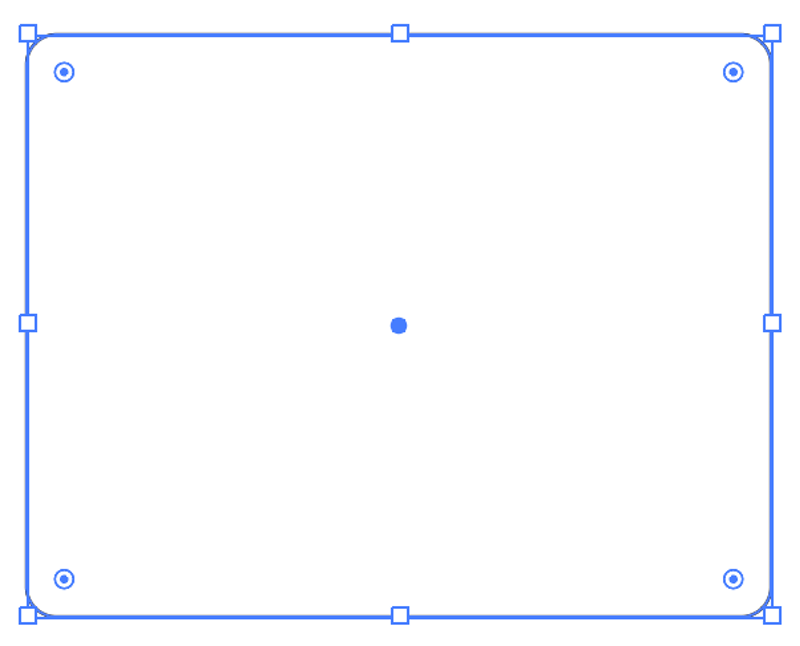
Vi povas ŝanĝi la angulan radiuson trenante la Fenestaĵo de Vivaj Anguloj (la cirkloj, kiujn vi vidas proksime de la anguloj). Trenu al la centro por fari pli rondajn angulojn kaj trenu eksteren al la anguloj por malpliigi la radiuson. Se vi trenas tute eksteren, ĝi fariĝos rekta angulo regula rektangulo.
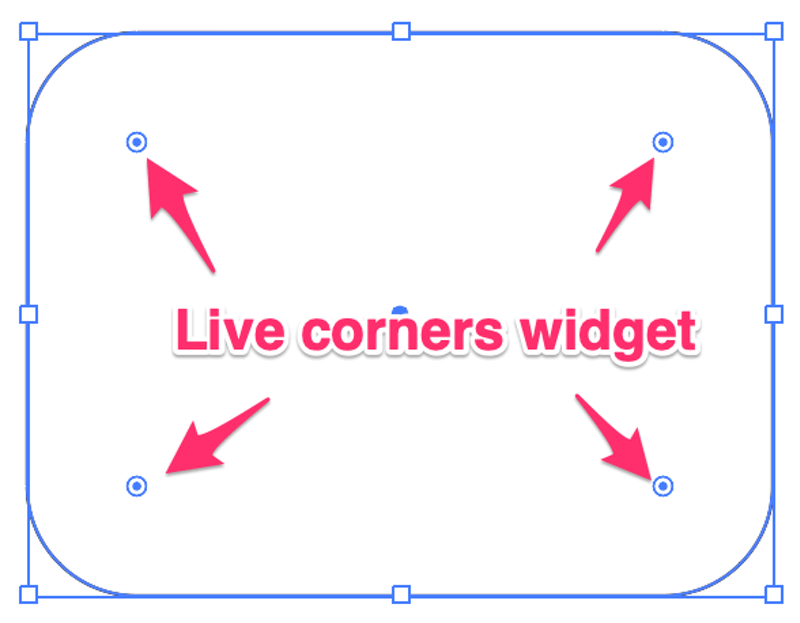
Se vi havas specifan radiusan valoron, vi ankaŭ povas enigi ĝin sur la panelo Ecoj . Alklaku la butonon Pliaj Opcioj sur Propraĵoj > Rektangulo se vi ne vidas la angulojn.
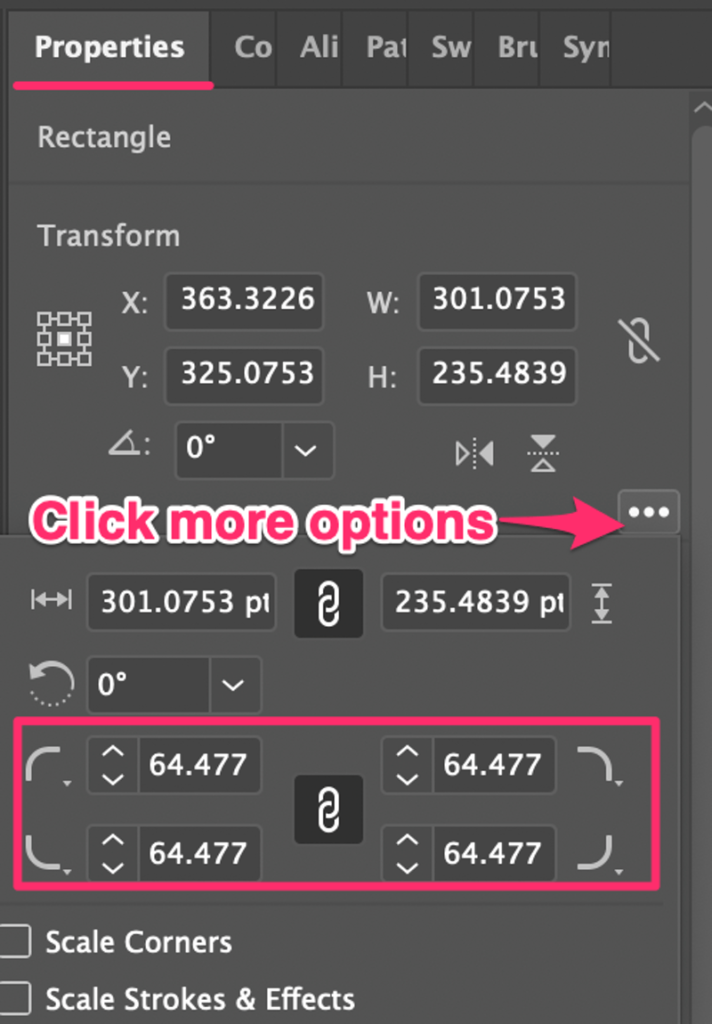
Kiam vi trenas la fenestraĵon, vi vidos, ke ĉiuj kvar anguloj ŝanĝas kune. Se vi volas ŝanĝi nur la radiuson de unu angulo, alklaku tiun angulon denove, vi vidos la angulon reliefigita, kaj trenu.
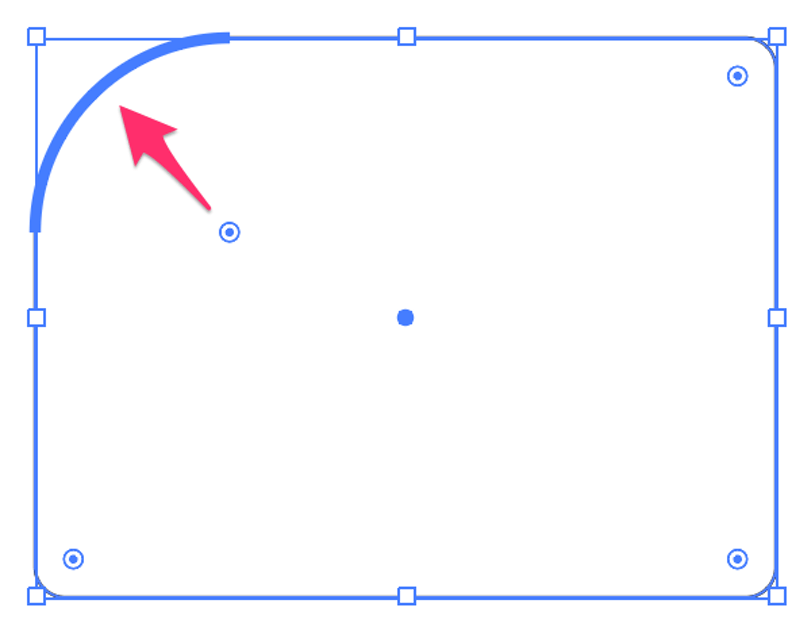
Se vi volas elekti plurajn angulojn, tenu la klavon Shift por elekti.
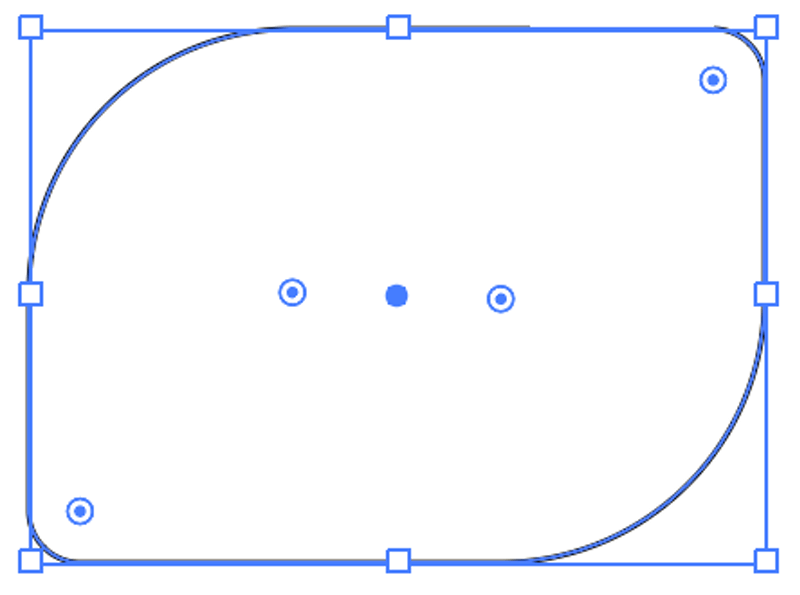
Kion pri aliaj formoj? Kio se vi volas fari rondigitajn angulojn por tiparo?
Bona demando, ĝuste tion mi traktas en Metodo 2.
Metodo 2: Rekta Elekto Ilo
Vi povas uzi la Rekta Elekto Ilo por ĝustigi la angulon radiuso de iuj formoj, kiujn vi kreas en Illustrator kun ankropunktoj, inkluzive de teksto. Mi montros al vi kiel fari ĝin kun ekzemplo de faradorondigitaj anguloj por tiparo.

Imagu, ke mi uzas la norman tiparon, Arial Black , por la litero H sed mi volas iomete rondigi la rektajn angulojn por krei pli glatan aspekton. .
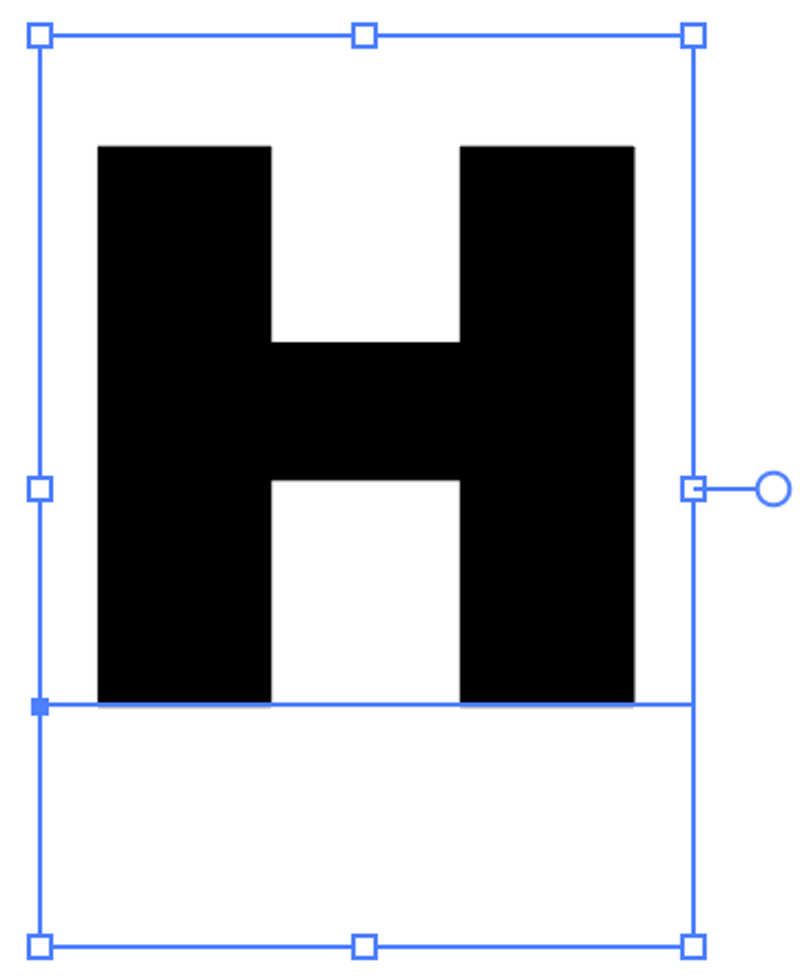
Estas tre esenca paŝo por fari antaŭ ol vi komencas kun la Rekta Elekto-Ilo.
Paŝo 1: Kreu tekston/tipar-skizon. Vi rimarkos, ke kiam vi ŝvebas super la teksto, vi ne vidus ajnan Vivan Angulan Fenestraĵon eĉ kun la Rekta Elekta Ilo elektita, ĉar ne estas ankropunktoj sur viva teksto. Tial vi devos unue skizi la tekston.
Paŝo 2: Elektu la Rekta Elekta Ilo . Nun vi vidos la fenestraĵon de Live Corners sur la tiparo.
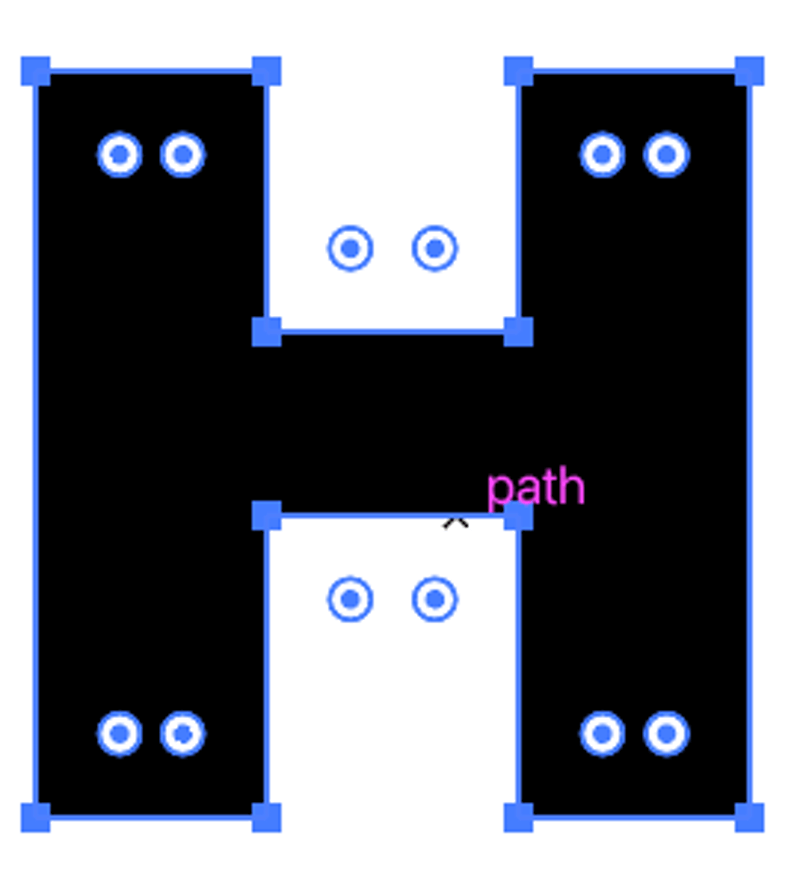
Paŝo 3: Same kiel en metodo 1, alklaku iun ajn fenestraĵon por fari rondigitajn angulojn. Se vi volas rondigi plurajn angulojn, tenu la klavon Shift por elekti la angulojn, kiujn vi volas rondigi, kaj trenu.
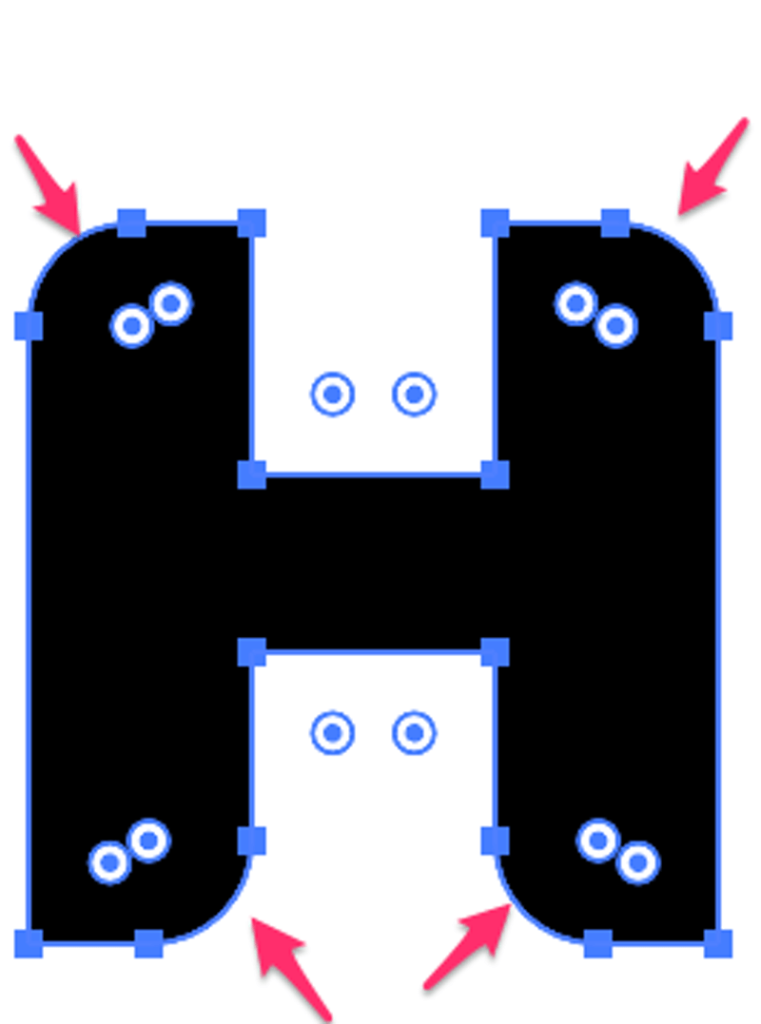
Vidu, vi ĵus faris la norman Arial Black al nova tiparo. Vidu, fari novan tiparon ne estas tiom malfacila.
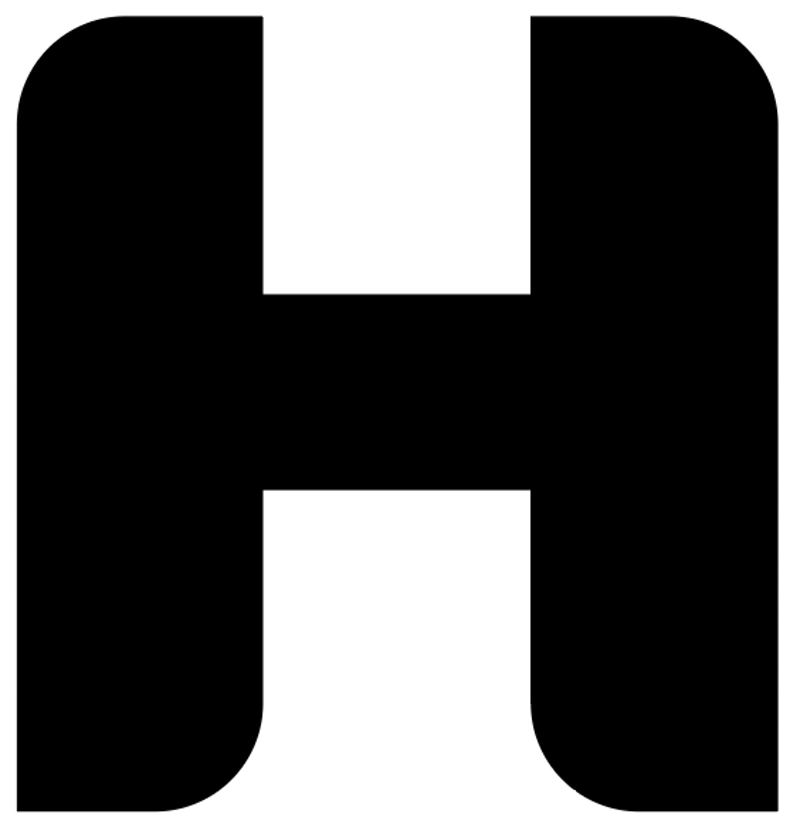
Alia magia lertaĵo, kiun la antaŭfiksita Rondigita Rektangulo-Ilo ne povas fari, estas ke kiam vi duoble alklakas la fenestraĵon uzante la Rektan Elektan Ilon, ĝi aperigas la Angulojn-fenestron.
Vi povas elekti kiajn angulojn vi volas fari kaj ŝanĝi la radiuson. Ekzemple, jen kiel aspektas la Inversa ronda angulo.
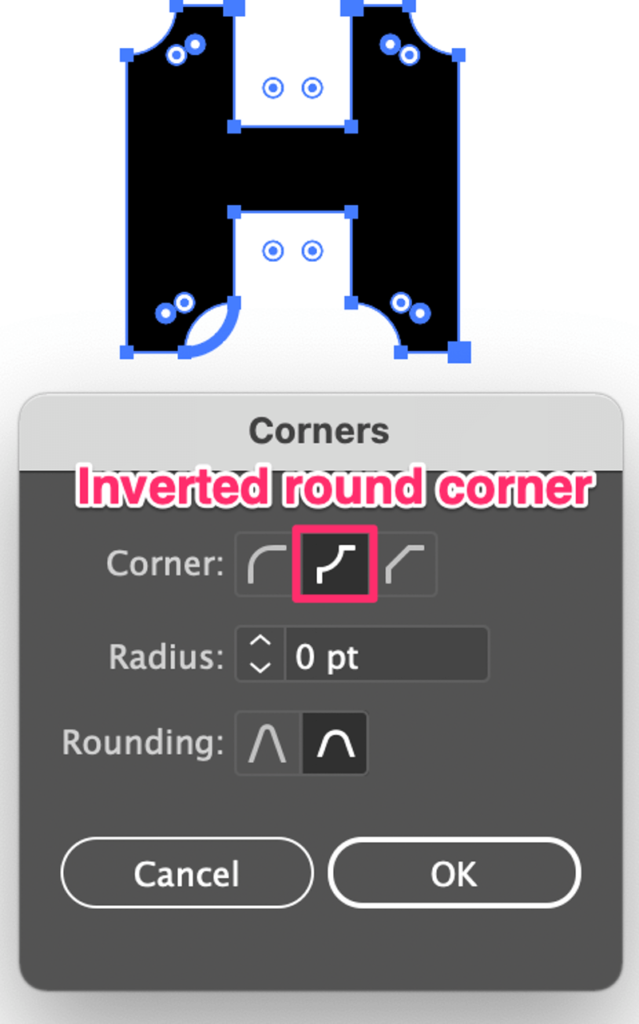
Vi povas uzi ĉi tiun metodon por ŝanĝi la rondanrektangulo angulo stilo ankaŭ. Post krei la rondan rektangulon, elektu la Rektan Elektan Ilon, duoble alklaku la fenestraĵon de Vivaj Anguloj kaj inversigu la rondan angulon.
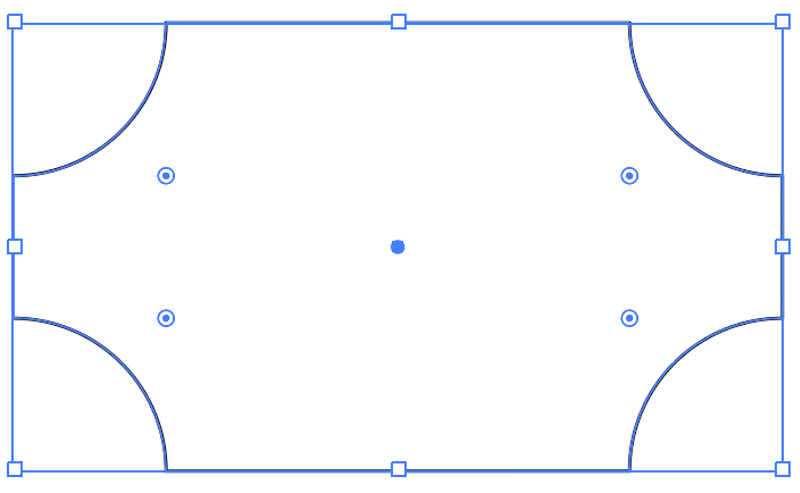
Konsileto: Se vi volas rektigi la angulojn, simple elektu la fenestraĵon kaj trenu ĝin al la angula direkto.
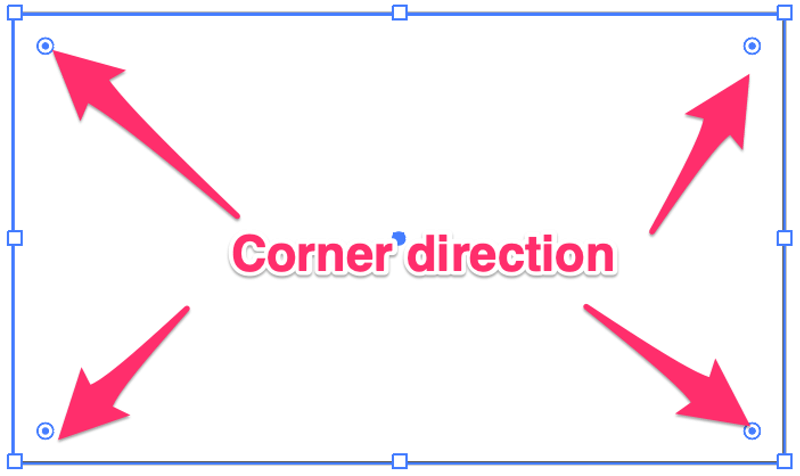
Konkludo
La Rekta Elekta Ilo estas bonega por redakti ankropunktojn por krei novajn formojn kaj fari rondigitajn angulojn estas unu el la plej facilaj redaktoj kiujn vi povas fari. Mi ofte uzas ĉi tiun ilon por krei novajn tiparojn kaj desegni ikonojn.
Se vi serĉas simplan rondan rektangulan formon, la Rondigita Rektangulo-Ilo estas ĝuste tie por vi, rapida kaj oportuna.

