Πίνακας περιεχομένων
Το Microsoft Outlook είναι ένα βασικό εργαλείο για αμέτρητους επαγγελματίες, βοηθώντας τους να διαχειρίζονται τα μηνύματα ηλεκτρονικού ταχυδρομείου, τα ημερολόγια, τις εργασίες και τις επαφές τους. Ωστόσο, οι χρήστες αντιμετωπίζουν μερικές φορές προβλήματα με το Outlook που δεν συνδέεται με τον διακομιστή, προκαλώντας διαταραχές στη ροή εργασίας και την επικοινωνία τους.
Αυτό το άρθρο θα σας καθοδηγήσει μέσω διαφόρων βημάτων αντιμετώπισης προβλημάτων που θα σας βοηθήσουν να επιλύσετε γρήγορα και αποτελεσματικά αυτά τα προβλήματα σύνδεσης. Κατανοώντας τους κοινούς λόγους που κρύβονται πίσω από αυτά τα προβλήματα και ακολουθώντας τις εύκολες λύσεις που παρέχονται, μπορείτε να εξασφαλίσετε μια απρόσκοπτη εμπειρία του Outlook.
Συνήθεις λόγοι για τη μη σύνδεση του Outlook με τον διακομιστή
Η κατανόηση των λόγων που οδηγούν στη μη σύνδεση του Outlook με το διακομιστή μπορεί να σας βοηθήσει να διαγνώσετε και να επιλύσετε το πρόβλημα πιο αποτελεσματικά. Παρακάτω αναφέρονται ορισμένες κοινές αιτίες προβλημάτων σύνδεσης με το διακομιστή του Outlook:
- Λανθασμένες ρυθμίσεις του Outlook: Εάν οι ρυθμίσεις του Outlook δεν έχουν ρυθμιστεί σωστά, ενδέχεται να έχετε πρόβλημα σύνδεσης με τον διακομιστή. Βεβαιωθείτε ότι οι ρυθμίσεις του λογαριασμού σας, συμπεριλαμβανομένων των διευθύνσεων του διακομιστή εισερχόμενης και εξερχόμενης αλληλογραφίας, είναι ακριβείς.
- Προβλήματα σύνδεσης στο Διαδίκτυο: Μια αδύναμη ή ασταθής σύνδεση στο διαδίκτυο μπορεί να οδηγήσει σε προβλήματα σύνδεσης μεταξύ του Outlook και του διακομιστή ηλεκτρονικού ταχυδρομείου.
- Ξεπερασμένο λογισμικό: Μια ξεπερασμένη εφαρμογή του Outlook μπορεί να προκαλέσει προβλήματα συμβατότητας ή να εμποδίσει τη συνολική απόδοση που απαιτείται για τη σύνδεση στο διακομιστή. Ενημερώστε τακτικά το λογισμικό σας για να αποφύγετε τέτοια προβλήματα.
- Κατεστραμμένα αρχεία ή προφίλ: Εάν έχετε κατεστραμμένα αρχεία δεδομένων του Outlook (.pst ή .ost) ή ένα κατεστραμμένο προφίλ, αυτό μπορεί να εμποδίσει τη σύνδεση του Outlook με το διακομιστή. Επισκευάστε ή αναδημιουργήστε τα αρχεία δεδομένων σας ή δημιουργήστε ένα νέο προφίλ του Outlook για να επιλύσετε αυτό το πρόβλημα.
- Διακοπή λειτουργίας διακομιστή: Εάν υπάρχει κάποιο πρόβλημα με τον ίδιο τον διακομιστή, όπως συντήρηση ή διακοπή λειτουργίας, το Outlook δεν θα συνδεθεί με τον διακομιστή. Σε αυτή την περίπτωση, η καλύτερη λύση θα είναι να περιμένετε υπομονετικά να επιλυθεί το πρόβλημα του διακομιστή.
- Συγκρουόμενα πρόσθετα ή επεκτάσεις: Ορισμένα πρόσθετα ή επεκτάσεις μπορούν να δημιουργήσουν συγκρούσεις, εμποδίζοντας το Outlook να δημιουργήσει σύνδεση με το διακομιστή. Η απενεργοποίηση των πιθανών προβληματικών πρόσθετων ή επεκτάσεων μπορεί να εξαλείψει αυτό το πρόβλημα.
- Παρεμβολή τείχους προστασίας ή antivirus: Εφαρμογές ασφαλείας, όπως τείχη προστασίας και λογισμικό προστασίας από ιούς, ενδέχεται να εμποδίζουν ή να παρεμβαίνουν στη σύνδεση του Outlook με το διακομιστή. Ελέγξτε τις ρυθμίσεις αυτών των εφαρμογών και βεβαιωθείτε ότι δεν εμποδίζουν τη σύνδεση του Outlook με το διακομιστή.
- Σφάλματα ελέγχου ταυτότητας: Λανθασμένες ρυθμίσεις ελέγχου ταυτότητας μπορεί να προκαλέσουν τη μη σύνδεση του Outlook στο διακομιστή. Ελέγξτε το σωστό όνομα χρήστη, τον κωδικό πρόσβασης και τη μέθοδο ελέγχου ταυτότητας.
Κατανοώντας αυτούς τους κοινούς λόγους για τους οποίους το Outlook δεν συνδέεται με τον διακομιστή, μπορείτε να διαγνώσετε καλύτερα τα προβλήματα σύνδεσης και να εφαρμόσετε την καταλληλότερη λύση για να επαναφέρετε το Outlook σας σε λειτουργία.
Πώς να διορθώσετε το πρόβλημα του Outlook δεν συνδέεται με τον διακομιστή
Επανεκκίνηση του Outlook
Εάν αντιμετωπίζετε δυσκολίες στη σύνδεση της εφαρμογής Outlook με το διακομιστή Microsoft Exchange, η επανεκκίνηση του Outlook μπορεί να βοηθήσει στην επίλυση του προβλήματος. Η επανεκκίνηση του Outlook μπορεί να επιλύσει μια ποικιλία προβλημάτων σύνδεσης, συμπεριλαμβανομένων εκείνων που σχετίζονται με συνδέσεις σφάλματος διακομιστή. Μπορεί επίσης να βοηθήσει στην εξάλειψη τυχόν κατεστραμμένων αρχείων που μπορεί να έχουν προκαλέσει το πρόβλημα.
Βήμα 1: Κάντε κλικ στο Αρχείο μενού.
Βήμα 2: Επιλέξτε Έξοδος, που βρίσκεται στο κάτω μέρος της οθόνης σας.
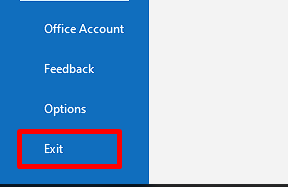
Ελέγξτε τη σύνδεσή σας στο Internet
Ελέγξτε τη σύνδεσή σας στο διαδίκτυο, εάν αντιμετωπίζετε προβλήματα σύνδεσης του Outlook με το διακομιστή ηλεκτρονικού ταχυδρομείου σας. Μια αναξιόπιστη ή αργή σύνδεση στο διαδίκτυο μπορεί συχνά να προκαλέσει τη μη σύνδεση του Outlook με το διακομιστή.

Απενεργοποίηση της λειτουργίας Offline
Η λειτουργία εκτός σύνδεσης είναι μια χρήσιμη λειτουργία για τους χρήστες του Outlook που χρειάζονται πρόσβαση στα μηνύματα ηλεκτρονικού ταχυδρομείου τους ακόμη και όταν δεν έχουν σύνδεση στο διαδίκτυο. Ωστόσο, μπορεί επίσης να προκαλέσει προβλήματα σύνδεσης με το διακομιστή εάν είναι ενεργοποιημένη για πολύ καιρό. Εάν αντιμετωπίζετε προβλήματα σύνδεσης του Outlook με το διακομιστή, η απενεργοποίηση της λειτουργίας εκτός σύνδεσης μπορεί να είναι μια απλή λύση για να βοηθήσετε το Outlook σας να επανέλθει σε λειτουργία.
Βήμα 1: Ανοίξτε το Outlook και κάντε κλικ στο Αποστολή/λήψη καρτέλα.
Βήμα 2: Βεβαιωθείτε ότι το Εργασία εκτός σύνδεσης επιλογή δεν είναι σκιασμένη.
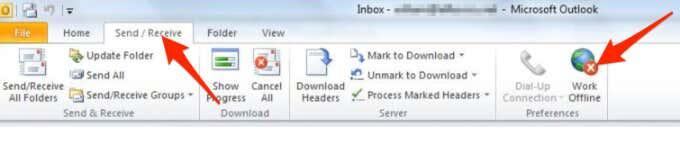
Επισκευή λογαριασμού Outlook
Το Outlook είναι μια δημοφιλής υπηρεσία ηλεκτρονικού ταχυδρομείου που χρησιμοποιείται από πολλούς ανθρώπους σε όλο τον κόσμο. Δυστυχώς, μερικές φορές οι χρήστες του Microsoft Outlook αντιμετωπίζουν προβλήματα σύνδεσης με τον διακομιστή ανταλλαγής, γεγονός που μπορεί να απογοητεύσει.
Ευτυχώς, αυτά τα προβλήματα μπορούν να επιλυθούν με την επισκευή του λογαριασμού του Outlook. Αυτή η διαδικασία μπορεί να βοηθήσει στην αποκατάσταση της σύνδεσης μεταξύ του Outlook και του διακομιστή, επιτρέποντας στους χρήστες να έχουν πρόσβαση στα μηνύματα ηλεκτρονικού ταχυδρομείου τους και σε άλλες λειτουργίες του Outlook.
Βήμα 1: Ανοίξτε το Outlook και κάντε κλικ στο Αρχείο μενού.
Βήμα 2: Κάντε κλικ στο Ρυθμίσεις λογαριασμού> Ρυθμίσεις λογαριασμού.

Βήμα 3: Επιλέξτε το Λογαριασμός ανταλλαγής και κάντε κλικ στο Επισκευή κουμπί.
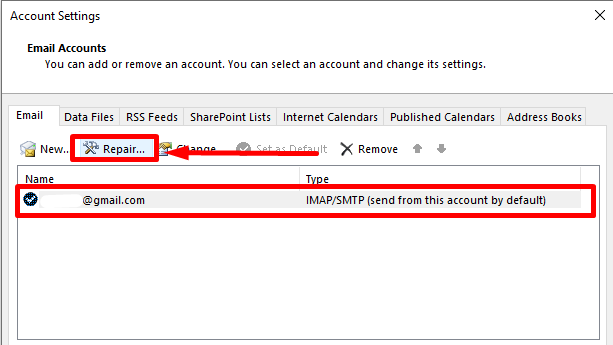
Βήμα 4: Περιμένετε να ολοκληρωθεί η διαδικασία επιδιόρθωσης και κάντε επανεκκίνηση. Προοπτικές.
Προσθέστε ξανά το λογαριασμό email σας
Η μη σύνδεση του Outlook με τον διακομιστή μπορεί να είναι ένα κοινό και απογοητευτικό πρόβλημα, αλλά μην ανησυχείτε, συνήθως μπορεί να διορθωθεί αρκετά εύκολα. Μία από τις πιο κοινές λύσεις είναι η εκ νέου προσθήκη του λογαριασμού σας στο Outlook. Αυτό μπορεί να βοηθήσει στην αποκατάσταση της σύνδεσης του Outlook και του διακομιστή Microsoft Exchange και να επαναφέρει τα πράγματα σε λειτουργία.
Η προσθήκη του λογαριασμού σας στο Outlook είναι μια απλή διαδικασία που περιλαμβάνει την εισαγωγή του ονόματος χρήστη και του κωδικού πρόσβασης και, στη συνέχεια, τον διπλό έλεγχο των ρυθμίσεων για να βεβαιωθείτε ότι είναι σωστές. Μόλις το κάνετε αυτό, το Outlook σας θα πρέπει να είναι σε θέση να συνδεθεί με τον διακομιστή και να επανέλθει στην κανονική του λειτουργία.
Βήμα 1: Ανοίξτε το Outlook και κάντε κλικ στο Αρχείο μενού.
Βήμα 2: Κάντε κλικ στο Ρυθμίσεις λογαριασμού> Ρυθμίσεις λογαριασμού.

Βήμα 3: Επιλέξτε το λογαριασμό email σας και κάντε κλικ στο Αφαιρέστε το κουμπί.
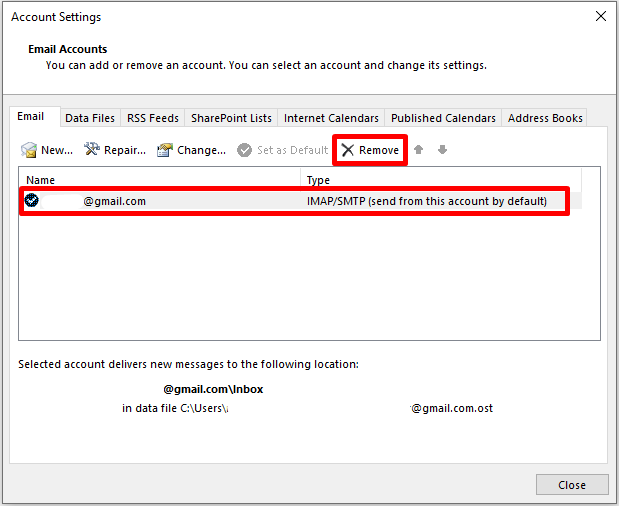
Βήμα 4: Αφού καταργήσετε το λογαριασμό σας, κάντε κλικ στο Νέο και προσθέστε ξανά το λογαριασμό email σας.
Εκκίνηση του Outlook σε ασφαλή λειτουργία
Όταν το Outlook εκκινείται σε Ασφαλή Λειτουργία, εκτελείται με μειωμένο σύνολο λειτουργιών και εμποδίζει τη φόρτωση πρόσθετων προγραμμάτων ή εφαρμογών τρίτων κατασκευαστών. Αυτό σας επιτρέπει να εντοπίσετε εάν το πρόβλημα προκαλείται από κάποιο από αυτά τα πρόσθετα ή τις εφαρμογές και σας βοηθά να διορθώσετε το πρόβλημα γρήγορα. Η Ασφαλής Λειτουργία μπορεί επίσης να βοηθήσει στον εντοπισμό και την επίλυση τυχόν προβλημάτων προφίλ του Outlook, και το Outlook δεν μπορεί να συνδεθεί με το σφάλμα διακομιστήμήνυμα.
Βήμα 1: Κρατήστε το CTRL και κάντε διπλό κλικ στο Outlook εικονίδιο συντόμευσης.
Βήμα 2: Κάντε κλικ στο Ναι κουμπί για να εισέλθετε στο Outlook ασφαλής λειτουργία .
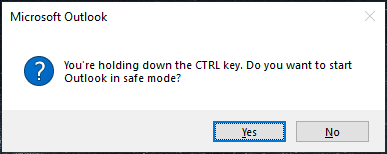
Απενεργοποιήστε επεκτάσεις ή πρόσθετα
Εάν αντιμετωπίζετε προβλήματα σύνδεσης του Outlook με το διακομιστή σας, η απενεργοποίηση των πρόσθετων προγραμμάτων θα μπορούσε να είναι η λύση. Τα πρόσθετα προγράμματα είναι προγράμματα τρίτων που μπορούν να προσθέσουν επιπλέον χαρακτηριστικά και λειτουργίες στο Outlook.
Μπορούν επίσης να προκαλέσουν προβλήματα και να επηρεάσουν την ικανότητα του Outlook να συνδεθεί στο διακομιστή. Η απενεργοποίηση των πρόσθετων προγραμμάτων μπορεί να συμβάλει στη μείωση του κινδύνου προβλημάτων και να διασφαλίσει ότι το Outlook μπορεί να συνδεθεί στο διακομιστή.
Βήμα 1: Ανοίξτε το Outlook και κάντε κλικ στο Αρχείο μενού>, Επιλογές.
Βήμα 2: Πηγαίνετε στο Πρόσθετα και κάντε κλικ στην καρτέλα Go κουμπί.
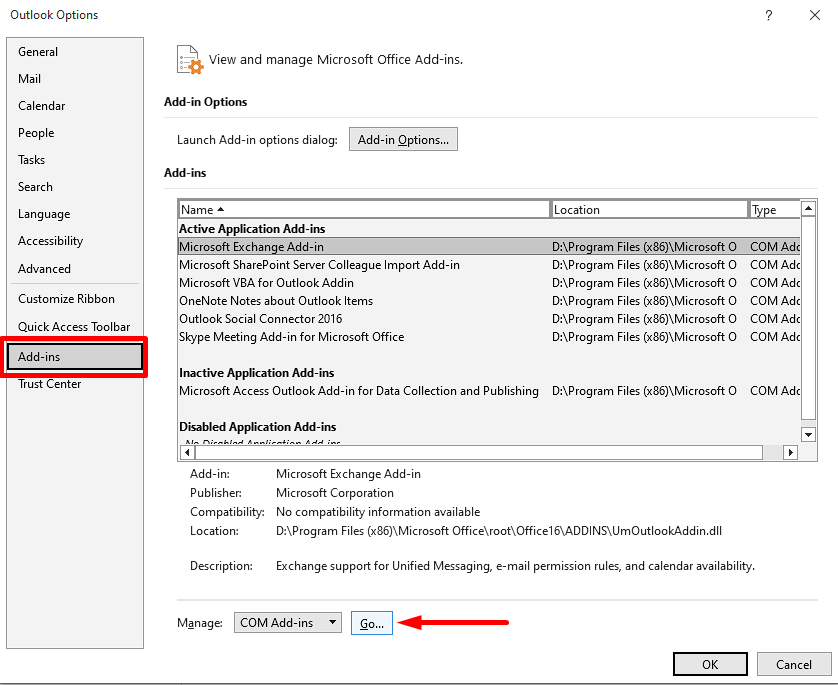
Βήμα 3: Αποεπιλέξτε όλα τα πρόσθετα εκτός από το Microsoft Access Outlook Add-in για συλλογή και δημοσίευση δεδομένων, και στη συνέχεια κάντε κλικ στο OK κουμπί.
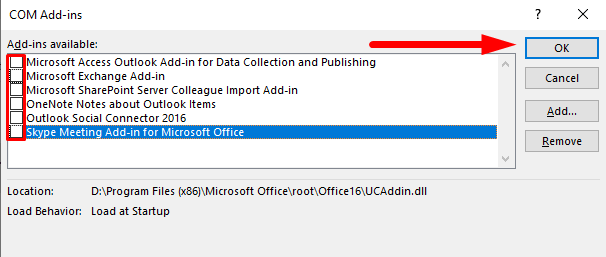
Βήμα 4: Ανοίξτε ξανά το Outlook και ελέγξτε αν διορθώνει το σφάλμα του Outlook που δεν συνδέεται σε διακομιστή.
Βήμα 5: Συνεχίστε να ενεργοποιείτε ένα πρόσθετο κάθε φορά για να βρείτε το προβληματικό.
Βήμα 6: Μόλις εντοπίσετε το προβληματικό πρόσθετο, επιλέξτε το στη λίστα και κάντε κλικ στο κουμπί Κατάργηση για να το διαγράψετε.
Επισκευή αρχείου δεδομένων του Microsoft Outlook
Εάν αντιμετωπίζετε προβλήματα με το Outlook που δεν συνδέεται με το διακομιστή, ίσως θελήσετε να εξετάσετε την επισκευή των αρχείων δεδομένων του Outlook. Η επισκευή των αρχείων δεδομένων του Outlook μπορεί να βοηθήσει στη διόρθωση πολλών προβλημάτων του Outlook, συμπεριλαμβανομένων των προβλημάτων σύνδεσης. Μπορεί επίσης να βοηθήσει στην επίλυση κατεστραμμένων αρχείων, στην απώλεια δεδομένων και σε άλλα προβλήματα του Outlook.
Βήμα 1: Ανοίξτε το Outlook και κάντε κλικ στο Αρχείο μενού.
Βήμα 2: Κάντε κλικ στο Ρυθμίσεις λογαριασμού> Ρυθμίσεις λογαριασμού.

Βήμα 3: Πηγαίνετε στο Αρχεία δεδομένων την καρτέλα, επιλέξτε το λογαριασμό σας και κάντε κλικ στο Τοποθεσία ανοίγματος αρχείου κουμπί.
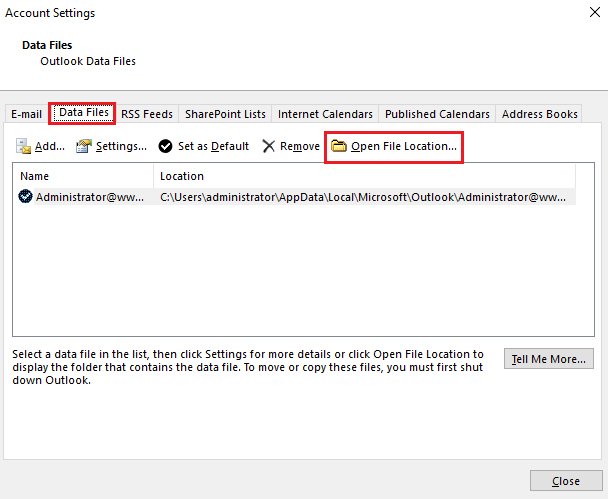
Σημειώστε το Αρχείο διαδρομής στη γραμμή διευθύνσεων.
Εκτελέστε το εργαλείο επισκευής αρχείων δεδομένων του Microsoft Outlook
Αυτό το εργαλείο μπορεί να βοηθήσει στην επισκευή κατεστραμμένων ή κατεστραμμένων αρχείων δεδομένων του Outlook, τα οποία μπορεί να προκαλέσουν δυσλειτουργία του Outlook ή να μην λειτουργήσουν καθόλου. Μπορείτε να επαναφέρετε το Outlook σε σωστή λειτουργία με την επισκευή αρχείων δεδομένων του Outlook και να διατηρήσετε τα σημαντικά μηνύματα ηλεκτρονικού ταχυδρομείου, επαφές, ημερολόγιο, εργασίες και άλλα δεδομένα σας ανέπαφα.
Ανάλογα με την έκδοση του Microsoft Office που διαθέτετε, χρησιμοποιήστε τη διαδρομή που παρατίθεται παρακάτω για να εντοπίσετε το εργαλείο επισκευής αρχείων δεδομένων του Outlook:
- Outlook 2019: C:\Program Files (x86)\Microsoft Office\root\Office16
- Outlook 2016: C:\Program Files (x86)\Microsoft Office\root\Office16
- Outlook 2013: C:\Program Files (x86)\Microsoft Office\Office15
- Outlook 2010: C:\Program Files (x86)\Microsoft Office\Office14
- Outlook 2007: C:\Program Files (x86)\Microsoft Office\Office12
Βήμα 1: Ανοίξτε την κατάλληλη διαδρομή αρχείου παραπάνω και κάντε διπλό κλικ στο αρχείο SCANPST.EXE αρχείο.
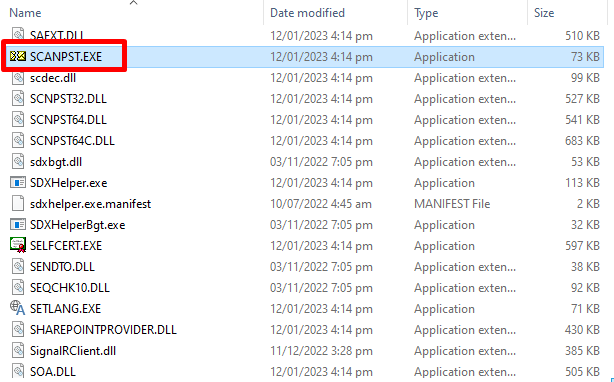
Βήμα 2: Κάντε κλικ στο Περιήγηση στο και αναζητήστε το αρχείο δεδομένων του Outlook.
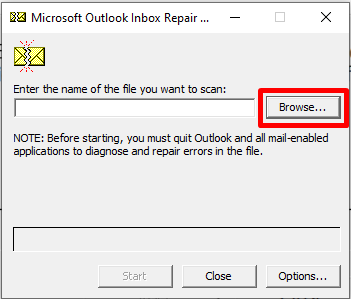
Βήμα 3: Κάντε κλικ στο Έναρξη για να σαρώσετε το αρχείο σας για τυχόν κατεστραμμένα αρχεία pst.
Βήμα 4: Κάντε κλικ στο Επισκευή και επανεκκινήστε το Outlook.
Ενημέρωση του Outlook στην τελευταία έκδοση
Η ενημέρωση του Outlook είναι ένας πολύ καλός τρόπος για να διορθώσετε τυχόν προβλήματα σφάλματος του Outlook που δεν συνδέεται με το διακομιστή. Μπορεί να σας βοηθήσει να διασφαλίσετε ότι έχετε την τελευταία έκδοση του Outlook και ότι έχουν επιλυθεί τυχόν προβλήματα με τη σύνδεση στο διακομιστή.
Η ενημέρωση του Outlook μπορεί να συμβάλει στη βελτίωση της συνολικής απόδοσης του Outlook και να κάνει την εμπειρία σας με το λογισμικό πιο ευχάριστη. Είναι σημαντικό να σημειωθεί ότι η ενημέρωση του Outlook μπορεί να είναι χρονοβόρα, αλλά μακροπρόθεσμα αξίζει τον κόπο.
Βήμα 1: Ανοίξτε το Outlook και κάντε κλικ στο File> Λογαριασμός γραφείου.
Βήμα 2: Κάντε κλικ στο Επιλογές ενημέρωσης αναπτυσσόμενο μενού και επιλέξτε Ενημέρωση τώρα.
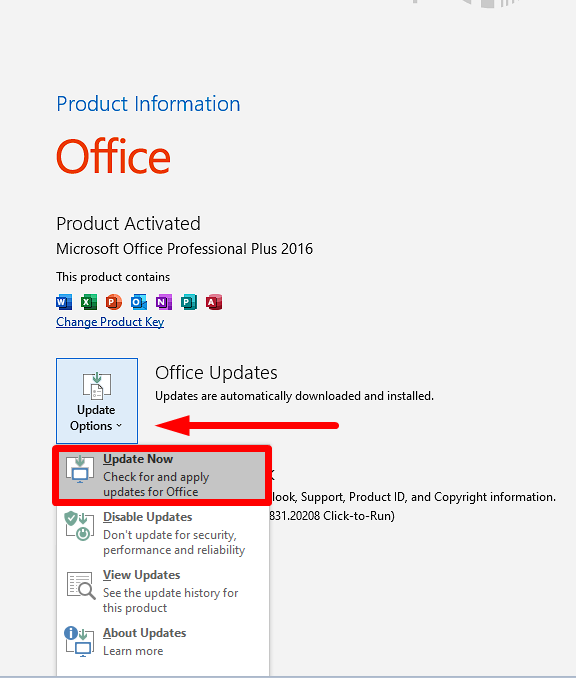
Βήμα 3: Βγείτε από το Outlook και συνδεθείτε.
Δημιουργία νέου προφίλ Outlook
Αυτό μπορεί να βοηθήσει στην επίλυση τυχόν υφιστάμενων προβλημάτων προφίλ, όπως λανθασμένες ρυθμίσεις ή κατεστραμμένα αρχεία. Η δημιουργία ενός νέου προφίλ του Outlook μπορεί να γίνει σε λίγα μόνο βήματα και μπορεί να βοηθήσει στην επίλυση πολλών προβλημάτων σύνδεσης με το διακομιστή.
Είναι ένα αποτελεσματικό εργαλείο αντιμετώπισης προβλημάτων και μπορεί να γίνει μέσα σε λίγα λεπτά. Με το νέο προφίλ, μπορείτε επίσης να προσαρμόσετε τις ρυθμίσεις και τις προτιμήσεις ανάλογα με τις ανάγκες σας. Αυτό μπορεί να βοηθήσει στην ομαλή λειτουργία του Outlook και να διασφαλίσει ότι θα έχετε πρόσβαση στο διακομιστή στο μέλλον.
Βήμα 1: Ανοίξτε το Πίνακας ελέγχου και επιλέξτε Mail (Microsoft Outlook)(32-bit).
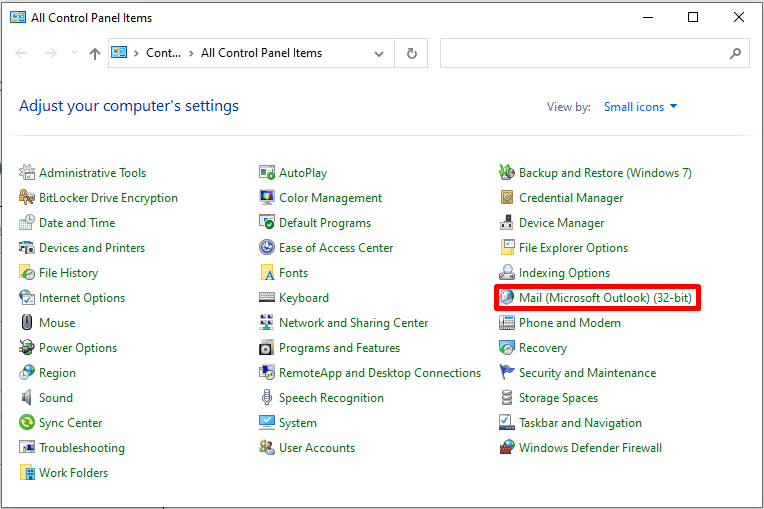
Βήμα 2: Κάντε κλικ στο Εμφάνιση προφίλ και Προσθήκη στην ενότητα Προφίλ.
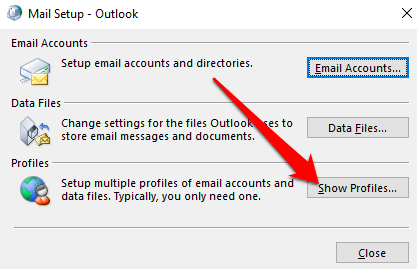
Βήμα 3: Δημιουργήστε ένα νέο Όνομα προφίλ και κάντε κλικ στο ΕΝΤΆΞΕΙ.
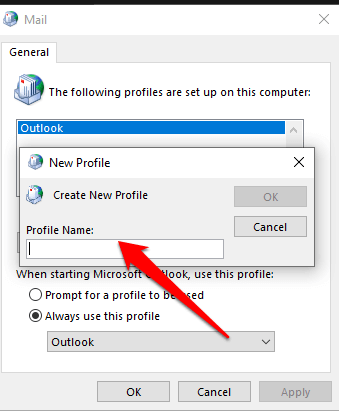
Βήμα 4: Συμπληρώστε το Λογαριασμός email και κάντε κλικ στο Επόμενο κουμπί.
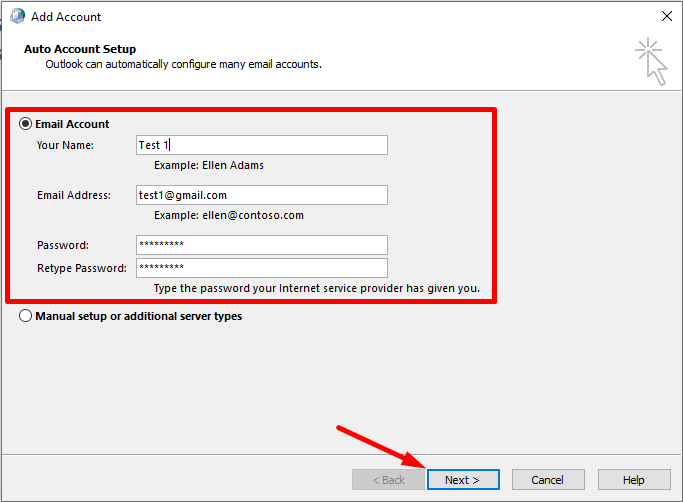
Βήμα 5: Ακολουθήστε τις οδηγίες στην οθόνη και επιλέξτε το Νέο προφίλ και επιλέξτε Χρησιμοποιείτε πάντα αυτό το προφίλ επιλογή.
Βήμα 6: Ανοίξτε το Outlook.
Έλεγχος του Microsoft Exchange Server
Εάν αντιμετωπίζετε προβλήματα σύνδεσης με τον διακομιστή Microsoft Exchange με το Outlook και δεν μπορείτε να καταλάβετε γιατί, ο έλεγχος των διακομιστών Microsoft Exchange θα μπορούσε να είναι η απάντηση. Το Microsoft Exchange είναι μια δημοφιλής πλατφόρμα ηλεκτρονικού ταχυδρομείου και συνεργασίας που αποθηκεύει μηνύματα ηλεκτρονικού ταχυδρομείου, επαφές, ημερολόγια και πολλά άλλα σε έναν κεντρικό διακομιστή.
Αν κάτι δεν πάει καλά με τον ίδιο το διακομιστή ή τη διαμόρφωση, τότε το Outlook δεν θα μπορεί να συνδεθεί στο διακομιστή και να ανακτήσει τα δεδομένα σας. Ελέγχοντας τους διακομιστές Microsoft Exchange, μπορείτε να εντοπίσετε τυχόν προβλήματα και να εργαστείτε για την επίλυσή τους.
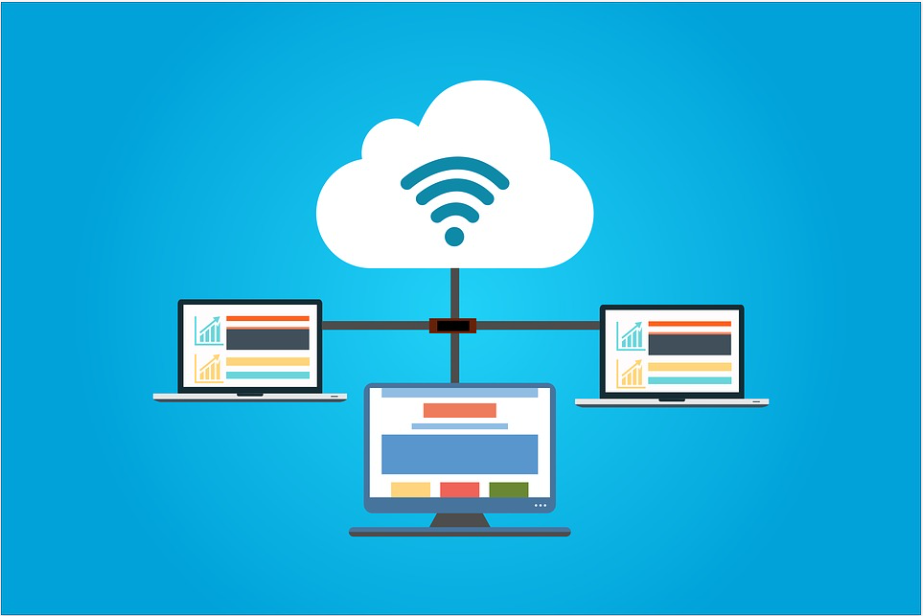
Επανεγκατάσταση του Outlook
Μια άλλη γρήγορη λύση για προβλήματα σύνδεσης με τον διακομιστή του Outlook είναι η επανεγκατάσταση του Outlook. Η επανεγκατάσταση του Outlook μπορεί να βοηθήσει να διασφαλιστεί ότι όλα τα απαραίτητα αρχεία έχουν εγκατασταθεί και ρυθμιστεί σωστά. Αυτό μπορεί επίσης να βοηθήσει στην επίλυση τυχόν προβλημάτων εγκατάστασης, όπως κατεστραμμένα αρχεία ή εσφαλμένες ρυθμίσεις.
Η επανεγκατάσταση του Outlook θα βοηθήσει επίσης να διασφαλιστεί ότι τυχόν νέες ενημερώσεις ή διορθώσεις εφαρμόζονται σωστά και ότι το Outlook εκτελεί την πιο πρόσφατη έκδοση. Σε ορισμένες περιπτώσεις, η επανεγκατάσταση του Outlook μπορεί να είναι ο καλύτερος τρόπος για να διορθώσετε προβλήματα σύνδεσης με τον διακομιστή.

Επαναδημιουργία αρχείου δεδομένων του Outlook
Εάν αντιμετωπίζετε προβλήματα με τη σύνδεση του Outlook στο διακομιστή σας, η επαναδημιουργία του αρχείου δεδομένων του Outlook μπορεί να είναι η λύση. Η επαναδημιουργία του αρχείου δεδομένων του Outlook θα σας βοηθήσει να διορθώσετε τυχόν προβλήματα που σχετίζονται με τη σύνδεσή σας στο Outlook, όπως η αδυναμία αποστολής ή λήψης μηνυμάτων ηλεκτρονικού ταχυδρομείου ή εάν το Outlook δεν ανοίγει.
Είναι σημαντικό να σημειωθεί ότι η επαναδημιουργία του αρχείου δεδομένων του Outlook θα διαγράψει όλα τα υπάρχοντα μηνύματα, επαφές, στοιχεία ημερολογίου, εργασίες και σημειώσεις που έχετε αποθηκεύσει στο προφίλ του Outlook. Μετά την επαναδημιουργία, θα πρέπει να δημιουργήσετε εκ νέου τα στοιχεία του Outlook. Ωστόσο, η επαναδημιουργία του αρχείου δεδομένων του Outlook θα σας βοηθήσει να διορθώσετε τυχόν προβλήματα σύνδεσης με το διακομιστή και να επαναφέρετε το Outlook σε σωστή λειτουργία.
Βήμα 1: Ανοίξτε το Outlook και κάντε κλικ στο Αρχείο μενού.
Βήμα 2: Κάντε κλικ στο Ρυθμίσεις λογαριασμού> Ρυθμίσεις λογαριασμού.

Βήμα 3: Πηγαίνετε στο Αρχεία δεδομένων την καρτέλα, επιλέξτε το λογαριασμό σας και κάντε κλικ στο Τοποθεσία ανοίγματος αρχείου κουμπί.
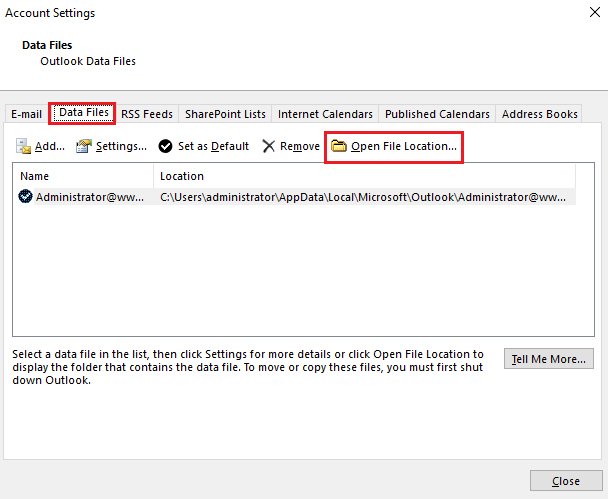
Βήμα 4: Μετονομάστε το αρχείο ή μετακινήστε το σε άλλη θέση.
Βήμα 5: Ανοίξτε το Outlook, το οποίο θα δημιουργήσει αυτόματα το αρχείο δεδομένων σας.
Επισκευή του Outlook
Το Outlook είναι ένα ισχυρό και δημοφιλές πρόγραμμα-πελάτης ηλεκτρονικού ταχυδρομείου που χρησιμοποιείται από πολλούς ανθρώπους. Δυστυχώς, μπορεί να είναι επιρρεπές σε σφάλματα και τεχνικά ζητήματα που το εμποδίζουν να λειτουργεί σωστά. Εάν το Outlook δεν συνδέεται με το διακομιστή, υπάρχουν μερικά βήματα που μπορείτε να ακολουθήσετε για να προσπαθήσετε να επιλύσετε το πρόβλημα.
Η επιδιόρθωση του Outlook είναι ένας άλλος τρόπος επιδιόρθωσης των προβλημάτων του Outlook που δεν συνδέονται με το διακομιστή. Αυτή η διαδικασία περιλαμβάνει σάρωση του προγράμματος Outlook για τυχόν σφάλματα ή κατεστραμμένα αρχεία και, στη συνέχεια, επιδιόρθωση ή αντικατάσταση αυτών των αρχείων, έτσι ώστε το Outlook να μπορεί να λειτουργήσει ξανά σωστά.
Βήμα 1: Τύπος Win + R, τύπος appwiz.cpl, και πατήστε Μπείτε μέσα.

Βήμα 2: Μετακινηθείτε προς τα κάτω και εντοπίστε το Microsoft Office πρόγραμμα.

Βήμα 3: Κάντε κλικ στο Αλλαγή κουμπί.
Βήμα 4: Επιλέξτε Γρήγορη επισκευή και κάντε κλικ στο Επισκευή κουμπί.

Ρυθμίσεις μεσολάβησης Exchange
Μια πιθανή λύση είναι η ανταλλαγή ρυθμίσεων διακομιστή μεσολάβησης, οι οποίες μπορούν να βοηθήσουν στην ανακατεύθυνση της κίνησης και στη δημιουργία μιας σύνδεσης. Αυτή η διαδικασία μπορεί να είναι περίπλοκη για όσους δεν είναι εξοικειωμένοι με τις ρυθμίσεις δικτύου, αλλά τα βήματα είναι σχετικά εύκολο να ακολουθηθούν και το αποτέλεσμα μπορεί να είναι μια επιτυχής σύνδεση με το διακομιστή.
Βήμα 1: Ανοίξτε το Outlook και κάντε κλικ στο Αρχείο μενού.
Βήμα 2: Πηγαίνετε στο Πληροφορίες> Επιλογή ρυθμίσεων λογαριασμού> Ρυθμίσεις λογαριασμού .

Βήμα 3: Επιλέξτε το λογαριασμό Exchange και κάντε κλικ στο κουμπί Αλλαγή κουμπί.
Βήμα 4: Κάντε κλικ στο Περισσότερες ρυθμίσεις και μεταβείτε στο Σύνδεση καρτέλα.
Βήμα 5: Κάντε κλικ στο Ρυθμίσεις μεσολάβησης Exchange κουμπί- επιλέξτε Έλεγχος ταυτότητας NTLM στο πλαίσιο του Έλεγχος ταυτότητας μεσολάβησης ρυθμίσεις .
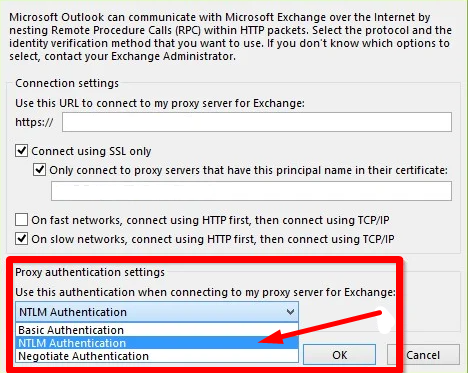
Συμπέρασμα: Αντιμετώπιση των προβλημάτων του διακομιστή του Outlook
Η μη σύνδεση του Outlook με το διακομιστή μπορεί να είναι ένα απογοητευτικό ζήτημα για πολλούς χρήστες, αλλά με τη σωστή προσέγγιση και κατανόηση, γίνεται διαχειρίσιμο. Εντοπίζοντας τη βασική αιτία, όπως λανθασμένες ρυθμίσεις, ξεπερασμένο λογισμικό ή κατεστραμμένα αρχεία, μπορείτε να εφαρμόσετε την κατάλληλη διόρθωση για να ανακτήσετε τη σύνδεσή σας.
Χρησιμοποιώντας τις διάφορες λύσεις που συζητήθηκαν σε αυτό το άρθρο, μπορείτε να αντιμετωπίσετε αποτελεσματικά και να επιλύσετε προβλήματα σύνδεσης διακομιστή στο Outlook και να επιστρέψετε στις καθημερινές σας εργασίες. Θυμηθείτε να ενημερώνετε τακτικά το λογισμικό σας, να ελέγχετε διπλά τις ρυθμίσεις σας και να παρακολουθείτε τυχόν πρόσθετα ή επεκτάσεις για βέλτιστη απόδοση, εξασφαλίζοντας μια ομαλή και απροβλημάτιστη εμπειρία στο Outlook.

