Πίνακας περιεχομένων
Το Google Chrome είναι ένα από τα πιο δημοφιλή προγράμματα περιήγησης ιστού που παρέχουν μια απρόσκοπτη εμπειρία περιήγησης στους χρήστες του. Ως λογισμικό, το Chrome εξακολουθεί να είναι ευάλωτο σε επιθέσεις κακόβουλου λογισμικού που μπορούν να βλάψουν το σύστημά σας. Για να διασφαλιστεί από τέτοιες απειλές, το Chrome διαθέτει έναν ενσωματωμένο σαρωτή ιών που ανιχνεύει και αφαιρεί τα κακόβουλα αρχεία.
Αυτός ο ενσωματωμένος σαρωτής μπορεί επίσης να αντιμετωπίσει ένα μήνυμα σφάλματος που λέει: "Η σάρωση ιών απέτυχε." Αυτό το σφάλμα θα εκθέσει το σύστημά σας σε πιθανές απειλές- επομένως, πρέπει να το διορθώσετε αμέσως. Αυτό το άρθρο θα συζητήσει τις πιθανές αιτίες αυτού του σφάλματος και θα παρέχει λύσεις βήμα προς βήμα για τη διόρθωσή του.
Τι προκαλεί την αποτυχία του σαρωτή ιών;
Αντιμετωπίζετε το σφάλμα "αποτυχημένη σάρωση ιών" του Chrome για διάφορους λόγους. Μερικοί από τους οποίους είναι:
- Κατεστραμμένες ρυθμίσεις του Chrome: Εάν οι ρυθμίσεις δεν έχουν ρυθμιστεί σωστά, αυτό μπορεί να επηρεάσει τη διαδικασία σάρωσης ιών. Αυτό μπορεί να συμβεί για διάφορους λόγους, όπως κακόβουλο λογισμικό, ελλιπής ενημέρωση ή ασταθής σύνδεση στο διαδίκτυο.
- Παρεμβολή λογισμικού τρίτων: Το λογισμικό προστασίας από ιούς ή τείχη προστασίας μπορεί μερικές φορές να εμποδίσει το Chrome από την πρόσβαση στο διαδίκτυο ή τη σάρωση αρχείων, οδηγώντας στο μήνυμα σφάλματος.
- Μεγάλο μέγεθος αρχείου: Ο σαρωτής ιών του Chrome έχει ένα όριο μεγέθους αρχείου και αν προσπαθήσετε να σαρώσετε ένα αρχείο που υπερβαίνει αυτό το όριο, η σάρωση ενδέχεται να αποτύχει.
Τρόποι για να διορθώσετε το σφάλμα Virus Scan Failed (Αποτυχημένη σάρωση ιών)
Για να επιλύσετε αυτό το σφάλμα, σας παρέχουμε επτά τρόπους που μπορείτε να δοκιμάσετε.Ελέγξτε τους παρακάτω:
Δοκιμάστε να απεγκαταστήσετε τις επεκτάσεις του προγράμματος περιήγησης

Κατά καιρούς, μπορεί να χρειαζόμαστε πρόσθετες λειτουργίες στους φυλλομετρητές ιστού μας που ονομάζονται "επεκτάσεις", οι οποίες καλύπτουν τις διάφορες ανάγκες μας. Ενώ οι περισσότερες επεκτάσεις είναι χρήσιμες, ορισμένες μπορεί να περιέχουν adware ή κακόβουλο λογισμικό που μπορεί να εμποδίσει τη λήψη αρχείων ή να οδηγήσει σε αποτυχία της σάρωσης από ιούς. Συνιστάται η προσεκτική εξέταση των εγκατεστημένων επεκτάσεων και η αφαίρεση τυχόν ύποπτων. Για να το κάνετε αυτό:
- Ανοίξτε το Google Chrome.
- Πληκτρολογήστε ή επικολλήστε τη σχετική διεύθυνση URL στη γραμμή διευθύνσεων του προγράμματος περιήγησης.
- chrome://extensions
- Πατήστε το πλήκτρο Enter.
- Τώρα θα έχετε πρόσβαση σε όλες τις επεκτάσεις που είναι εγκατεστημένες στο πρόγραμμα περιήγησής σας.
- Αναζητήστε την επέκταση που θέλετε να αφαιρέσετε. Αν την εγκαταστήσατε πρόσφατα ή φαίνεται ύποπτη, κάντε κλικ στο κουμπί Κατάργηση δίπλα της.
- Αφού αφαιρέσετε την επέκταση(ες), κλείστε το πρόγραμμα περιήγησης ιστού.
- Επανεκκινήστε το πρόγραμμα περιήγησής σας για να ελέγξετε αν το σφάλμα αποτυχίας σάρωσης ιών παραμένει.
Καθαρίστε τον υπολογιστή σας χρησιμοποιώντας το Chrome
Το Chrome διαθέτει μια ενσωματωμένη λειτουργία που μπορεί να σαρώσει και να εξαλείψει ιούς και κακόβουλο λογισμικό από έναν υπολογιστή. Αυτός μπορεί να είναι ένας αποτελεσματικός τρόπος αντιμετώπισης του σφάλματος αποτυχίας σάρωσης ιών.
- Κάντε κλικ στο εικονίδιο μενού με τις τρεις τελείες στην επάνω δεξιά γωνία του παραθύρου του προγράμματος περιήγησης.
2. Επιλέξτε Ρυθμίσεις από τη λίστα επιλογών που εμφανίζεται στο αναπτυσσόμενο μενού.
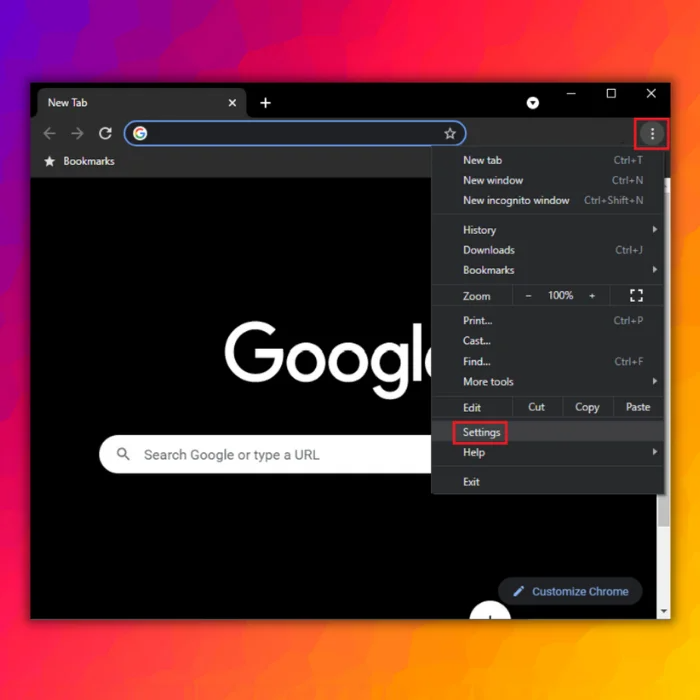
3. Επιλέξτε Επαναφορά και εκκαθάριση.

4. Από εκεί, επιλέξτε Καθαρισμός υπολογιστή. Εναλλακτικά, επικολλήστε το chrome://settings/cleanup στη γραμμή URL του Chrome και πατήστε Enter.

5. Επιλέξτε το κουμπί Εύρεση στην επόμενη οθόνη.

6. Περιμένετε να ολοκληρωθεί η σάρωση. Μόλις ολοκληρωθεί, κλείστε το Chrome και επανεκκινήστε το.
Χρησιμοποιήστε τον επεξεργαστή μητρώου
Τα Windows διαθέτουν επίσης μια ενσωματωμένη λειτουργία σάρωσης λήψεων, η οποία ενδέχεται να αντιμετωπίσει ένα σφάλμα κατά τη σάρωση των λήψεών σας. Μπορείτε να παρακάμψετε προσωρινά τη διαδικασία προσαρμόζοντας το μητρώο των Windows.
Σημαντική σημείωση: η τροποποίηση του μητρώου των Windows χωρίς επαρκείς γνώσεις μπορεί να έχει σοβαρές συνέπειες. Συνιστάται να προχωρήσετε προσεκτικά, να ακολουθήσετε με ακρίβεια τα βήματα και να δημιουργήσετε αντίγραφο ασφαλείας των αρχείων μητρώου.
Ακολουθούν τα βήματα:
- Εκκινήστε την εντολή Εκτέλεση πατώντας το πλήκτρο Windows + R> πληκτρολογήστε "regedit" στο πεδίο> πατήστε Enter.
2. Χρησιμοποιήστε τη γραμμή διευθύνσεων στο επάνω μέρος του παραθύρου Registry Editor για να πλοηγηθείτε σε αυτήν την καταχώρηση: HKEY_CURRENT_USER\Software\Microsoft\Windows\CurrentVersion\Policies.

3. Αναπτύξτε την επιλογή Πολιτικές και αναζητήστε το κλειδί Attachments. Εάν δεν μπορείτε να το βρείτε, κάντε δεξί κλικ στην επιλογή Πολιτικές, επιλέξτε Νέα και, στη συνέχεια, επιλέξτε Κλειδί. Ονομάστε το νέο κλειδί "Attachments".
4. Κάντε δεξί κλικ στην καταχώρηση Attachments, επιλέξτε New και επιλέξτε DWORD (32-bit) Value. Ονομάστε τη νέα καταχώρηση "ScanWithAntiVirus".
5. Κάντε διπλό κλικ στο κλειδί ScanWithAntiVirus, αλλάξτε την τιμή του σε 1 και κάντε κλικ στο OK.
6. Κλείστε τον Επεξεργαστή μητρώου και επανεκκινήστε τον υπολογιστή σας για να εφαρμοστούν οι αλλαγές. Στη συνέχεια, εκκινήστε το Chrome και δοκιμάστε να εκτελέσετε εκ νέου μια σάρωση ιών.
7. Απενεργοποιώντας προσωρινά τη σάρωση ιών μέσω του μητρώου των Windows, ίσως μπορέσετε να διορθώσετε το σφάλμα αποτυχίας σάρωσης ιών στο Chrome.
Χρησιμοποιήστε τον σαρωτή κακόβουλου λογισμικού Chrome

Εάν ο υπολογιστής σας έχει μολυνθεί από κακόβουλο λογισμικό, μπορεί να εμποδίσει το Google Chrome να εκτελέσει σάρωση ιών στα αρχεία που κατεβάζετε. Ευτυχώς, το Chrome διαθέτει έναν ενσωματωμένο σαρωτή κακόβουλου λογισμικού που μπορεί να εντοπίσει και να αφαιρέσει απειλές από τον υπολογιστή σας.
- Ανοίξτε το Google Chrome και κάντε κλικ στο μενού με τις τρεις τελείες στην επάνω δεξιά γωνία της οθόνης. Επιλέξτε "Ρυθμίσεις" από το αναπτυσσόμενο μενού.
- Κάντε κλικ στην επιλογή "Για προχωρημένους" για να επεκτείνετε τις επιλογές στην αριστερή πλευρά της σελίδας Ρυθμίσεις. Προχωρήστε στην επιλογή "Επαναφορά και καθαρισμός"> "Καθαρισμός υπολογιστή".
- Κάντε κλικ στο κουμπί "Find" (Εύρεση) δίπλα στο "Find harmful software" (Εύρεση επιβλαβούς λογισμικού) για να ξεκινήσετε μια σάρωση του υπολογιστή σας για απειλές.
- Περιμένετε να ολοκληρωθεί η σάρωση, η οποία μπορεί να διαρκέσει λίγο χρόνο, και, στη συνέχεια, επανεκκινήστε το Chrome για να δείτε αν το σφάλμα αποτυχίας σάρωσης ιών επιλύθηκε.
Διαγραφή δεδομένων περιήγησης (Cache) στο Chrome

Για να βελτιώσει την εμπειρία περιήγησής σας στο διαδίκτυο, το Chrome αποθηκεύει αρχεία προσωρινής μνήμης. Ωστόσο, αυτά τα αρχεία μπορεί να καταστραφούν, με αποτέλεσμα διάφορα προβλήματα με το πρόγραμμα περιήγησης, συμπεριλαμβανομένου του σφάλματος "η σάρωση απέτυχε". Ευτυχώς, μπορείτε να διορθώσετε αυτό το πρόβλημα καθαρίζοντας την προσωρινή μνήμη του προγράμματος περιήγησής σας. Αυτή η διαδικασία δεν θα διαγράψει τα αποθηκευμένα logins και άλλα δεδομένα σας.
- Εκκίνηση του Chrome
- Πληκτρολογήστε τα ακόλουθα στη γραμμή διευθύνσεων και πατήστε Enter: chrome://settings/clearBrowserData
- Επιλέξτε ένα χρονικό πλαίσιο από τις επιλογές Χρονικό εύρος στο αναπτυσσόμενο μενού.
- Ενεργοποίηση Αποθηκευμένων εικόνων και αρχείων> Επιλέξτε Διαγραφή δεδομένων
- Κάντε επανεκκίνηση του Chrome.
- Προσπαθήστε να κατεβάσετε το αρχείο σας.
Επαναφορά του προγράμματος περιήγησης ιστού
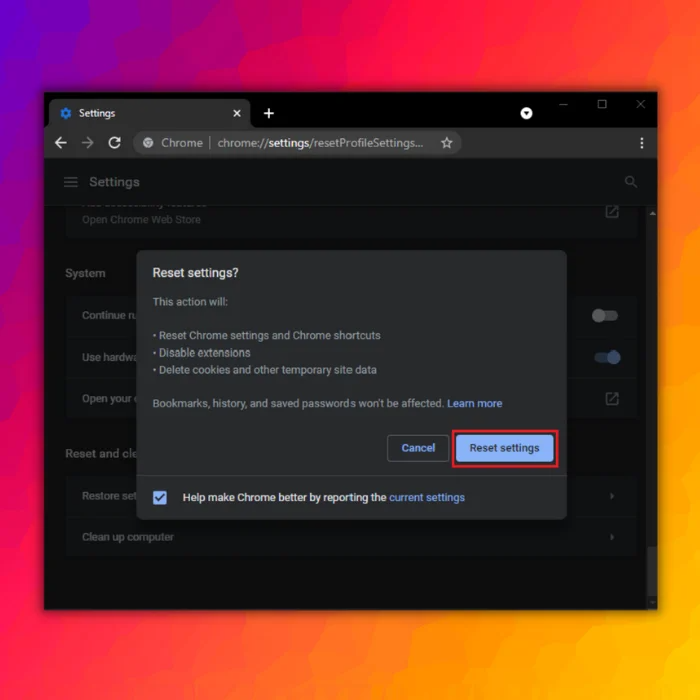
Για να επιλύσετε το πρόβλημα αποτυχίας της σάρωσης ιών στο Chrome, μπορεί να βοηθήσει η επαναφορά του προγράμματος περιήγησης ιστού στις προεπιλεγμένες ρυθμίσεις του.
- Ακολουθούν τα βήματα για να επαναφέρετε το πρόγραμμα περιήγησής σας:
- Πληκτρολογήστε ή επικολλήστε την κατάλληλη διεύθυνση URL για το πρόγραμμα περιήγησής σας στη γραμμή διευθύνσεων chrome://settings/reset
- Επιλέξτε Επαναφορά ρυθμίσεων για να επανέλθετε στις προεπιλογές.
- Κάντε κλικ στο κουμπί Επαναφορά ρυθμίσεων για να επιβεβαιώσετε την επαναφορά.
Απενεργοποιήστε προσωρινά το λογισμικό Antivirus
Μερικές φορές, το λογισμικό προστασίας από ιούς μπορεί να είναι υπερπροστατευτικό και να μπλοκάρει κατά λάθος ασφαλή αρχεία. Για να αποκλείσετε αυτό το ενδεχόμενο, μπορείτε να δοκιμάσετε να απενεργοποιήσετε προσωρινά το antivirus.
- Μεταβείτε στον Πίνακα Ελέγχου> Σύστημα και ασφάλεια> Τείχος προστασίας των Windows Defender Firewall.
- Κάντε κλικ στο "Ενεργοποίηση ή απενεργοποίηση του τείχους προστασίας των Windows Defender".
Απενεργοποιήστε το τείχος προστασίας των Windows Defender
- Προσπαθήστε να κατεβάσετε ένα αρχείο από το πρόγραμμα περιήγησης ιστού.
- Εάν χρησιμοποιείτε ένα πρόγραμμα προστασίας από ιούς όπως το McAfee, κάντε δεξί κλικ στο εικονίδιό του στη γραμμή εργασιών.
- Επιλέξτε την επιλογή "Αλλαγή ρυθμίσεων".
- Απενεργοποιήστε τις επιλογές Real Scanning και Firewall.
Συμπέρασμα
Ως χρήστες, πρέπει να παραμένουμε σε εγρήγορση και να λαμβάνουμε προφυλάξεις για την προστασία των συστημάτων μας από κακόβουλο λογισμικό και ιούς. Αυτό περιλαμβάνει τη χρήση αξιόπιστου λογισμικού προστασίας από ιούς, την ενημέρωση των προγραμμάτων περιήγησης στο διαδίκτυο και των λειτουργικών συστημάτων και την προσοχή κατά τη λήψη αρχείων από το διαδίκτυο. Παραμένοντας ενήμεροι και ενημερωμένοι, μπορούμε να συμβάλουμε στην εξασφάλιση της ασφάλειας και της προστασίας της ψηφιακής μας ζωής.

