Πίνακας περιεχομένων
Από την εμπειρία μου που εργάζομαι ως γραφίστας με ειδίκευση στο branding, θα έλεγα ότι η σωστή χρήση του χρώματος και της γραμματοσειράς είναι δύο πράγματα που κάνουν πραγματικά μεγάλη διαφορά στον οπτικό σας σχεδιασμό. Και φυσικά, η συνέπεια των χρωμάτων στο έργο τέχνης είναι επίσης απαραίτητη.
Γι' αυτό το λόγο το εργαλείο Eyedropper Tool είναι χρήσιμο στο σχεδιασμό εμπορικών σημάτων. Χρησιμοποιώ πάντα το εργαλείο Eyedropper Tool για να αλλάξω το χρώμα του κειμένου/γραμματοσειράς ώστε να είναι ίδιο με τα χρώματα του εμπορικού σήματος, επειδή είναι σημαντικό να διατηρηθεί η συνοχή της εικόνας του εμπορικού σήματος.
Φυσικά, μπορείτε επίσης να είστε δημιουργικοί και να φτιάξετε το δικό σας μοναδικό χρώμα για τη γραμματοσειρά σας. Θα χρειαστείτε λίγο περισσότερο χρόνο, αλλά αν δεν βιάζεστε, γιατί όχι;
Σε αυτό το άρθρο, θα μάθετε τρεις τρόπους για να αλλάξετε το χρώμα της γραμματοσειράς στο Adobe Illustrator μαζί με μερικές χρήσιμες συμβουλές που θα σας βοηθήσουν και θα απλοποιήσουν τη διαδικασία σχεδιασμού σας.
Χωρίς άλλη καθυστέρηση, ας ξεκινήσουμε!
3 τρόποι για να αλλάξετε το χρώμα της γραμματοσειράς στο Adobe Illustrator
Σημείωση: Τα στιγμιότυπα οθόνης έχουν ληφθεί στην έκδοση Illustrator CC Mac. Οι εκδόσεις για Windows ή άλλες εκδόσεις ενδέχεται να διαφέρουν ελαφρώς.
Μπορείτε να αλλάξετε το χρώμα της γραμματοσειράς χρησιμοποιώντας την παλέτα χρωμάτων ή το εργαλείο Eyedropper Tool. Η παλέτα χρωμάτων σας δίνει την ελευθερία να δημιουργήσετε ένα νέο χρώμα, ενώ το εργαλείο Eyedropper Tool είναι καλύτερο όταν θέλετε το χρώμα της γραμματοσειράς να είναι το ίδιο με ορισμένα στοιχεία του σχεδίου σας.
Εκτός από αυτό, μπορείτε επίσης να αλλάξετε το χρώμα ενός συγκεκριμένου τμήματος της γραμματοσειράς χρησιμοποιώντας είτε το εργαλείο Eyedropper Tool είτε την παλέτα χρωμάτων.
1. Χρωματική παλέτα
Βήμα 1 : Χρησιμοποιήστε το εργαλείο επιλογής ( V ) για να επιλέξετε τη γραμματοσειρά που θέλετε να αλλάξετε.
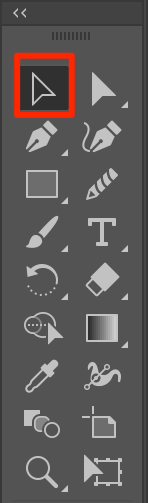
Βήμα 2 : Επιλέξτε τη γραμματοσειρά. Αν δεν έχετε προσθέσει κείμενο, χρησιμοποιήστε το εργαλείο Type Tool ( T ) για να προσθέσετε πρώτα κείμενο.
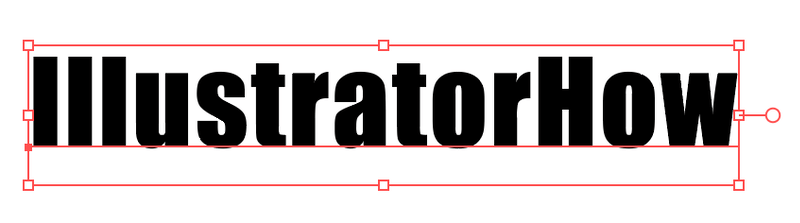
Βήμα 3 : Κάντε διπλό κλικ στην παλέτα χρωμάτων στη γραμμή εργαλείων.
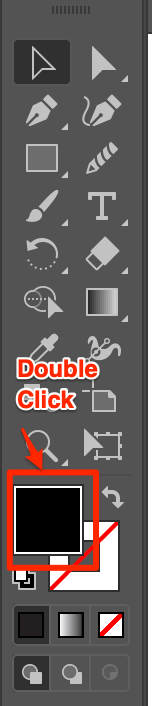
Θα εμφανιστεί ένα παράθυρο επιλογής χρωμάτων, με το οποίο μπορείτε να παίξετε και να επιλέξετε ένα χρώμα. Ή μπορείτε να πληκτρολογήσετε τον δεκαεξαδικό κωδικό χρώματος, αν έχετε.
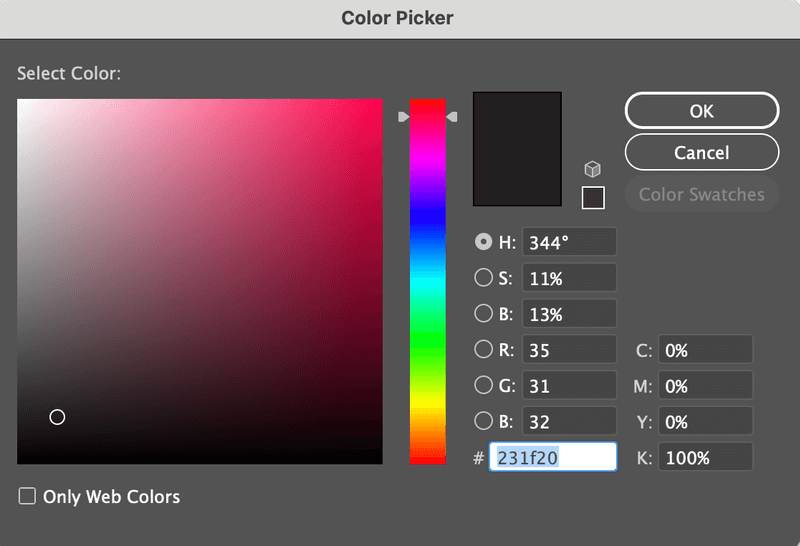
Μια άλλη επιλογή είναι ότι μπορείτε να αλλάξετε το χρώμα στον πίνακα χρωμάτων στη δεξιά πλευρά του εγγράφου σας. Μετακινήστε τα ρυθμιστικά για να προσαρμόσετε τα χρώματα.
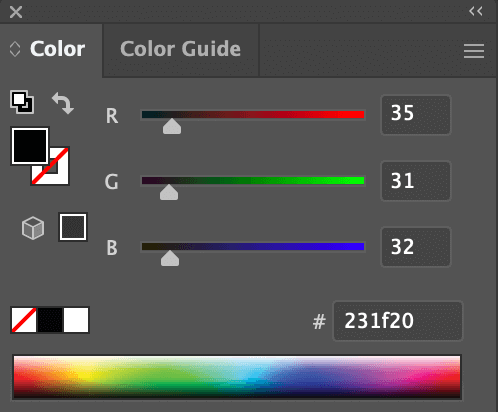
Ακούστε μια συμβουλή, αν δεν έχετε ιδέα από πού να ξεκινήσετε, δοκιμάστε το Οδηγός χρωμάτων (δίπλα στο Χρώμα). Θα σας βοηθήσει με τα σχέδια χρωμάτων.
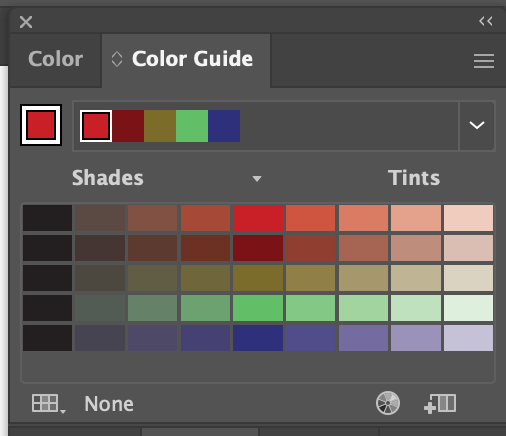
Και αν κάνετε κλικ σε αυτό το εικονίδιο στην αριστερή κάτω γωνία, θα δείτε επιλογές χρωματικών τόνων που θα σας βοηθήσουν αρκετά.
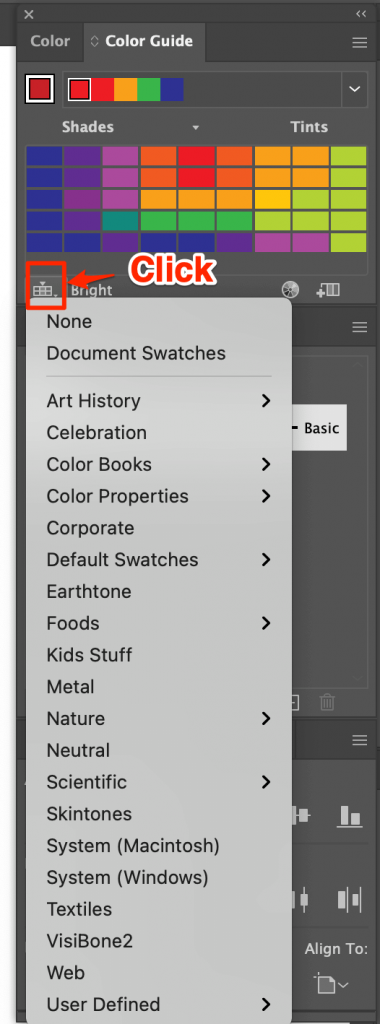
Παρακαλώ 😉
2. Εργαλείο Eyedropper
Βήμα 1 : Τοποθετήστε την εικόνα της χρωματικής σας αναφοράς στο Illustrator. Εάν επιλέγετε ένα χρώμα από το υπάρχον αντικείμενο στο έργο σας, μπορείτε να παραλείψετε αυτό το βήμα.
Βήμα 2 : Επιλέξτε τη γραμματοσειρά.
Βήμα 3 : Επιλέξτε το εργαλείο Eyedropper Tool ( I ).
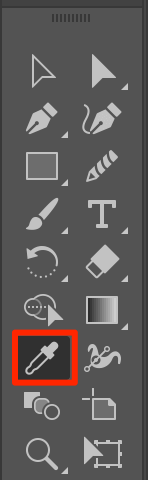
Βήμα 4 : Κάντε κλικ στο χρώμα αναφοράς σας.
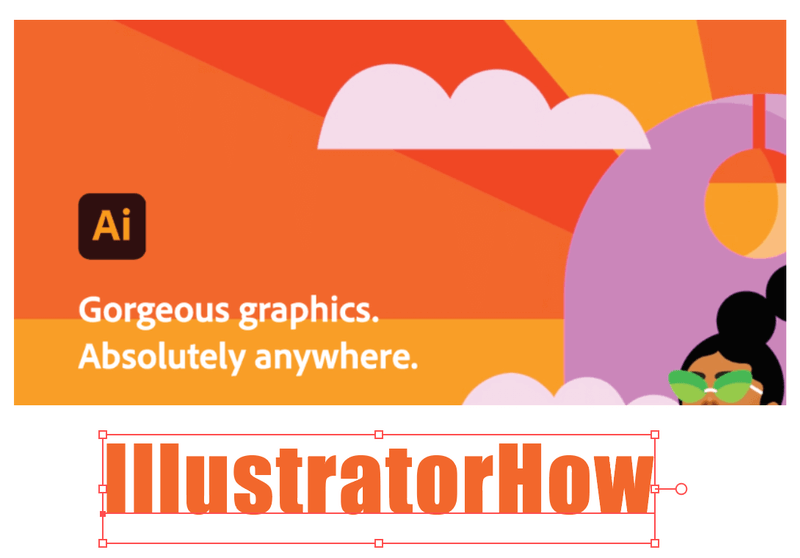
Μπορείτε να αντιγράψετε και να επικολλήσετε τη γραμματοσειρά, να δοκιμάσετε διάφορες επιλογές για να δείτε ποια φαίνεται καλύτερα.
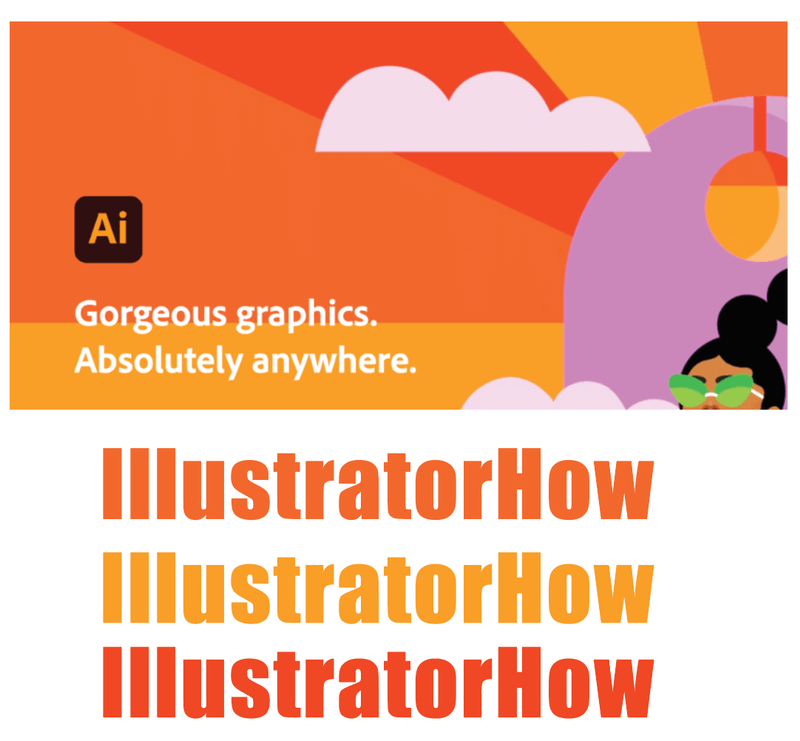
3. Αλλαγή χρώματος συγκεκριμένου κειμένου
Βήμα 1 : Κάντε διπλό κλικ στη γραμματοσειρά. Θα πρέπει να μπορείτε να επεξεργαστείτε το κείμενο.
Βήμα 2 : Επιλέξτε την περιοχή που θέλετε να αλλάξετε το χρώμα.
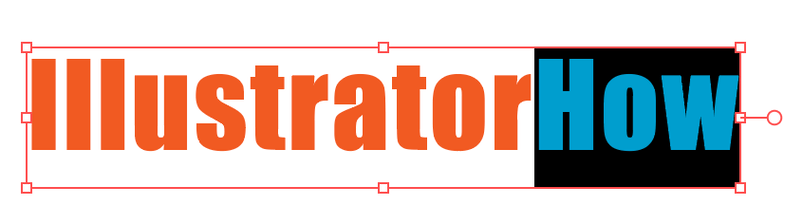
Βήμα 3 : Χρησιμοποιήστε την παλέτα χρωμάτων ή το εργαλείο Eyedropper Tool για να αλλάξετε το χρώμα.

Ήρεμα!!!
Περισσότερα How-tos?
Θα βρείτε μερικές χρήσιμες και γρήγορες απαντήσεις στις παρακάτω ερωτήσεις σχετικά με την τροποποίηση γραμματοσειρών στο Adobe Illustrator.
Πώς μπορείτε να αλλάξετε το χρώμα του κειμένου σε ένα περίγραμμα στο Illustrator;
Όταν το κείμενό σας περιγράφεται, γίνεται αντικείμενο. Μπορείτε απλά να επιλέξετε και να χρησιμοποιήσετε μία από τις παραπάνω μεθόδους για να αλλάξετε το χρώμα του κειμένου/αντικειμένου.
Αν θέλετε να αλλάξετε το χρώμα της γραμματοσειράς ενός συγκεκριμένου γράμματος, πρέπει πρώτα να καταργήσετε την ομαδοποίηση του κειμένου και, στη συνέχεια, να επιλέξετε το γράμμα που θέλετε να αλλάξετε χρώμα.
Πώς τροποποιείτε μια γραμματοσειρά στο Adobe Illustrator;
Υπάρχουν δύο εύκολοι τρόποι για να αλλάξετε γραμματοσειρές στο Illustrator. Είτε θέλετε να αλλάξετε μια γραμματοσειρά στο αρχικό σας έργο τέχνης είτε να αντικαταστήσετε γραμματοσειρές σε ένα υπάρχον αρχείο. Θα έχετε λύσεις και για τα δύο.
Μπορείτε να αλλάξετε τη γραμματοσειρά από Τύπος> Γραμματοσειρά από το μενού πάνω από το κεφάλι ή ανοίξτε τον πίνακα χαρακτήρων Παράθυρο> Τύπος> Χαρακτήρας και στη συνέχεια επιλέξτε μια νέα γραμματοσειρά.
Πώς περιγράφετε τη γραμματοσειρά στο Illustrator;
Υπάρχουν τρεις τρόποι για να περιγράψετε γραμματοσειρές και, όπως πάντα, ο ταχύτερος τρόπος είναι η χρήση συντομεύσεων πληκτρολογίου Εντολή + Shift + O .
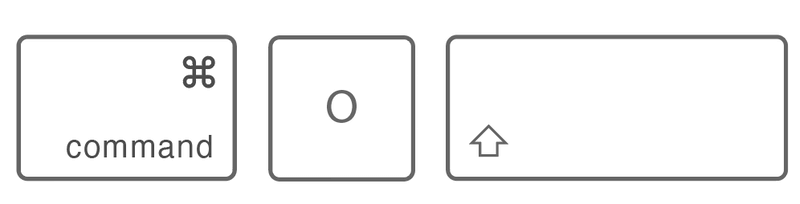
Μπορείτε επίσης να περιγράψετε κείμενο κάνοντας δεξί κλικ με το ποντίκι και επιλέγοντας Δημιουργία περιγραμμάτων . Ή κάντε το από το μενού πάνω από το κεφάλι Τύπος> Δημιουργία περιγραμμάτων .
Τελικές σκέψεις
Η εργασία με τα χρώματα είναι διασκεδαστική και εύκολη. Αλλά για να είμαι ειλικρινής, η επιλογή ενός χρωματικού σχήματος για το σχέδιό σας δεν είναι τόσο εύκολη όσο φαίνεται, ειδικά αν μόλις ξεκινάτε το ταξίδι σας στον τομέα της γραφικής σχεδίασης.
Αλλά μην ανησυχείτε, είναι μέρος της καμπύλης εκμάθησης. Θα σας πρότεινα ανεπιφύλακτα να ξεκινήσετε με τον οδηγό χρωμάτων που ανέφερα παραπάνω, θα σας βοηθήσει να αποκτήσετε μια καλύτερη αίσθηση των χρωματικών συνδυασμών, και αργότερα σίγουρα, μπορείτε να φτιάξετε τα δικά σας δείγματα.
Καλή διασκέδαση με τα χρώματα!

