Πίνακας περιεχομένων
Η Google σας διευκολύνει σε αυτό και παρέχει ένα εργαλείο για την ενσωμάτωση του Google Drive στην Εξερεύνηση αρχείων των Windows. Η Google δεν είναι η μοναδική που το κάνει αυτό: το Microsoft OneDrive, το Dropbox και το Box είναι μερικά άλλα παραδείγματα αποθήκευσης στο νέφος που ενσωματώνεται στην Εξερεύνηση αρχείων των Windows μέσω μιας εφαρμογής που μπορεί να μεταφορτωθεί. Υπάρχει ένας καλός λόγος για τον οποίο: καθιστά την πρόσβαση στα αρχεία σας γρήγορη, εύκολη και απρόσκοπτη.
Γεια σας, είμαι ο Aaron και ασχολούμαι με την εταιρική τεχνολογία και την ασφάλεια πληροφοριών για πάνω από μια δεκαετία. Μου αρέσει να μαστορεύω και να μοιράζομαι τις εντυπώσεις μου από την τεχνολογία.
Ελάτε να εξερευνήσετε μαζί μου την εφαρμογή Google Drive για την επιφάνεια εργασίας: πώς την κατεβάζετε και πώς έχετε πρόσβαση σε αυτήν από την Εξερεύνηση των Windows.
Βασικά συμπεράσματα
- Μόλις κατεβάσετε την εφαρμογή Google Drive Desktop, είναι πανεύκολο να προσθέσετε το Google Drive στην Εξερεύνηση αρχείων.
- Αν θέλετε, μπορείτε να προσθέσετε όλα τα Google Drives της οικογένειάς σας και της οικογένειάς σας στην Εξερεύνηση αρχείων.
- Η διαδικασία είναι η ίδια εφόσον εκτελείτε ένα σύγχρονο λειτουργικό σύστημα.
Πώς μπορώ να εγκαταστήσω το Google Drive Desktop;
Θα σας μεταφέρω τη διαδικασία εγκατάστασης από την αρχή μέχρι το τέλος. Η εμπειρία της εγκατάστασής σας θα πρέπει να αντικατοπτρίζει αυτή την εμπειρία. Αν δεν το κάνει, σκεφτείτε τις ρυθμίσεις που έχετε αλλάξει ή τα βήματα που έχετε κάνει εκτός αυτού του οδηγού. Όλα όσα κάνω αφορούν τις προεπιλεγμένες ρυθμίσεις για το λειτουργικό μου σύστημα και το πρόγραμμα περιήγησης.
Βήμα 1: Πλοηγηθείτε στη σελίδα λήψης του Επιφάνεια εργασίας Google Drive . Μόλις φτάσετε εκεί, κάντε κλικ στο Κατεβάστε το Drive για την επιφάνεια εργασίας .

Βήμα 2: Κάντε κλικ στο Εικονίδιο File Explorer στη γραμμή εργαλείων στο κάτω μέρος της οθόνης.

Βήμα 3: Κάντε κλικ στο Λήψεις στο μενού αρχείων στα αριστερά του παραθύρου που ανοίγει.

Βήμα 4: Κάντε διπλό κλικ στο εκτελέσιμο αρχείο εγκατάστασης του Google Drive.

Βήμα 5: Κάντε κλικ στο Εγκαταστήστε το .

Βήμα 6: Κάντε κλικ στο Συνδεθείτε με το πρόγραμμα περιήγησης .

Βήμα 7: Επιλέξτε το λογαριασμό που θέλετε να χρησιμοποιήσετε. Έχω σβήσει τα ονόματα, αλλά έχω κυκλώσει τον λογαριασμό που θέλω να επισυνάψω.

Βήμα 8: Συνδεθείτε.

Βήμα 9: Κλείστε το παράθυρο του προγράμματος περιήγησης.
Βήμα 10: Το Google Drive θα εμφανιστεί στη γραμμή εργασιών σας κάτω δεξιά. Αν δεν το βλέπετε, κάντε κλικ στο βέλος. Κάντε δεξί κλικ στο εικονίδιο Google Drive.

Βήμα 11: Κάντε αριστερό κλικ στο εικονίδιο του widget ή του γραναζιού.

Βήμα 12: Αριστερό κλικ Προτιμήσεις .

Βήμα 13: Κάντε κλικ στο Google Drive.
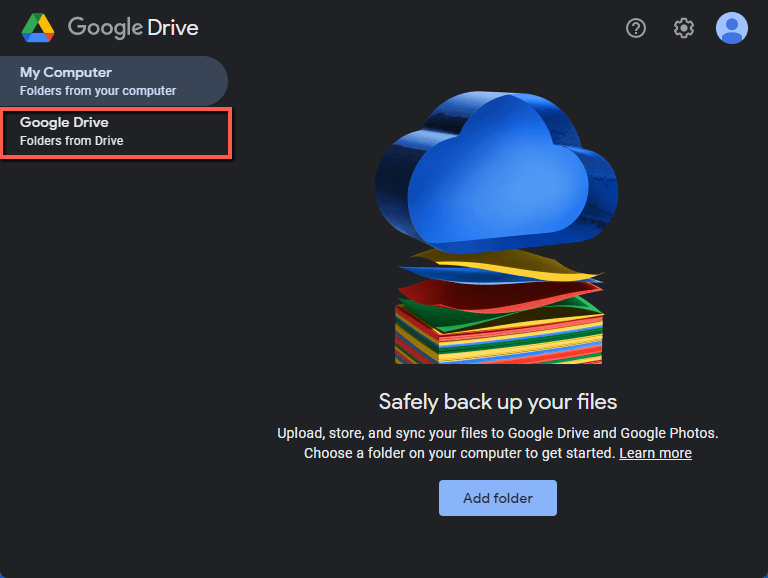
Βήμα 14: Κάντε κλικ στην επιλογή Άνοιγμα στην Εξερεύνηση. Αν θέλετε τα αρχεία σας τοπικά και πιστεύετε ότι δεν θα έχετε αξιόπιστη σύνδεση στο διαδίκτυο, αυτή είναι μια καλή ιδέα. Αν έχετε αξιόπιστη σύνδεση στο διαδίκτυο, τότε ίσως να θέλετε να χρησιμοποιήσετε το σύννεφο ως σύννεφο. Κρατήστε τα πράγματα απομακρυσμένα και αποκτήστε πρόσβαση σε αυτό.
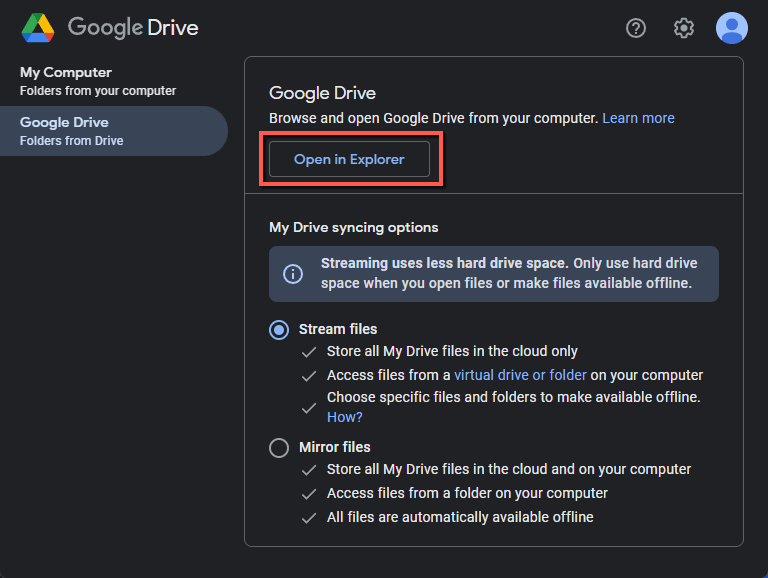
Βήμα 15: Θα εμφανιστεί ένα νέο παράθυρο. Αυτό που θα δείτε είναι το Google Drive τοποθετημένο ως σκληρός δίσκος στο πρόγραμμα περιήγησης αρχείων στα αριστερά. Στα δεξιά, θα δείτε Ο οδηγός μου.
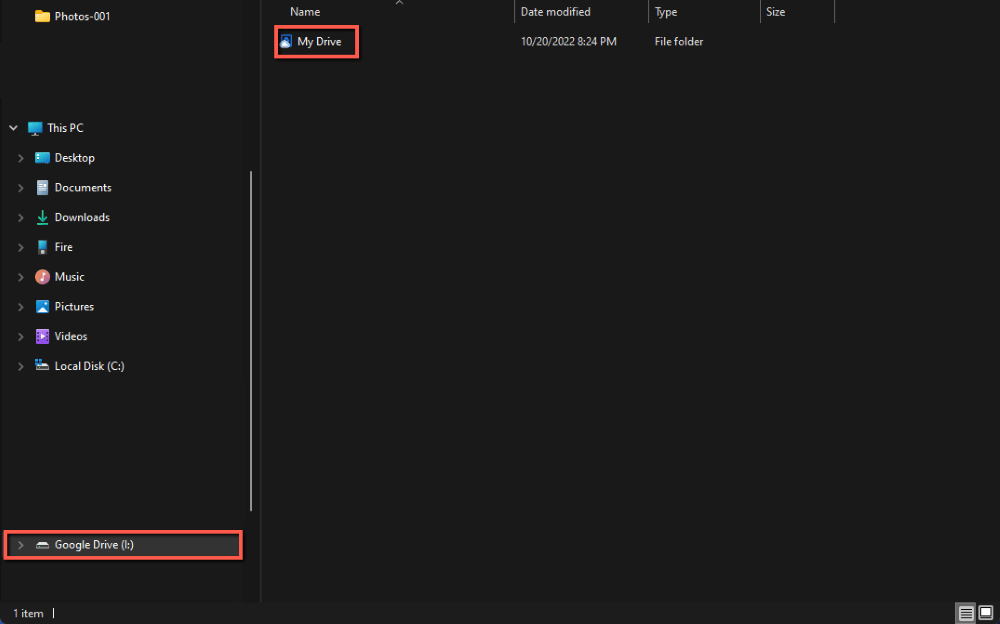
Βήμα 16: Διπλό κλικ στο My Drive Αν κλείσετε και ανοίξετε ξανά την Εξερεύνηση των Windows, θα εξακολουθήσετε να βλέπετε το Google Drive σας εκεί.
Προσθήκη άλλων λογαριασμών
Όπως και εγώ, μπορεί να έχετε και άλλους λογαριασμούς. Μπορεί να είναι δικοί σας ή λογαριασμοί των συντρόφων σας. Ακούστε πώς τους προσθέτετε.
Βήμα 1: Κάντε κλικ στο το εικονίδιο Λογαριασμός .

Βήμα 2: Κάντε κλικ στο Προσθήκη άλλου λογαριασμού .

Βήμα 3: Επιλέξτε το λογαριασμό της επιλογής σας στο παράθυρο του προγράμματος περιήγησης που ανοίγει.

Βήμα 4: Κάντε κλικ στην επιλογή Σύνδεση.

Βήμα 5: Αφού το κάνετε αυτό, η νέα σας μονάδα δίσκου θα φορτωθεί στην Εξερεύνηση των Windows.

Συχνές ερωτήσεις
Ας συζητήσουμε μερικές ερωτήσεις σχετικά με την προσθήκη του Google Drive στην Εξερεύνηση των Windows.
Πώς μπορώ να προσθέσω το Google Drive στην Εξερεύνηση αρχείων στα Windows 10 ή 11;
Πρόσθεσα το Google Drive στην Εξερεύνηση αρχείων στα Windows 11. Η διαδικασία, η εμφάνιση και η αίσθηση της προσθήκης του Google Drive στην Εξερεύνηση αρχείων είναι η ίδια και στα δύο λειτουργικά συστήματα. Ενώ τα Windows 11 βελτίωσαν τα Windows 10 με ορισμένους τρόπους, δεν άλλαξαν ουσιαστικά τον τρόπο με τον οποίο έχετε πρόσβαση στα αρχεία σας. Αυτή η εμπειρία είναι σε μεγάλο βαθμό η ίδια και μπορείτε να ακολουθήσετε αυτές τις οδηγίες και για τα δύο λειτουργικά συστήματα.
Το Google Drive δεν εμφανίζεται στην Εξερεύνηση αρχείων;
Ακολουθήστε τις οδηγίες κατά γράμμα. Αυτό συνέβη σε μένα επειδή δεν έκανα δεξί κλικ στο Google Drive στη γραμμή εργασιών μου για να ακολουθήσω τα βήματα για να ανοίξω το Google Drive στην Εξερεύνηση. Το Google Drive δεν προσαρτάται ως μονάδα δίσκου στον υπολογιστή σας μέχρι να το κάνετε αυτό.
Συμπέρασμα
Χρειάζονται μερικά βήματα για να τοποθετήσετε το Google Drive στην Εξερεύνηση αρχείων των Windows. Το σπουδαίο με αυτό: είναι γρήγορη και εύκολη η πρόσβαση στα αρχεία σας στο Google Drive. Χρειάζονται 10-20 λεπτά, ανάλογα με τη σύνδεσή σας στο διαδίκτυο και το αν ακολουθείτε ή όχι αυτές τις οδηγίες! Μπορείτε επίσης να το επεκτείνετε σε όλους τους λογαριασμούς σας στο Google γρήγορα και εύκολα.
Έχετε κάποια καλή ιδέα για το Google Drive ή την αποθήκευση στο cloud; Πείτε μου στα σχόλια!

