Πίνακας περιεχομένων
Οι οδηγοί είναι χρήσιμοι με πολλούς τρόπους. Για παράδειγμα, η κατασκευή προτύπων, η μέτρηση της απόστασης ή της θέσης και η ευθυγράμμιση είναι η πιο βασική λειτουργία των οδηγών.
Ως γραφίστας που ασχολείται με την επωνυμία και το σχεδιασμό λογότυπων, χρησιμοποιώ πλέγματα και έξυπνους οδηγούς για όλα τα έργα μου, επειδή με βοηθούν να έχω ακριβή αποτελέσματα που δείχνουν επαγγελματισμό. Όταν σχεδιάζετε ένα επαγγελματικό λογότυπο, η ακρίβεια είναι το παν, οπότε η χρήση οδηγών είναι σημαντική.
Υπάρχουν διαφορετικοί τύποι οδηγών, όπως ανέφερα εν συντομία, όπως τα πλέγματα και οι έξυπνοι οδηγοί. Θα σας εξηγήσω τι είναι και πώς να τους χρησιμοποιήσετε σε αυτό το σεμινάριο.
Αφήστε με να σας καθοδηγήσω.
3 τύποι κοινά χρησιμοποιούμενων οδηγών
Πριν από την προσθήκη οδηγών, το Illustrator χρειάζεται την άδειά σας για να τους εμφανίσει. Μπορείτε να ενεργοποιήσετε τους οδηγούς από το μενού πάνω από το μενού Προβολή και υπάρχουν τρεις συχνά χρησιμοποιούμενοι οδηγοί που θα σας δείξω πώς να προσθέσετε σήμερα.
Σημείωση : τα στιγμιότυπα οθόνης προέρχονται από την έκδοση Adobe Illustrator CC 2021 Mac. Οι εκδόσεις Windows ή άλλες εκδόσεις μπορεί να φαίνονται διαφορετικές. Οι χρήστες των Windows αλλάζουν το Εντολή πλήκτρο για να Crtl .
1. Κυβερνήτες
Οι χάρακες σας βοηθούν να ορίσετε ασφαλείς περιοχές για το σχέδιό σας και να ευθυγραμμίζετε τα αντικείμενα σε ακριβείς θέσεις. Λειτουργεί καλύτερα όταν έχετε μια μέτρηση μεγέθους δείγματος και θέλετε να ακολουθήσουν άλλα αντικείμενα.
Για παράδειγμα, χρησιμοποίησα τους χάρακες για να δημιουργήσω αυτόν τον οδηγό για την ασφαλή περιοχή σχεδιασμού μου, επειδή θέλω το κύριο έργο τέχνης να βρίσκεται στο κέντρο και δεν θέλω κανένα σημαντικό έργο τέχνης να υπερβαίνει τον οδηγό.
Συμβουλή: Είναι σημαντικό να κρατάτε το έργο σας σε ασφαλή περιοχή, ειδικά όταν εκτυπώνετε, για να αποφύγετε την αποκοπή μέρους του έργου σας. Και η προσοχή μας τείνει να εστιάζει στο κέντρο, οπότε τοποθετείτε πάντα τις σημαντικές πληροφορίες στο κέντρο του artboard σας.

Είναι πολύ εύκολο να προσθέσετε οδηγούς χρησιμοποιώντας τους χάρακες, βασικά απλά κάντε κλικ και σύρετε, αλλά όπως ανέφερα προηγουμένως, το πρώτο βήμα είναι να δώσετε την άδεια εμφάνισης.
Βήμα 1: Μεταβείτε στο μενού overhead και επιλέξτε Προβολή >, Χάρακες Μια ευκολότερη επιλογή είναι να χρησιμοποιήσετε τη συντόμευση πληκτρολογίου Εντολή + R (Μπορείτε να αποκρύψετε τους χάρακες χρησιμοποιώντας την ίδια συντόμευση). Οι χάρακες εμφανίζονται στην επάνω και στην αριστερή πλευρά του εγγράφου.

Βήμα 2: Επιλέξτε το Εργαλείο ορθογωνίου για να δημιουργήσετε ένα δείγμα μέτρησης του πόσο μακριά θέλετε να είναι το κύριο έργο τέχνης σας από τις άκρες του artboard. Σύρετε το ορθογώνιο σε οποιαδήποτε από τις τέσσερις γωνίες.

Βήμα 3: Κάντε κλικ στον χάρακα και σύρετε την κατευθυντήρια γραμμή ώστε να συναντήσει την πλευρά του ορθογωνίου. Δεν έχει σημασία σε ποιον χάρακα θα κάνετε κλικ και θα σύρετε πρώτα.

Δημιουργήστε αντίγραφα του δείγματος ορθογωνίου και μετακινήστε τα σε όλες τις γωνίες του artboard. Σύρετε τους χάρακες για να δημιουργήσετε οδηγούς για όλες τις πλευρές του artboard.

Αφού προστεθούν οι οδηγοί, μπορείτε να διαγράψετε τα ορθογώνια. Αν θέλετε να αποφύγετε τη μετακίνηση των οδηγών κατά λάθος, μπορείτε να τους κλειδώσετε πηγαίνοντας ξανά στο μενού πάνω από το κεφάλι και επιλέγοντας Προβολή >, Οδηγοί >, Οδηγοί κλειδώματος .

Εκτός από τη δημιουργία οδηγών για ασφαλείς περιοχές έργων τέχνης, μπορείτε επίσης να χρησιμοποιήσετε τους οδηγούς για να ευθυγραμμίσετε και να τοποθετήσετε κείμενο ή άλλα αντικείμενα.

Όταν τελειώσετε με το τελικό σχέδιο, μπορείτε να αποκρύψετε τους οδηγούς επιλέγοντας Προβολή >, Οδηγοί >, Απόκρυψη οδηγών .
2. Πλέγμα
Τα πλέγματα είναι τα τετράγωνα πλαίσια που εμφανίζονται πίσω από το έργο τέχνης σας όταν τα ενεργοποιείτε. Όταν σχεδιάζετε ένα επαγγελματικό λογότυπο, θα χρειαστείτε κάποια βοήθεια από τα πλέγματα. Σας βοηθούν να έχετε ακριβή σημεία και λεπτομέρειες για το σχέδιό σας.

Αν θέλετε να χρησιμοποιήσετε τα πλέγματα ως οδηγούς για τη δημιουργία του λογότυπού σας ή απλά για να πάρετε ιδέες για την απόσταση μεταξύ των αντικειμένων, μπορείτε να μεταβείτε στο μενού πάνω από το κεφάλι και να επιλέξετε Προβολή >, Εμφάνιση πλέγματος για να δείτε τα πλέγματα.
Οι προεπιλεγμένες γραμμές πλέγματος που εμφανίζονται στο artboard έχουν ένα αρκετά ανοιχτό χρώμα, μπορείτε να αλλάξετε το χρώμα, το στυλ πλέγματος ή το μέγεθος από το μενού Προτιμήσεις. Όπως μπορείτε να δείτε, μπορείτε να αλλάξετε τις ρυθμίσεις και για τους οδηγούς.

Μεταβείτε στο μενού overhead και επιλέξτε Εικονογράφος >, Προτιμήσεις >, Οδηγοί &; Πλέγμα (Οι χρήστες των Windows επιλέγουν Επεξεργασία >, Προτιμήσεις >, Οδηγοί &; Πλέγμα από το μενού πάνω από το κεφάλι).
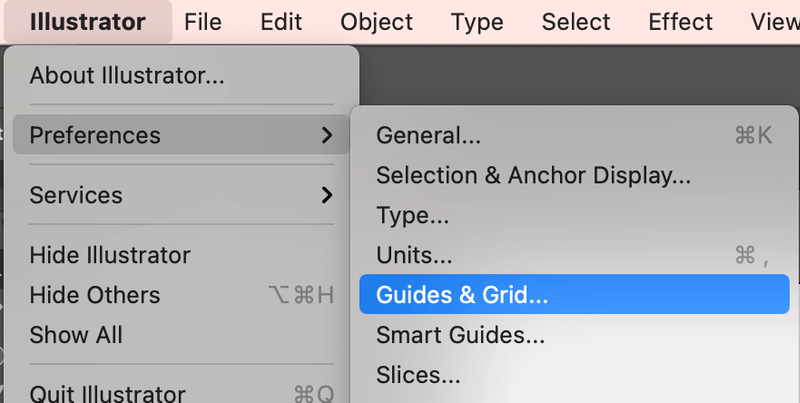
Για παράδειγμα, όρισα το μέγεθος του πλέγματος λίγο μικρότερο και άλλαξα το χρώμα της γραμμής πλέγματος σε ανοιχτό πράσινο.

3. Έξυπνοι οδηγοί
Οι έξυπνοι οδηγοί βρίσκονται παντού. Όταν περνάτε το ποντίκι πάνω σε ένα αντικείμενο ή επιλέγετε ένα αντικείμενο, το πλαίσιο περιγράμματος που βλέπετε είναι ένας οδηγός που σας δείχνει σε ποια στρώση εργάζεστε, επειδή το χρώμα του περιγράμματος είναι το ίδιο με το χρώμα της στρώσης.

Οι Έξυπνοι οδηγοί σας βοηθούν επίσης να ευθυγραμμίζετε αντικείμενα χωρίς να χρησιμοποιείτε τα εργαλεία ευθυγράμμισης. Όταν μετακινείστε γύρω από ένα αντικείμενο, θα βλέπετε τις τιμές x και y και τα σημεία τομής να καθοδηγούνται από μια ροζ κατευθυντήρια γραμμή.

Αν δεν το έχετε ενεργοποιήσει ακόμα, μπορείτε να το ρυθμίσετε γρήγορα από το μενού πάνω από το κεφάλι σας. Προβολή >, Έξυπνοι οδηγοί ή χρησιμοποιήστε τη συντόμευση πληκτρολογίου Εντολή + U Όπως και στους άλλους δύο οδηγούς, μπορείτε να αλλάξετε ορισμένες ρυθμίσεις από το μενού προτιμήσεων.

Συμπέρασμα
Η προσθήκη οδηγών στο Illustrator είναι ουσιαστικά το να επιτρέπετε στο έγγραφο να εμφανίζει οδηγούς. Θα βρείτε όλες τις επιλογές οδηγών από το μενού Προβολή και αν χρειαστεί να αλλάξετε τις ρυθμίσεις των οδηγών, μεταβείτε στο μενού Προτιμήσεις. Αυτά είναι λίγο πολύ για την προσθήκη οδηγών στο Adobe Illustrator.

