Πίνακας περιεχομένων
Πόσες φωτογραφίες έχετε στον κατάλογο του Lightroom; Μπορείτε να τις βρείτε όλες εύκολα;
Γεια σας! Είμαι η Cara και ξέρω πώς γίνεται. Όταν ξεκινάτε να χρησιμοποιείτε το Lightroom, είστε ενθουσιασμένοι και έκπληκτοι από τις εντυπωσιακές δυνατότητες του προγράμματος. Αρχίζετε να πετάτε τις φωτογραφίες σας εκεί, μέχρι που μια μέρα συνειδητοποιείτε ότι επικρατεί ένα χάος και δεν μπορείτε να βρείτε τίποτα!
Λοιπόν, μην ανησυχείτε, το Lightroom είναι καταπληκτικό για την επεξεργασία και για την οργάνωση των εικόνων σας. Αν έχετε ήδη ένα μεγάλο χάος, μπορεί να χρειαστεί λίγος χρόνος για να το τακτοποιήσετε. Αλλά μόλις αρχίσετε να χρησιμοποιείτε τα εργαλεία οργάνωσης του Lightroom και αποκτήσετε ένα σύστημα, θα είναι πανεύκολο να βρείτε οτιδήποτε!
Ας ρίξουμε μια ματιά στο τι είναι διαθέσιμο.
Σημείωση: τα παρακάτω στιγμιότυπα οθόνης έχουν ληφθεί από την έκδοση Windows του Lightroom Classic. Αν χρησιμοποιείτε την έκδοση Mac, θα έχουν ελαφρώς διαφορετική εμφάνιση.
Δομή αρχείου δείγματος
Το θεμέλιο ενός οργανωμένου συστήματος είναι η διαχείριση των αρχείων σας. Ο καθένας έχει το δικό του σύστημα, αλλά εσείς θα πρέπει να έχετε κάτι παρόμοιο με αυτό το προτεινόμενο σύστημα.
Θα πρέπει να έχετε έναν φάκελο με τίτλο Pictures ή Photos. Το επόμενο επίπεδο θα μπορούσε να είναι το έτος. Στη συνέχεια, οργανώστε κάθε γεγονός στο δικό του φάκελο στο κατάλληλο έτος.
Όσοι ασχολούνται επαγγελματικά με τη φωτογραφία μπορούν να προσθέσουν ένα άλλο επίπεδο μέσα στο έτος για να χωρίσουν τα επαγγελματικά και τα προσωπικά γεγονότα σε δικούς τους φακέλους.
Για παράδειγμα:
Φωτογραφίες>2022>Προσωπικά>7-4-2022Ημέρα της ΑνεξαρτησίαςΕκδηλώσεις
ή
Φωτογραφίες>2022>Επαγγελματικά>6-12-2022Dani&MattΑρραβώνας
Φυσικά, δεν χρειάζεται να ακολουθήσετε ακριβώς αυτή τη δομή, αλλά πρέπει να επιλέξετε μια δομή που σας εξυπηρετεί.
Διαχείριση της βιβλιοθήκης φωτογραφιών του Lightroom
Αν τα αρχεία σας είναι αποθηκευμένα τυχαία, θα πρέπει πρώτα να τα οργανώσετε σε μια σαφή δομή. Αν όμως το κάνετε αυτό λάθος, θα σπάσετε τις συνδέσεις στο Lightroom.
Τότε το Lightroom δεν θα έχει ιδέα πού να βρει τις εικόνες σας. Μπορείτε να τις συνδέσετε ξανά, αλλά αυτό είναι μεγάλος πόνος αν έχετε πολλά αρχεία.
Ας καταλάβουμε λοιπόν πώς να το κάνουμε αυτό σωστά.
Όπως ίσως γνωρίζετε, το Lightroom δεν αποθηκεύει τις εικόνες σας. Τα αρχεία εικόνων αποθηκεύονται όπου τα έχετε αποθηκεύσει στον σκληρό σας δίσκο. Όταν μπαίνετε σε έναν φάκελο μέσω του Lightroom, έχετε απλώς πρόσβαση σε αυτά τα αρχεία για να κάνετε τις επεξεργασίες σας.
Έχοντας αυτό κατά νου, μπορεί να υποθέσετε ότι πρέπει να μετακινήσετε τα αρχεία σας στον σκληρό σας δίσκο. Αυτό είναι που θα σπάσει τις συνδέσεις.
Αντ' αυτού, πρέπει να μετακινήσετε τα πράγματα μέσα στο Lightroom. Τα αρχεία θα εξακολουθήσουν να μετακινούνται στο σκληρό σας δίσκο στη νέα θέση και Το Lightroom θα ξέρει πού πήγαν.
Ας δούμε πώς λειτουργεί αυτό.
Ας υποθέσουμε ότι θέλω να μεταφέρω αυτές τις εικόνες πανσελήνου κάτω στην ενότητα Οικογενειακές φωτογραφίες 2020.
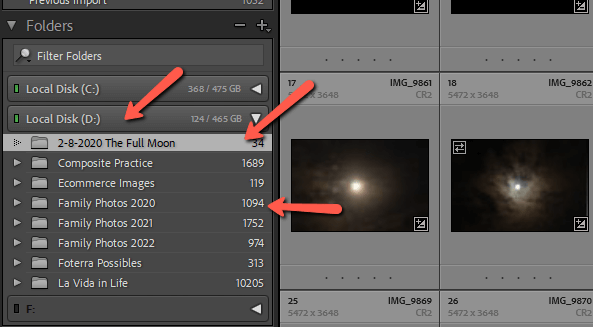
Θα έκανα κλικ και θα έσερνα το φάκελο προς τα κάτω για να βρεθώ πάνω από το Family Photos 2020. Ο φάκελος θα ανοίξει και θα πρέπει να προσέξετε να τον αφήσετε απευθείας στο φάκελο στον οποίο θέλετε να τον μετακινήσετε.
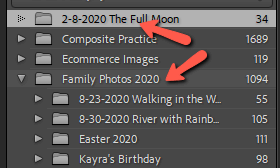
Μπορεί να λάβετε μια τέτοια προειδοποίηση όταν το κάνετε αυτό. Μετακίνηση για να συνεχίσω.
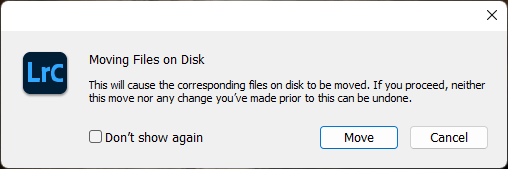
Τώρα οι εικόνες του φεγγαριού εμφανίζονται μέσα στο φάκελο Family Photos 2020, τόσο στο Lightroom όσο και στο σκληρό σας δίσκο.
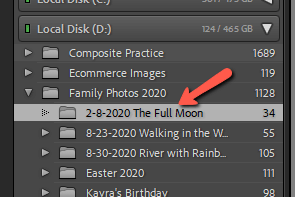
Συλλογές Lightroom
Αφού ξεκαθαρίσαμε τη βασική δομή, ας δούμε μερικές από τις δυνατότητες διαχείρισης αρχείων του Lightroom. Οι φοβερές δυνατότητες που πολλοί άνθρωποι δεν εκμεταλλεύονται είναι οι εξής συλλογές και έξυπνες συλλογές .
Ας πούμε ότι θέλετε να ομαδοποιήσετε ορισμένες εικόνες μαζί, αλλά θέλετε να τις διατηρήσετε και στον αρχικό τους φάκελο. Θα μπορούσατε να δημιουργήσετε ένα αντίγραφο, αλλά τότε καταλαμβάνετε επιπλέον χώρο στον σκληρό σας δίσκο. Επιπλέον, οποιεσδήποτε αλλαγές κάνετε σε ένα από τα δύο αντίγραφα δεν θα επηρεάσουν το άλλο.
Οι συλλογές σας επιτρέπουν να ομαδοποιείτε εικόνες μαζί χωρίς να χρειάζεται να κάνετε ξεχωριστά αντίγραφα. Επιπλέον, δεδομένου ότι υπάρχει μόνο ένα αρχείο, κάθε αλλαγή που κάνετε συγχρονίζεται αυτόματα στις άλλες τοποθεσίες.
Μπερδεύτηκες;
Εδώ είναι ένα παράδειγμα. Δημιουργώ σχέδια από εικόνες που τραβάω στις περιπέτειές μας στην Κόστα Ρίκα. Έτσι, έχω μια συλλογή που ονομάζεται Possible Product Design Images.
Οργανώνω όλες τις εικόνες μου σύμφωνα με το πού τις τράβηξα. Αλλά στη συνέχεια, καθώς προχωρώ, μπορώ να αφήσω εικόνες που μπορεί να θέλω να χρησιμοποιήσω σε σχέδια προϊόντων σε αυτή τη συλλογή, ώστε να έχω εύκολη πρόσβαση σε όλες τις πιθανές εικόνες στο ίδιο μέρος. χωρίς να χρειάζεται να κάνετε αντίγραφα.
Για να το ρυθμίσετε, δεξί κλικ στο στην περιοχή συλλογών και επιλέξτε Δημιουργία συλλογής . δεξί κλικ στο στη συλλογή που θέλετε να χρησιμοποιήσετε και επιλέξτε Ορισμός ως στόχος Συλλογή.
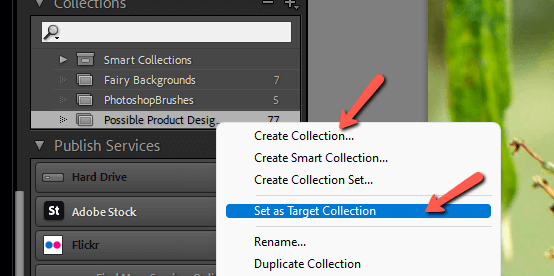
Τώρα, καθώς περιηγείστε στο Lightroom, μπορείτε να πατήσετε B στο πληκτρολόγιο και η επιλεγμένη εικόνα θα σταλεί στη συλλογή-στόχο σας. Πατήστε B ξανά για να αφαιρέσετε την εικόνα από τη συλλογή.
Έξυπνες συλλογές
Οι έξυπνες συλλογές είναι λίγο πιο απροβλημάτιστες, μόλις τις ρυθμίσετε. Όταν δημιουργείτε μια έξυπνη συλλογή, μπορείτε να επιλέξετε τις παραμέτρους για τη συλλογή .
Για παράδειγμα, φωτογραφίες που περιέχουν μια συγκεκριμένη λέξη-κλειδί, φωτογραφίες σε ένα συγκεκριμένο εύρος ημερομηνιών, φωτογραφίες με μια συγκεκριμένη βαθμολογία (ή όλα τα παραπάνω!) Το Lightroom θα τοποθετήσει στη συνέχεια όλες τις εικόνες που πληρούν τις προδιαγραφές σας στη συλλογή.
Δεν θα επεκταθούμε πολύ σε αυτό εδώ, αλλά να ένα γρήγορο παράδειγμα. Κάντε δεξί κλικ στο στις συλλογές και επιλέξτε Δημιουργία έξυπνης συλλογής .
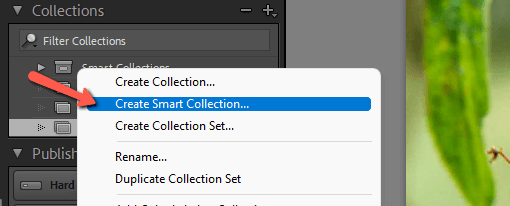
Στο πλαίσιο που ανοίγει, επιλέξτε τις παραμέτρους που θέλετε να χρησιμοποιήσετε. Έχω ρυθμίσει εδώ ότι κάθε φωτογραφία που τραβήχτηκε στην Κόστα Ρίκα με βαθμολογία 3 αστέρων ή υψηλότερη και μια λέξη-κλειδί που περιέχει "λουλούδι" θα προστεθεί σε αυτή τη συλλογή.
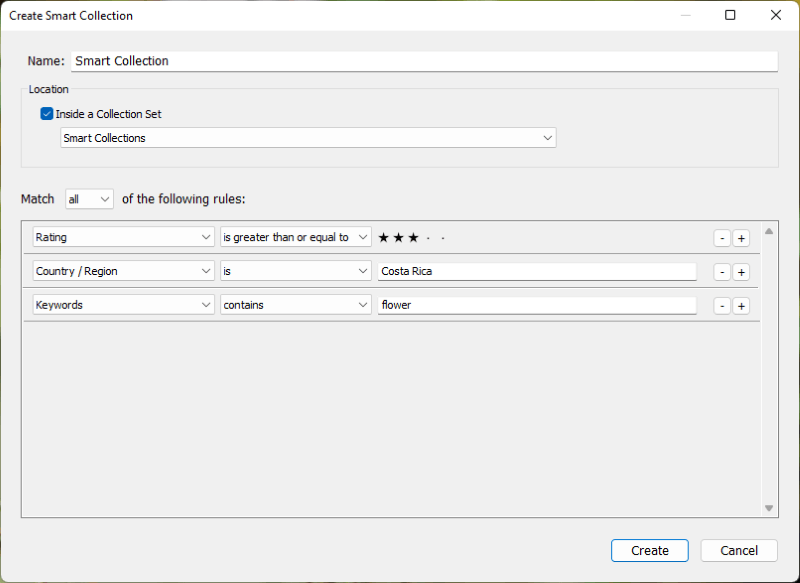
Οργάνωση μεμονωμένων λήψεων
Κάθε φορά που φέρνετε μια νέα φωτογράφιση στο Lightroom, θα έχετε ένα σωρό φωτογραφίες για να δουλέψετε. Το Lightroom μας δίνει διάφορες επιλογές οργάνωσης που σας επιτρέπουν να προορίζετε και να οργανώνετε γρήγορα τις φωτογραφίες καθώς επιλέγετε και επεξεργάζεστε τις εικόνες.
Σημαίες
Μπορείτε να βάλετε 3 επιλογές σημάνσεων:
- Τύπος P στο Επιλέξτε μια εικόνα
- Τύπος X στο Απόρριψη εικόνας
- Τύπος U στο Αφαίρεση όλων των σημαιών
Η επισήμανση εικόνων ως Απορριφθείσες σας επιτρέπει να τις διαγράψετε μαζικά αργότερα.
Βαθμολογίες αστέρων
Τύπος 1, 2, 3, 4 , ή 5 στο πληκτρολόγιο για να βαθμολογήσετε μια εικόνα με 1, 2, 3, 4 ή 5 αστέρια.
Ετικέτες χρώματος
Μπορείτε επίσης να δώσετε σε μια εικόνα μια έγχρωμη ετικέτα. Μπορείτε να αποδώσετε όποια σημασία θέλετε. Για παράδειγμα, βάζω μια κόκκινη ετικέτα στις εικόνες που θέλω να επεξεργαστώ στο Photoshop.
Μπορείτε να προσθέσετε την ετικέτα κάνοντας κλικ στο κατάλληλο χρώμα στη γραμμή πάνω από τη λωρίδα ταινιών. Ένα μικρό κόκκινο πλαίσιο θα εμφανιστεί γύρω από την εικόνα στη λωρίδα ταινιών.
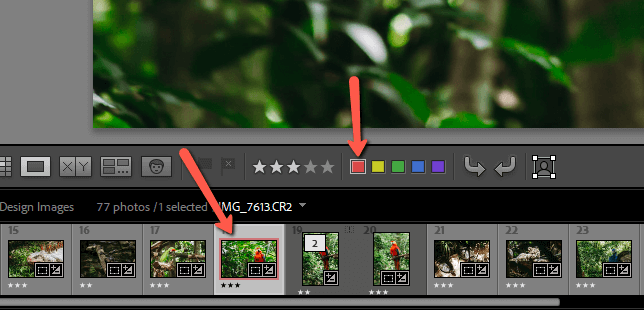
Εάν οι επιλογές χρωμάτων δεν είναι εκεί, κάντε κλικ στο βέλος στη δεξιά πλευρά της ίδιας γραμμής εργαλείων. Στη συνέχεια, κάντε κλικ στο κουμπί Ετικέτα χρώματος ώστε να εμφανιστεί ένα σημάδι ελέγχου δίπλα του.
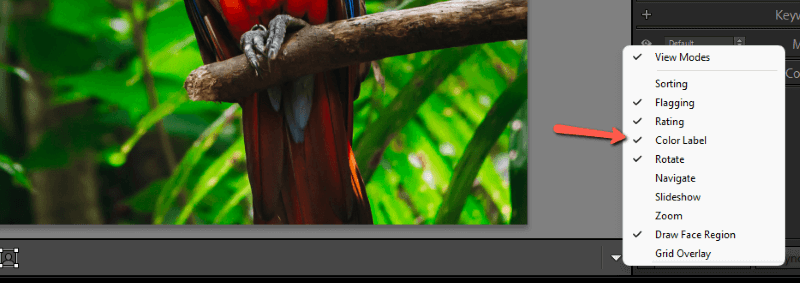
Λέξεις κλειδιά
Οι λέξεις-κλειδιά είναι ένας εξαιρετικός τρόπος για να επισημάνετε με ακρίβεια τις εικόνες σας. Εάν προσθέσετε λέξεις-κλειδιά σε όλες τις εικόνες σας, το μόνο που έχετε να κάνετε είναι να αναζητήσετε τη λέξη-κλειδί και θα εμφανιστούν όλες οι αντίστοιχες εικόνες. Μπορεί να είναι κουραστικό, ωστόσο, να προσδιορίσετε με λέξεις-κλειδιά όλες τις εικόνες σας και θα πρέπει να το συνεχίσετε.
Για να προσθέσετε λέξεις-κλειδιά σε μια εικόνα, μεταβείτε στο Βιβλιοθήκη ενότητα. Ανοίξτε το Λέξεις κλειδιά Στη συνέχεια, προσθέστε τις λέξεις-κλειδιά που θέλετε να χρησιμοποιήσετε στον χώρο παρακάτω.
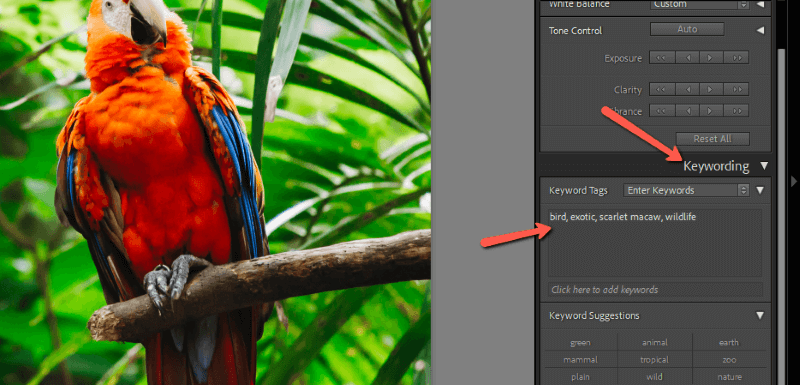
Το Lightroom θα προσφέρει επίσης προτάσεις με βάση προηγούμενες λέξεις-κλειδιά. Επιπλέον, μπορείτε να δημιουργήσετε προσαρμοσμένα σύνολα λέξεων-κλειδιών, ώστε να μπορείτε να εφαρμόσετε πολλές λέξεις-κλειδιά ταυτόχρονα.
Αν θέλετε να προσθέσετε τις ίδιες λέξεις-κλειδιά σε πολλές εικόνες ταυτόχρονα, επιλέξτε πρώτα όλες τις εικόνες. Στη συνέχεια πληκτρολογήστε τις λέξεις-κλειδιά.
Τελικά λόγια
Το Lightroom καθιστά αρκετά απλή την οργάνωση των φωτογραφιών σας. Θα χρειαστεί ακόμα λίγη δουλειά, επειδή ο υπολογιστής δεν μπορεί να διαβάσει το μυαλό σας... ακόμα.
Ωστόσο, μόλις αποκτήσετε ένα σύστημα, δεν θα έχετε ποτέ ξανά πρόβλημα να βρείτε μια εικόνα! Έχετε περιέργεια να μάθετε περισσότερα για το Lightroom; Δείτε πώς να κάνετε ομαδική επεξεργασία στο Lightroom εδώ.

