Πίνακας περιεχομένων
Αν ψάχνετε πώς να συλλάβετε ένα πλήρες στιγμιότυπο οθόνης ιστοσελίδας σε Mac ή PC, αυτή η δημοσίευση είναι για εσάς. Έχω δοκιμάσει μια χούφτα εργαλεία και τεχνικές που ισχυρίζονται ότι μπορούν να δημιουργήσουν στιγμιότυπο οθόνης μιας ολόκληρης ιστοσελίδας, αλλά μόνο λίγα εξακολουθούν να λειτουργούν από τη στιγμή που γράφονται αυτές οι γραμμές.
Θέλετε να το κάνετε γρήγορα, γι' αυτό θα σας δείξω πώς να το κάνετε βήμα προς βήμα. Θα επισημάνω επίσης τα πλεονεκτήματα και τα μειονεκτήματα κάθε μεθόδου, απλά ήθελα να σας εξοικονομήσω χρόνο για να βρείτε ποια μέθοδος είναι η καλύτερη για εσάς.
Αυτός ο οδηγός απευθύνεται σε όσους θέλουν να τραβήξουν ένα πλήρες στιγμιότυπο οθόνης ολόκληρης ή μεγάλης ιστοσελίδας - που σημαίνει ότι υπάρχουν τμήματα που δεν είναι πλήρως ορατά στην οθόνη σας.
Αν θέλετε απλώς να καταγράψετε ένα στατικό παράθυρο ή μια πλήρη οθόνη επιφάνειας εργασίας, αυτός ο οδηγός είναι όχι Μπορείτε να χρησιμοποιήσετε τα ενσωματωμένα εργαλεία στον υπολογιστή ή το τηλέφωνό σας για να το κάνετε γρήγορα: Shift + Command + 4 (macOS) ή Ctrl + PrtScn (Windows).
Περίληψη:
- Δεν θέλετε να κατεβάσετε κανένα λογισμικό ή επέκταση; Δοκιμάστε Μέθοδος 1 ή Μέθοδος 7 .
- Εάν χρησιμοποιείτε το πρόγραμμα περιήγησης Mozilla Firefox, δοκιμάστε Μέθοδος 2 .
- Αν θέλετε να καταγράψετε τα στιγμιότυπα οθόνης και να κάνετε απλές επεξεργασίες, δοκιμάστε Μέθοδος 3, 5, 6 .
Γρήγορη ενημέρωση : Για τους χρήστες Mac, είναι ακόμη δυνατή η λήψη στιγμιότυπου οθόνης πλήρους μεγέθους χωρίς επέκταση του προγράμματος περιήγησης.
1. Ανοίξτε το DevTools στο Chrome (εντολή + επιλογή + I)
2. Ανοίξτε το μενού εντολών (command + shift + P) και πληκτρολογήστε "screenshot"
3. Επιλέξτε μία από τις δύο επιλογές "Λήψη στιγμιότυπου οθόνης πλήρους μεγέθους" της επιλογής "Λήψη στιγμιότυπου οθόνης".
4. Η ληφθείσα εικόνα θα μεταφερθεί στον υπολογιστή σας.
- Συμβουλή που συνεισέφερε ο αναγνώστης μας, Hans Kuijpers.
1. Εκτύπωση και αποθήκευση ολόκληρης της ιστοσελίδας ως PDF
Ας υποθέσουμε ότι θέλετε να εξαγάγετε, ας πούμε, ένα φύλλο της Κατάστασης Αποτελεσμάτων από το Yahoo Finance. Πρώτα, ανοίξτε τη σελίδα σε ένα πρόγραμμα περιήγησης στο web. Εδώ, χρησιμοποιώ το Chrome στον Mac μου ως παράδειγμα.
Βήμα 1: Στο μενού του Chrome, κάντε κλικ στο κουμπί Αρχείο> Εκτύπωση.

Βήμα 2: Κάντε κλικ στο κουμπί "Αποθήκευση" για να εξαγάγετε τη σελίδα σε αρχείο PDF.

Βήμα 3: Εάν θέλετε να ενσωματώσετε το οικονομικό δελτίο σε ένα έργο PowerPoint, ίσως χρειαστεί να μετατρέψετε πρώτα το PDF σε εικόνα σε μορφή PNG ή JPEG και στη συνέχεια να περικόψετε την εικόνα μόνο για να συμπεριλάβετε το τμήμα των δεδομένων.
Πλεονεκτήματα:
- Είναι γρήγορο.
- Δεν χρειάζεται να κατεβάσετε οποιοδήποτε λογισμικό τρίτου μέρους.
- Η ποιότητα του στιγμιότυπου οθόνης είναι καλή.
Μειονεκτήματα:
- Μπορεί να χρειαστεί επιπλέον χρόνος για τη μετατροπή του αρχείου PDF σε εικόνα.
- Είναι δύσκολο να προσαρμόσετε άμεσα τα στιγμιότυπα οθόνης.
2. Στιγμιότυπα οθόνης του Firefox (για χρήστες του Firefox)
Το Firefox Screenshots είναι μια νέα λειτουργία που αναπτύχθηκε από την ομάδα της Mozilla για να σας βοηθήσει να τραβήξετε, να κατεβάσετε, να συλλέξετε και να μοιραστείτε στιγμιότυπα οθόνης. Μπορείτε να χρησιμοποιήσετε αυτή τη λειτουργία για να αποθηκεύσετε γρήγορα ένα στιγμιότυπο οθόνης μιας ολόκληρης ιστοσελίδας.
Βήμα 1: Κάντε κλικ στο μενού Ενέργειες σελίδας στη γραμμή διευθύνσεων.

Βήμα 2: Επιλέξτε την επιλογή "Αποθήκευση πλήρους σελίδας".
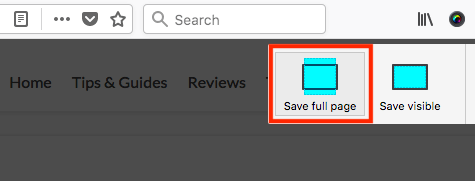
Βήμα 3: Τώρα μπορείτε να επιλέξετε να κατεβάσετε την εικόνα απευθείας στην επιφάνεια εργασίας του υπολογιστή σας.
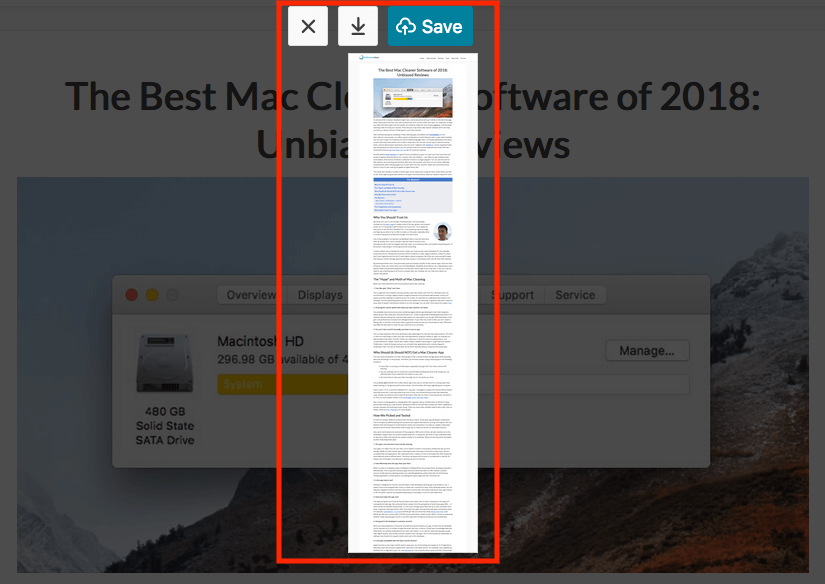
Παράδειγμα: ένα μακροσκελές άρθρο που δημοσίευσα πρόσφατα: το καλύτερο καθαριστικό για Mac, συμπεριλαμβανομένης της δωρεάν εφαρμογής.
Παρενθετική σημείωση : Είδα ότι αυτή η λειτουργία είναι ακόμα σε BETA, οπότε δεν είναι εγγυημένο ότι ο Firefox θα τη διατηρήσει. Αλλά μέχρι την τελευταία ενημέρωση αυτής της δημοσίευσης, αυτή η λειτουργία είναι ακόμα προσβάσιμη. Επίσης, το πιο δημοφιλές πρόγραμμα περιήγησης ιστού, όπως το Apple Safari ή το Google Chrome, δεν προσφέρει ακόμα αυτή τη λειτουργία.
3. Parallels Toolbox για Mac (Safari)
Αν θέλετε να τραβήξετε ένα screenshot με κύλιση στον Mac, θα σας αρέσει αυτή η λειτουργία που ονομάζεται "Σελίδα στιγμιότυπου οθόνης" στο Εργαλειοθήκη Parallels η οποία περιλαμβάνει μια χούφτα μικρών επιχειρήσεων κοινής ωφέλειας.
Σημείωση: Το Parallels Toolbox δεν είναι δωρεάν, αλλά προσφέρει μια δοκιμαστική έκδοση 7 ημερών χωρίς λειτουργικούς περιορισμούς.
Βήμα 1: κατεβάστε το Parallels Toolbox και εγκαταστήστε την εφαρμογή στον Mac σας. Ανοίξτε το και βρείτε Λήψη στιγμιότυπων οθόνης> Σελίδα στιγμιότυπων οθόνης .

Βήμα 2: Κάντε κλικ στο Σελίδα στιγμιότυπου οθόνης και θα σας μεταφέρει σε ένα άλλο παράθυρο που θα σας ζητά να προσθέσετε μια επέκταση στο Safari. Μόλις την ενεργοποιήσετε, θα δείτε αυτό το εικονίδιο να εμφανίζεται στο πρόγραμμα περιήγησης Safari.

Βήμα 3: Επιλέξτε τη σελίδα που θέλετε να τραβήξετε στιγμιότυπο οθόνης και κάντε κλικ στο εικονίδιο Parallels Screenshot, τότε θα μετακινηθεί αυτόματα η σελίδα σας και θα τραβήξει ένα στιγμιότυπο οθόνης και θα το αποθηκεύσει ως αρχείο PDF στην επιφάνεια εργασίας σας.

Χρησιμοποίησα αυτή τη σελίδα για το Λογισμικό ως παράδειγμα και λειτούργησε πολύ καλά.
Πλεονεκτήματα:
- Η ποιότητα του αρχείου PDF εξόδου είναι πολύ καλή.
- Δεν χρειάζεται να κάνετε κύλιση με το χέρι, καθώς η εφαρμογή θα το κάνει για εσάς.
- Εκτός από τη λήψη στιγμιότυπου οθόνης μιας ιστοσελίδας, μπορείτε επίσης να αποτυπώσετε μια περιοχή ή ένα παράθυρο.
Μειονεκτήματα:
- Χρειάζεται λίγος χρόνος για την εγκατάσταση της εφαρμογής.
- Δεν είναι δωρεάν, αν και παρέχεται μια δοκιμή 7 ημερών χωρίς περιορισμούς.
4. Awesome Screenshot Plugin (για Chrome, Firefox, Safari)
Το Awesome Screenshot διαθέτει ένα πρόσθετο που μπορεί να καταγράψει ολόκληρη ή μέρος οποιασδήποτε ιστοσελίδας. Επίσης, σας επιτρέπει να επεξεργάζεστε τα στιγμιότυπα οθόνης: Μπορείτε να σχολιάσετε, να προσθέσετε σχόλια, να θολώσετε ευαίσθητες πληροφορίες κ.ά. Το πρόσθετο είναι συμβατό με τα κυριότερα προγράμματα περιήγησης ιστού, συμπεριλαμβανομένων των Chrome, Firefox και Safari.
Εδώ είναι οι σύνδεσμοι για να προσθέσετε το πρόσθετο:
- Χρώμιο
- Firefox (Σημείωση: δεδομένου ότι το Firefox Screenshots είναι πλέον διαθέσιμο, δεν συνιστώ πλέον αυτό το πρόσθετο. Δείτε τη μέθοδο 2 για περισσότερα.)
- Σαφάρι
Έχω δοκιμάσει το πρόσθετο σε Chrome, Firefox και Safari και όλα λειτουργούν καλά. Για να κάνω τα πράγματα πιο εύκολα, θα χρησιμοποιήσω το Google Chrome ως παράδειγμα. Τα βήματα για τη χρήση του Awesome Screenshot για Firefox και Safari είναι αρκετά παρόμοια.
Βήμα 1: Ανοίξτε τον παραπάνω σύνδεσμο του Chrome και κάντε κλικ στο "ΠΡΟΣΘΗΚΗ ΣΤΟ CHROME".

Βήμα 2: Πατήστε "Προσθήκη επέκτασης".

Βήμα 3: Μόλις εμφανιστεί το εικονίδιο της επέκτασης στη γραμμή του Chrome, κάντε κλικ σε αυτό και επιλέξτε την επιλογή "Λήψη ολόκληρης της σελίδας".

Βήμα 4: Μέσα σε λίγα δευτερόλεπτα, η εν λόγω ιστοσελίδα θα μετακινηθεί αυτόματα προς τα κάτω. Θα ανοίξει μια νέα σελίδα (βλ. παρακάτω), η οποία θα σας εμφανίζει το στιγμιότυπο οθόνης με ένα πάνελ επεξεργασίας που σας επιτρέπει να περικόψετε, να σχολιάσετε, να προσθέσετε οπτικά στοιχεία κ.λπ. Κάντε κλικ στο κουμπί "Done" όταν τελειώσετε.
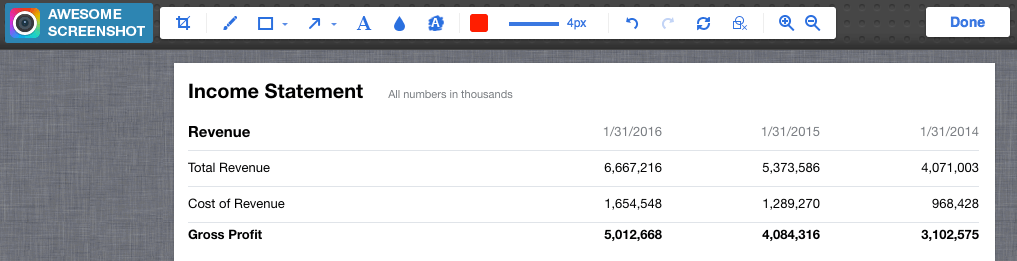

Βήμα 5: Πατήστε το εικονίδιο "λήψη" για να αποθηκεύσετε την εικόνα του στιγμιότυπου οθόνης. Αυτό είναι όλο!
Πλεονεκτήματα:
- Εξαιρετικά εύκολο στη χρήση.
- Οι δυνατότητες επεξεργασίας εικόνας είναι εξαιρετικές.
- Είναι συμβατό με τα κυριότερα προγράμματα περιήγησης στο διαδίκτυο.
Μειονεκτήματα:
- Η επέκταση μπορεί να αντιμετωπίσει κάποια λειτουργικά προβλήματα, σύμφωνα με τον προγραμματιστή της. Δεν έχω αντιμετωπίσει τέτοια προβλήματα ακόμη.
5. Καταγράψτε ένα παράθυρο κύλισης ή ολόκληρη τη σελίδα με το Snagit
Μου αρέσει πολύ Snagit (κριτική). Είναι μια ισχυρή εφαρμογή λήψης και επεξεργασίας οθόνης που σας επιτρέπει να κάνετε σχεδόν οτιδήποτε σχετίζεται με τη λήψη στιγμιότυπων οθόνης. Για να τραβήξετε ένα πλήρες στιγμιότυπο οθόνης μιας ιστοσελίδας, ακολουθήστε τα παρακάτω βήματα (θα χρησιμοποιήσω το Snagit για Windows ως παράδειγμα):
Σημείωση: Το Snagit δεν είναι δωρεάν, αλλά διαθέτει δωρεάν δοκιμή 15 ημερών.
Βήμα 1: Αποκτήστε το Snagit και εγκαταστήστε το στον υπολογιστή ή το Mac σας. Ανοίξτε το κύριο παράθυρο λήψης. Εικόνα> Επιλογή , βεβαιωθείτε ότι έχετε επιλέξει "Scrolling Window." Πατήστε το κόκκινο κουμπί Capture για να συνεχίσετε.

Βήμα 2: Εντοπίστε την ιστοσελίδα που θέλετε να τραβήξετε στιγμιότυπο οθόνης και στη συνέχεια μετακινήστε τον κέρσορα σε αυτή την περιοχή. Τώρα θα ενεργοποιηθεί το Snagit και θα δείτε τρία κίτρινα κουμπιά με βέλη να κινούνται. Το κάτω βέλος αντιπροσωπεύει το "Capture Vertical Scrolling Area", το δεξιό βέλος αντιπροσωπεύει το "Capture Horizontal Scrolling Area" και το βέλος στην κάτω δεξιά γωνία αντιπροσωπεύει το "Capture Entire Scrolling Area". Έκανα κλικ στο "CaptureΕπιλογή "Περιοχή κατακόρυφης κύλισης".

Βήμα 3: Τώρα το Snagit μετακινεί αυτόματα τη σελίδα και καταγράφει τα τμήματα εκτός οθόνης. Σύντομα, θα εμφανιστεί ένα παράθυρο του πάνελ του Snagit Editor με το στιγμιότυπο οθόνης που μόλις πήρε. Βλέπετε τις διαθέσιμες δυνατότητες επεξεργασίας που παρατίθενται εκεί; Γι' αυτό το Snagit ξεχωρίζει από το πλήθος: Μπορείτε να κάνετε όσες αλλαγές θέλετε, με πλήθος επιλογών.

Πλεονεκτήματα:
- Είναι σε θέση να συλλάβει μια ιστοσελίδα κύλισης καθώς και ένα παράθυρο.
- Ισχυρές δυνατότητες επεξεργασίας εικόνας.
- Πολύ διαισθητικό και εύκολο στη χρήση.
Μειονεκτήματα:
- Χρειάζεται χρόνος για να κατεβάσετε και να εγκαταστήσετε την εφαρμογή (μέγεθος ~90MB).
- Δεν είναι δωρεάν, αν και παρέχεται δοκιμαστική έκδοση 15 ημερών.
6. Εφαρμογή Capto (μόνο για Mac)
Το Capto είναι μια εφαρμογή παραγωγικότητας για πολλούς χρήστες Mac, συμπεριλαμβανομένου και του εαυτού μου. Η βασική αξία της εφαρμογής είναι η εγγραφή βίντεο οθόνης στον Mac σας, αλλά σας επιτρέπει επίσης να καταγράφετε στιγμιότυπα οθόνης και να αποθηκεύετε τις εικόνες στη βιβλιοθήκη της. Στη συνέχεια μπορείτε εύκολα να τις επεξεργαστείτε, να τις οργανώσετε και να τις μοιραστείτε.
Σημείωση: Παρόμοια με το Snagit, το Capto δεν είναι επίσης δωρεάν, αλλά προσφέρει μια δοκιμαστική έκδοση την οποία μπορείτε να εκμεταλλευτείτε.
Δείτε πώς μπορείτε να τραβήξετε ένα ολόκληρο στιγμιότυπο οθόνης χρησιμοποιώντας το Capto:
Βήμα 1: Ανοίξτε την εφαρμογή και στο επάνω μέρος του μενού, κάντε κλικ στο εικονίδιο "Web". Εκεί μπορείτε να επιλέξετε να αποτυπώσετε τη διεύθυνση URL μιας ιστοσελίδας με διάφορους τρόπους. Για παράδειγμα, αν βρίσκεστε ήδη στη σελίδα, απλά κάντε κλικ στο "Snap Active Browser URL".

Βήμα 2: Μπορείτε επίσης να επεξεργαστείτε το στιγμιότυπο οθόνης, π.χ. να επισημάνετε μια περιοχή, να προσθέσετε ένα βέλος ή κείμενο κ.λπ. χρησιμοποιώντας τα εργαλεία στο αριστερό πλαίσιο.

Βήμα 3: Τώρα το Capto θα εξάγει τα στοιχεία της σελίδας και θα αποθηκεύσει μια εικόνα στη βιβλιοθήκη του. Στη συνέχεια επιλέγετε File> Export για να την αποθηκεύσετε τοπικά.

Σημείωση: αν επιλέξετε να αφήσετε το Capto να τραβήξει μια ιστοσελίδα από το ενεργό πρόγραμμα περιήγησης, αυτό μπορεί να πάρει κάποιο χρόνο σε περίπτωση μεγάλης διάρκειας ιστοσελίδας.
Άλλες μέθοδοι
Κατά τη διάρκεια της εξερεύνησής μου, βρήκα επίσης μερικές άλλες μεθόδους εργασίας. Δεν θέλω να τις παρουσιάσω παραπάνω, επειδή δεν είναι τόσο καλές αν αναλογιστείτε το χρόνο και την προσπάθεια που πρέπει να επενδύσετε και την ποιότητα της παραγωγής. Παρ' όλα αυτά, λειτουργούν, οπότε μη διστάσετε να δοκιμάσετε κάποιες από αυτές.
7. Λήψη στιγμιότυπου οθόνης πλήρους μεγέθους στο Chrome χωρίς επέκταση προγράμματος περιήγησης

Αυτή τη συμβουλή μοιράστηκε ευγενικά ένας από τους αναγνώστες μας, ο Hans Kuijpers.
- Ανοίξτε το DevTools στο Chrome (OPTION + CMD + I)
- Ανοίξτε το μενού εντολών (CMD + SHIFT + P) και πληκτρολογήστε "screenshot".
- Επιλέξτε μία από τις δύο επιλογές "Λήψη στιγμιότυπου οθόνης πλήρους μεγέθους" ή "Λήψη στιγμιότυπου οθόνης".
- Η ληφθείσα εικόνα θα μεταφορτωθεί στον υπολογιστή σας.
8. Web-Capture.Net
Πρόκειται για μια διαδικτυακή υπηρεσία δημιουργίας στιγμιότυπων οθόνης ιστοτόπων πλήρους μήκους. Ανοίγετε πρώτα τον ιστότοπο, αντιγράφετε τη διεύθυνση URL μιας ιστοσελίδας που θέλετε να δημιουργήσετε στιγμιότυπο οθόνης και την επικολλάτε εδώ (βλ. παρακάτω). Μπορείτε επίσης να επιλέξετε τη μορφή αρχείου που θέλετε να εξαγάγετε. Πατήστε "Enter" στο πληκτρολόγιό σας για να συνεχίσετε.

Κάντε υπομονή. Μου πήρε περίπου δύο λεπτά μέχρι να δω το μήνυμα, "Ο σύνδεσμός σας έχει επεξεργαστεί! Μπορείτε να κατεβάσετε το αρχείο ή το αρχείο ZIP." Τώρα μπορείτε να κατεβάσετε το στιγμιότυπο οθόνης.

Πλεονεκτήματα:
- Λειτουργεί.
- Δεν χρειάζεται να εγκαταστήσετε κανένα λογισμικό.
Μειονεκτήματα:
- Τόνοι διαφημίσεων στον ιστότοπό της.
- Η διαδικασία λήψης στιγμιότυπων οθόνης είναι αργή.
- Δεν υπάρχουν δυνατότητες επεξεργασίας εικόνας.
9. Καταγραφή οθόνης πλήρους σελίδας (επέκταση Chrome)
Παρόμοια με το Awesome Screenshot, το Full Page Screen Capture είναι ένα πρόσθετο του Chrome που είναι απίστευτα εύκολο στη χρήση. Απλά εγκαταστήστε το (εδώ είναι ο σύνδεσμος για τη σελίδα επέκτασής του) στο πρόγραμμα περιήγησης Chrome, εντοπίστε την ιστοσελίδα που θέλετε να καταγράψετε και πατήστε το εικονίδιο της επέκτασης. Ένα στιγμιότυπο οθόνης γίνεται σχεδόν αμέσως. Ωστόσο, το βρήκα λιγότερο ελκυστικό επειδή δεν έχει τις δυνατότητες επεξεργασίας εικόνας που έχει το AwesomeΤο στιγμιότυπο οθόνης έχει.

10. Paparazzi (μόνο για Mac)
Ενημέρωση: αυτή η εφαρμογή δεν έχει ενημερωθεί εδώ και πολύ καιρό, ενδέχεται να υπάρχουν προβλήματα συμβατότητας με το τελευταίο macOS. Συνεπώς, δεν τη συνιστώ πλέον.
Το Paparazzi! είναι ένα βοηθητικό πρόγραμμα για Mac που σχεδιάστηκε και αναπτύχθηκε από τον Nate Weaver ειδικά για τη δημιουργία στιγμιότυπων οθόνης από ιστοσελίδες. Είναι αρκετά διαισθητικό. Απλά αντιγράψτε και επικολλήστε το σύνδεσμο της ιστοσελίδας, ορίστε το μέγεθος της εικόνας ή το χρόνο καθυστέρησης και η εφαρμογή θα σας επιστρέψει το αποτέλεσμα. Μόλις γίνει αυτό, κάντε κλικ στο εικονίδιο λήψης που βρίσκεται στην κάτω δεξιά γωνία για να εξαγάγετε το στιγμιότυπο οθόνης.

Η κύρια ανησυχία που έχω είναι ότι η εφαρμογή ενημερώθηκε για τελευταία φορά πριν από αρκετά χρόνια, οπότε δεν είμαι σίγουρος αν θα είναι συμβατή με μελλοντικές εκδόσεις macOS.
Αυτοί είναι οι διαφορετικοί τρόποι λήψης στιγμιότυπων οθόνης για μια πλήρη ή κυλιόμενη ιστοσελίδα. Όπως είπα στην ενότητα της γρήγορης περίληψης, οι διαφορετικές μέθοδοι έχουν τα δικά τους πλεονεκτήματα και μειονεκτήματα, οπότε φροντίστε να επιλέξετε αυτή που ταιριάζει καλύτερα στις ανάγκες σας. Θα σας αφήσω να επιλέξετε ποια ή ποιες θα χρησιμοποιήσετε.
Όπως πάντα, αν έχετε ερωτήσεις ή προτάσεις, μη διστάσετε να αφήσετε ένα σχόλιο παρακάτω.

