Πίνακας περιεχομένων
Αν θέλετε να σχεδιάσετε στο έργο σας στο Canva, πρέπει να προσθέσετε την εφαρμογή Draw που είναι διαθέσιμη για λήψη για τους χρήστες με συνδρομή. Μόλις τη κατεβάσετε, μπορείτε να χρησιμοποιήσετε διάφορα εργαλεία όπως μαρκαδόρο, μαρκαδόρο, στυλό λάμψης, μολύβι και γόμα για να σχεδιάσετε χειροκίνητα στον καμβά σας.
Το όνομά μου είναι Kerry, και κάνω τέχνη και εξερευνώ τον κόσμο της γραφιστικής για χρόνια. Χρησιμοποιώ το Canva ως κύρια πλατφόρμα για το σχεδιασμό και είμαι ενθουσιασμένη που μοιράζομαι μια σπουδαία λειτουργία που θα συνδυάσει την ικανότητα να σχεδιάζεις με τη δημιουργία γραφιστικών σχεδίων!
Σε αυτή τη δημοσίευση, θα σας εξηγήσω πώς μπορείτε να σχεδιάζετε χειροκίνητα τα έργα σας στο Canva. Θα σας εξηγήσω επίσης πώς να κατεβάσετε την εφαρμογή εντός της πλατφόρμας για να το κάνετε αυτό και θα εξετάσω τα διάφορα εργαλεία που είναι διαθέσιμα με αυτή τη λειτουργία.
Η γραφιστική συναντά το σχέδιο. Έτοιμοι να εξερευνήσετε;
Βασικά συμπεράσματα
- Η λειτουργία σχεδίασης δεν είναι αυτόματα διαθέσιμη στα εργαλεία του Canva. Πρέπει να κατεβάσετε την εφαρμογή σχεδίασης στην πλατφόρμα για να μπορέσετε να τη χρησιμοποιήσετε.
- Αυτή η εφαρμογή είναι διαθέσιμη μόνο μέσω ορισμένων τύπων λογαριασμών (Canva Pro, Canva for Teams, Canva for Nonprofits ή Canva for Education).
- Όταν τελειώσετε τη σχεδίαση στον καμβά και κάνετε κλικ στο done , το σχέδιό σας θα γίνει μια εικόνα που μπορείτε να αλλάξετε το μέγεθος, να περιστρέψετε και να μετακινήσετε στο έργο σας.
Ποια είναι η εφαρμογή σχεδίασης στο Canva;
Ενώ το Canva διαθέτει ένα πλήθος εργαλείων που σας βοηθούν να δημιουργείτε και να σχεδιάζετε με ευκολία, κανένα από αυτά δεν σας επέτρεπε να σχεδιάζετε με ελεύθερο χέρι - μέχρι τώρα! Υπάρχει μια πρόσθετη εφαρμογή στην πλατφόρμα, η οποία βρίσκεται προς το παρόν σε δοκιμαστική έκδοση, αλλά είναι διαθέσιμη για λήψη για όλους τους συνδρομητές του Canva.
Μέσα στην εφαρμογή, έχετε τη δυνατότητα να χρησιμοποιήσετε τέσσερα εργαλεία σχεδίασης (στυλό, στυλό λάμψης, μαρκαδόρο και μαρκαδόρο) για να σχεδιάσετε χειροκίνητα στον καμβά σας. Οι χρήστες μπορούν επίσης να προσαρμόσουν κάθε ένα από αυτά τα εργαλεία για να αλλάξουν το μέγεθος και τη διαφάνειά τους, συμπεριλαμβανομένης της γόμας σε περίπτωση που χρειαστεί να σβήσετε κάποιο μέρος του σχεδίου σας.
Εκτός από την παροχή μιας μοναδικής λειτουργίας που συνδυάζει το ελεύθερο σχέδιο και τον γραφικό σχεδιασμό, μόλις ολοκληρώσετε ένα σχέδιο, αυτό θα μετατραπεί σε ένα στοιχείο εικόνας που μπορεί να αλλάξει μέγεθος και να μετακινηθεί στον καμβά.
Είναι σημαντικό να σημειώσετε ότι ό,τι σχεδιάζετε θα ομαδοποιηθεί αυτόματα. Αν δεν θέλετε κάθε στοιχείο του σχεδίου σας να είναι ένα μεγάλο κομμάτι, θα πρέπει να σχεδιάσετε τμήματα και να κάνετε κλικ στο done μετά από κάθε ένα για να βεβαιωθείτε ότι είναι διαφορετικά στοιχεία. (Θα μιλήσω περισσότερο γι' αυτό αργότερα!)
Πώς να προσθέσετε την εφαρμογή σχεδίασης
Πριν μπορέσετε να σχεδιάσετε, θα πρέπει να προσθέσετε τη λειτουργία σχεδίασης στο Canva.
Βήμα 1: Συνδεθείτε στο λογαριασμό σας στο Canva χρησιμοποιώντας τα διαπιστευτήρια που χρησιμοποιείτε πάντα για να συνδεθείτε.
Βήμα 2: Στην αριστερή πλευρά της αρχικής οθόνης, μετακινηθείτε προς το κάτω μέρος και θα δείτε ένα Ανακαλύψτε εφαρμογές Κάντε κλικ σε αυτό για να δείτε μια λίστα με τις διαθέσιμες εφαρμογές που μπορείτε να κατεβάσετε στο λογαριασμό σας στην πλατφόρμα Canva.
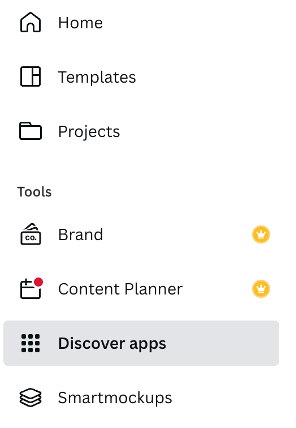
Βήμα 3: Μπορείτε είτε να αναζητήσετε το "draw" είτε να μετακινηθείτε για να βρείτε το Ισοπαλία (Beta) app. Επιλέξτε την εφαρμογή και θα εμφανιστεί ένα αναδυόμενο παράθυρο που θα σας ρωτήσει αν θέλετε να τη χρησιμοποιήσετε σε ένα υπάρχον ή νέο σχέδιο.
Επιλέξτε την επιλογή που ταιριάζει στις ανάγκες σας και θα μεταφορτωθεί στην εργαλειοθήκη σας για να τη χρησιμοποιήσετε για τρέχοντα και μελλοντικά έργα.
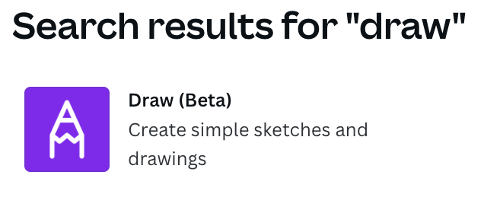
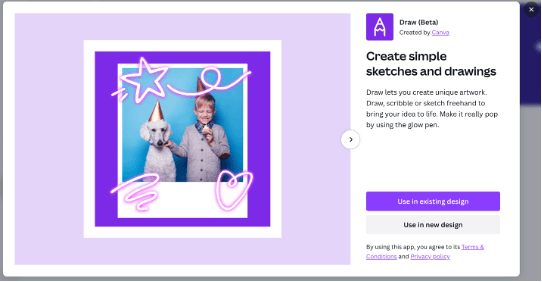
Όταν ανοίγετε ένα νέο ή υπάρχον έργο, θα δείτε ότι εμφανίζεται κάτω από τα άλλα εργαλεία σχεδιασμού στην αριστερή πλευρά της οθόνης. Πολύ εύκολο, έτσι δεν είναι;
Πώς να σχεδιάσετε στο Canva χρησιμοποιώντας πινέλα
Οι τέσσερις επιλογές που είναι διαθέσιμες για σχεδίαση στο Canva έχουν σχεδιαστεί για να μιμούνται αυτά τα εργαλεία σχεδίασης στην πραγματική ζωή. Αν και δεν υπάρχει μια εκτεταμένη εργαλειοθήκη επιλογών πινέλου, αυτά είναι σταθερά εργαλεία για αρχάριους που επιτρέπουν την ελεύθερη σχεδίαση στον καμβά σας που βασίζεται στη γραφιστική σχεδίαση.
Το Στυλό Το εργαλείο είναι μια ομαλή επιλογή που σας επιτρέπει να σχεδιάζετε βασικές γραμμές στον καμβά. Χρησιμεύει πραγματικά ως η θεμελιώδης βάση χωρίς εκτεταμένα εφέ ευθυγραμμισμένα με τη χρήση του.
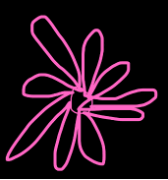
Το Δείκτης Είναι λίγο πιο παχύ από το εργαλείο στυλό, αλλά έχει παρόμοια ροή και επιτρέπει μια πιο ορατή πινελιά.
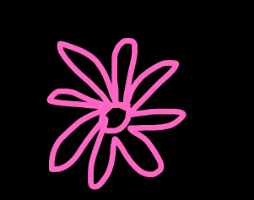
Το Στυλό λάμψης είναι ένα εργαλείο που προσθέτει ένα αρκετά δροσερό εφέ φωτός νέον στις πινελιές σας. Μπορείτε να το χρησιμοποιήσετε για να τονίσετε διάφορα μέρη του σχεδίου σας ή απλά ως ένα αυτόνομο χαρακτηριστικό νέον.
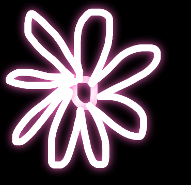
Το Highlighter παρέχει ένα παρόμοιο αποτέλεσμα με τη χρήση ενός πραγματικού highlighter, προσθέτοντας πινελιές χαμηλότερης αντίθεσης που μπορούν να χρησιμοποιηθούν ως συμπληρωματικός τόνος σε υπάρχουσες πινελιές με άλλα εργαλεία.
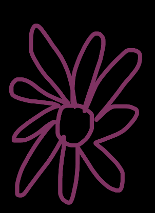
Μόλις κατεβάσετε την εφαρμογή Draw Beta στο λογαριασμό σας, θα έχετε πρόσβαση σε αυτήν για όλα τα έργα σας!
Ακολουθήστε τα παρακάτω βήματα για να σχεδιάσετε στον καμβά:
Βήμα 1: Ανοίξτε έναν νέο ή υπάρχοντα καμβά.
Βήμα 2: Στην αριστερή πλευρά της οθόνης, μετακινηθείτε προς τα κάτω στην εφαρμογή Draw (Beta) που έχετε εγκαταστήσει (ακολουθήστε τα παραπάνω βήματα για να μάθετε πώς να κατεβάσετε αυτή την εφαρμογή στην πλατφόρμα, αν δεν το έχετε ήδη κάνει).
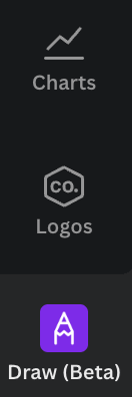
Βήμα 3: Κάντε κλικ στο Ισοπαλία (Beta) και θα εμφανιστεί η εργαλειοθήκη σχεδίασης που αποτελείται από τέσσερα εργαλεία σχεδίασης (στυλό, μαρκαδόρος, στυλό λάμψης και μαρκαδόρος).
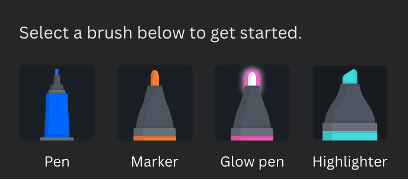
Η εργαλειοθήκη θα εμφανίζει επίσης δύο συρόμενα εργαλεία για να αλλάξετε το μέγεθος και τη διαφάνεια του πινέλου σας και μια παλέτα χρωμάτων όπου μπορείτε να επιλέξετε το χρώμα με το οποίο εργάζεστε.
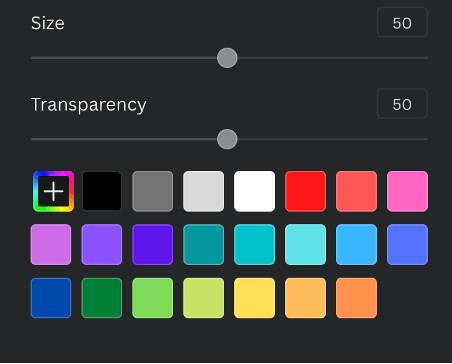
Βήμα 4: Πατήστε στο εργαλείο σχεδίασης που θέλετε να χρησιμοποιήσετε. Φέρτε τον κέρσορα στον καμβά και κάντε κλικ και σύρετε για να σχεδιάσετε. Ενώ σχεδιάζετε, ένα εργαλείο γόμας θα εμφανιστεί επίσης στην εργαλειοθήκη σχεδίασης, αν χρειαστεί να σβήσετε κάποια από τη δουλειά σας. (Αυτό το κουμπί θα εξαφανιστεί μόλις τελειώσετε τη σχεδίαση και πατήσετε το κουμπί done).
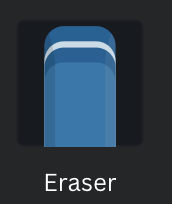
Βήμα 5: Όταν τελειώσετε, κάντε κλικ στο Έγινε στο πάνω μέρος του καμβά.
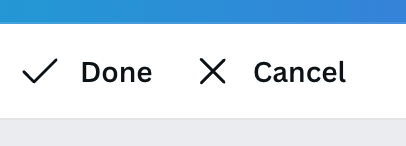
Σημείωση: Μπορείτε να αλλάξετε το εργαλείο σχεδίασης που χρησιμοποιείτε και να δημιουργήσετε όσες εγκεφαλικές κινήσεις θέλετε ενώ χρησιμοποιείτε την εφαρμογή. Ωστόσο, όταν κάνετε κλικ στο κουμπί "Τέλος", όλες αυτές οι εγκεφαλικές κινήσεις θα γίνουν ένα μοναδικό στοιχείο που μπορείτε να αλλάξετε το μέγεθος, να περιστρέψετε και να μετακινήσετε στο έργο σας.
Αυτό σημαίνει ότι αν θέλετε να αλλάξετε το στοιχείο, θα επηρεαστούν όλες αυτές οι πινελιές. Αν θέλετε να μπορείτε να αλλάξετε μεμονωμένες πινελιές ή τμήματα του σχεδίου σας, φροντίστε να κάνετε κλικ στο κουμπί done μετά τα μεμονωμένα τμήματα, ώστε να μπορείτε να κάνετε κλικ σε κάθε τμήμα και να το επεξεργαστείτε ξεχωριστά.
Τελικές σκέψεις
Η δυνατότητα σχεδίασης στο Canva είναι ένα πολύ καλό χαρακτηριστικό που σας επιτρέπει να συνδυάσετε τις καλλιτεχνικές σας φιλοδοξίες με τις προσπάθειές σας για γραφιστική σχεδίαση. Ανοίγει έναν κόσμο δυνατοτήτων για τη δημιουργία πιο επαγγελματικών γραφικών που μπορούν να πωληθούν, να χρησιμοποιηθούν για επιχειρήσεις ή απλά για να απελευθερώσετε δημιουργικούς χυμούς!
Έχετε τεχνικές για τη σχεδίαση στο Canva που θα θέλατε να μοιραστείτε; Μοιραστείτε τις σκέψεις και τις συμβουλές σας στο τμήμα σχολίων παρακάτω.

