Πίνακας περιεχομένων
Η ομαδοποίηση είναι πιθανώς ένα από τα πρώτα εργαλεία που θα μάθετε σε ένα μάθημα γραφιστικής επειδή είναι σημαντικό να διατηρείτε την εργασία σας οργανωμένη. Τόσο τα αρχεία του υπολογιστή σας όσο και προφανώς τα artboards στο Adobe Illustrator στα οποία εργάζεστε.
Εργάζομαι ως γραφίστρια εδώ και σχεδόν εννέα χρόνια. Από τη δημιουργία λογότυπων εμπορικών σημάτων μέχρι εικονογραφήσεις και γραφικά, πάντα ομαδοποιώ τα αντικείμενά μου. Εννοώ, είναι απαραίτητο.
Δεν μπορώ να φανταστώ να μετακινείτε τα αντικείμενα στο λογότυπό σας ένα προς ένα. Τεχνικά, μπορείτε να επιλέξετε όλα τα αντικείμενα και να τα μετακινήσετε, αλλά η ομαδοποίηση είναι πιο εύκολη και εξασφαλίζει ότι θα φαίνεται το ίδιο.
Όσον αφορά τις εικονογραφήσεις και τα σχέδια, ομαδοποιώ τα περιγράμματα που σχεδιάζω, επειδή είναι πολύ πιο εύκολο όταν χρειάζεται να κάνω κλίμακα ή να μετακινήσω ολόκληρο το περίγραμμα.
Το να πηγαίνετε μπρος-πίσω για να ξαναδουλέψετε μπορεί να είναι τόσο ενοχλητικό. Οι σχεδιαστές είναι πολυάσχολοι και μισούμε τις ξαναδουλέψεις! Γι' αυτό δημιούργησα αυτό το σεμινάριο που καλύπτει γιατί η ομαδοποίηση είναι σημαντική και πώς να ομαδοποιείτε αντικείμενα στο Adobe Illustrator.
Αφήστε τα αντικείμενα να γίνουν φίλοι.
Τι είναι η ομαδοποίηση στο Adobe Illustrator;
Φανταστείτε ότι δημιουργείτε ένα λογότυπο και γενικά, ένα τυπικό λογότυπο περιλαμβάνει ένα εικονίδιο και ένα κείμενο (όνομα εταιρείας ή ακόμη και σλόγκαν).
Δημιουργείτε ξεχωριστά το γραφικό εικονίδιο και το μέρος του κειμένου, σωστά; Αλλά τελικά, όταν τελειώσετε και με τα δύο μέρη, θα τα συνδυάσετε σε ένα λογότυπο. Για παράδειγμα, αυτό είναι ένα κλασικό λογότυπο που αποτελείται από γραμματοσειρά και εικονίδιο.

Δημιούργησα αυτό το λογότυπο με τέσσερα αντικείμενα: το γράμμα "i", το εικονίδιο με το ερωτηματικό, το κείμενο "illustrator" και το κείμενο "How". Έτσι ομαδοποίησα τα τέσσερα αντικείμενα για να το κάνω ένα πλήρες λογότυπο.
Γιατί πρέπει να ομαδοποιείτε αντικείμενα;
Η ομαδοποίηση αντικειμένων είναι ένας πολύ καλός τρόπος για να διατηρείτε οργανωμένο το έργο τέχνης σας. Η ομαδοποίηση σάς διευκολύνει να μετακινείτε, να κλιμακώνετε και να επαναχρωματίζετε ένα αντικείμενο που αποτελείται από πολλαπλά αντικείμενα.
Συνεχίστε με το παράδειγμα του λογότυπου. Τι συμβαίνει αν μετακινήσω το λογότυπο όταν τα αντικείμενα δεν είναι ομαδοποιημένα;
Όπως μπορείτε να δείτε, όταν κάνω κλικ στο λογότυπο, επιλέγεται μόνο το "i". Αυτό σημαίνει ότι όταν τα αντικείμενά σας δεν είναι ομαδοποιημένα, μπορείτε να μετακινήσετε μόνο το μέρος που έχετε επιλέξει.

Στη συνέχεια, προσπαθώ να μετακινήσω το λογότυπο προς τα πάνω, αλλά μόνο το επιλεγμένο αντικείμενο "i" κινείται. Βλέπετε τι συμβαίνει;

Τώρα ομαδοποίησα τα τέσσερα αντικείμενα. Έτσι, όταν κάνω κλικ σε οποιοδήποτε σημείο του λογότυπου, επιλέγεται ολόκληρο το λογότυπο. Μπορώ να μετακινούμαι γύρω από ολόκληρο το λογότυπο.

Πώς να ομαδοποιήσετε αντικείμενα στο Adobe Illustrator
Σημείωση: Τα στιγμιότυπα έχουν ληφθεί από την έκδοση Illustrator CC Mac, η έκδοση για Windows ενδέχεται να διαφέρει ελαφρώς.
Ο γρηγορότερος τρόπος είναι πάντα η χρήση συντομεύσεων πληκτρολογίου. Αλλά αν θέλετε να το κάνετε βήμα προς βήμα για να αποφύγετε τυχόν προβλήματα, μπορείτε επίσης να ομαδοποιήσετε αντικείμενα από το μενού πάνω από το κεφάλι.
Όπως και να έχει, το πρώτο βήμα που πρέπει να κάνετε είναι να επιλέξετε τα αντικείμενα που θέλετε να ομαδοποιήσετε χρησιμοποιώντας το εργαλείο επιλογής (V). Κάντε κλικ στο artboard και σύρετε πάνω από τα αντικείμενα για να επιλέξετε πολλαπλά αντικείμενα ή χρησιμοποιήστε τη συντόμευση πληκτρολογίου Εντολή+A για να επιλέξετε όλα τα αντικείμενα, αν αυτή είναι η περίπτωσή σας.
Τώρα έχετε δύο επιλογές, συντομεύσεις πληκτρολογίου ή κλικ;
1. Συντομεύσεις πληκτρολογίου: Εντολή+G (Ctrl+G για χρήστες των Windows)
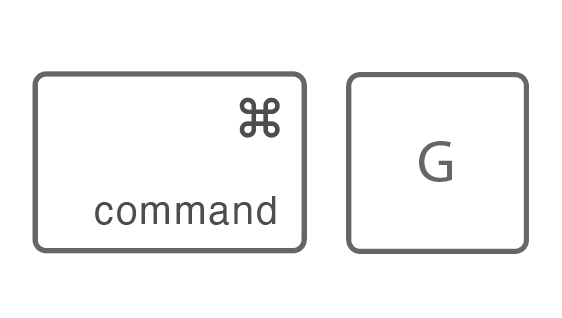
Αποστολή εξετελέσθη.
2. Από το γενικό μενού, μεταβείτε στην επιλογή Αντικείμενο> Ομάδα .
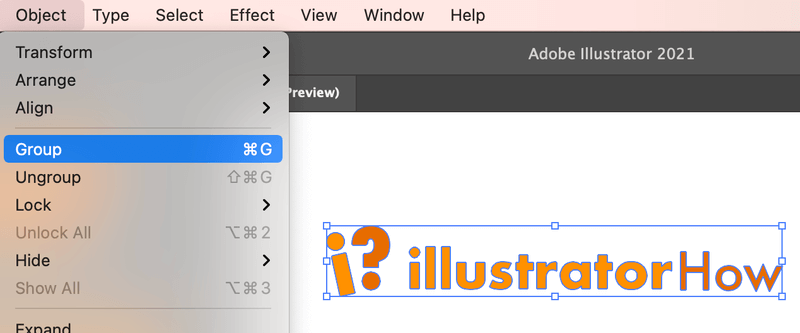
Ούτε και τόσο περίπλοκο.
Χρήσιμες συμβουλές
Αν θέλετε να επεξεργαστείτε ένα συγκεκριμένο τμήμα ενός ομαδοποιημένου αντικειμένου, απλά κάντε διπλό κλικ στην περιοχή που θέλετε να επεξεργαστείτε, θα εμφανιστεί ένα νέο παράθυρο στρώματος και μπορείτε να αλλάξετε το χρώμα, τη γραμμή ή άλλη τροποποίηση. Κάντε ξανά διπλό κλικ όταν τελειώσετε, για να επιστρέψετε στον αρχικό χώρο εργασίας σας.

Για παράδειγμα, εδώ θέλω να αλλάξω το χρώμα του ερωτηματικού, οπότε κάνω διπλό κλικ και επιλέγω ένα χρώμα από τον πίνακα χρωμάτων.

Όταν έχετε μια ομάδα μέσα σε μια ομάδα, απλά κάντε ξανά διπλό κλικ μέχρι να φτάσετε στην περιοχή που θέλετε να τροποποιήσετε.
Περισσότερες αμφιβολίες;
Μερικά ακόμη πράγματα σχετικά με την ομαδοποίηση αντικειμένων στο Adobe Illustrator που ίσως θέλετε να γνωρίζετε.
Μπορώ να δημιουργήσω ομάδες στρώσεων στο Adobe Illustrator;
Ναι, μπορείτε να ομαδοποιήσετε στρώματα στο Illustrator ακολουθώντας τα ίδια βήματα με την ομαδοποίηση αντικειμένων. Επιλέξτε τα στρώματα που θέλετε να συγχωνεύσετε και χρησιμοποιήστε τις συντομεύσεις πληκτρολογίου Command+G.
Πώς μπορώ να μετατρέψω πολλαπλά αντικείμενα σε ένα στο Illustrator;
Θα εκπλαγείτε από το πόσο εύκολο είναι να συνδυάσετε αντικείμενα στο Adobe Illustrator. Υπάρχουν πολλοί τρόποι για να το κάνετε, αλλά οι πιο συνηθισμένοι είναι η χρήση του εργαλείου Shape Builder, του Pathfinder ή της ομαδοποίησης.
Ποιο είναι το πλήκτρο συντόμευσης για να καταργήσετε την ομαδοποίηση στο Illustrator;
Το πλήκτρο συντόμευσης για να καταργήσετε την ομαδοποίηση των αντικειμένων είναι Command + Shift + G (Ctrl+Shift+G στα Windows). Επιλέξτε το αντικείμενο με το εργαλείο επιλογής (V) και χρησιμοποιήστε τη συντόμευση για να καταργήσετε την ομαδοποίηση.

Σχεδόν έτοιμο
Αν θέλετε να διασφαλίσετε ότι όλα τα αντικείμενα του έργου τέχνης σας παραμένουν μαζί όταν τα μετακινείτε, τα κλιμακώνετε, τα αντιγράφετε ή τα επικολλάτε, φροντίστε να τα έχετε ομαδοποιήσει. Και μην ξεχνάτε να ομαδοποιείτε τα αντικείμενα όταν δημιουργείτε έργα τέχνης από πολλαπλά αντικείμενα.
Διατηρώντας τα έργα τέχνης σας οργανωμένα θα αποφύγετε περιττές επανεργασίες και πονοκεφάλους.

