Πίνακας περιεχομένων
Ποιο χρώμα φόντου θέλετε να αλλάξετε ακριβώς; Το περιβάλλον εργασίας, το φόντο του artboard ή το χρώμα του πλέγματος; Είναι εντελώς διαφορετικά πράγματα. Αλλά έχω μια λύση για κάθε ένα από τα αιτήματά σας.
Γρήγορο spoiler. Σχεδιάστε ένα ορθογώνιο αν θέλετε να αλλάξετε το χρώμα φόντου του artboard, αλλάξτε τη φωτεινότητα αν θέλετε να έχετε διαφορετικό χρώμα φόντου στο περιβάλλον εργασίας χρήστη, και όσον αφορά τη ζώνη, θα αλλάξετε το χρώμα προβολής.
Ας μπούμε στα λεπτομερή βήματα!
Σημείωση: τα στιγμιότυπα οθόνης από αυτό το σεμινάριο προέρχονται από την έκδοση Adobe Illustrator CC 2022 Mac. Οι εκδόσεις Windows ή άλλες εκδόσεις μπορεί να φαίνονται διαφορετικές. Οι χρήστες των Windows αλλάζουν το Εντολή πλήκτρο για να Ctrl .
Μέθοδος 1: Αλλαγή χρώματος φόντου διεπαφής εγγράφου
Η νεότερη έκδοση του Adobe Illustrator έχει το προεπιλεγμένο σκούρο γκρι φόντο εγγράφου, αν έχετε συνηθίσει τις παλαιότερες εκδόσεις ή τις εκδόσεις CS που είχαν ανοιχτό φόντο, μπορείτε να αλλάξετε το χρώμα από το παράθυρο Προτιμήσεις μενού.
Βήμα 1: Μεταβείτε στο μενού overhead και επιλέξτε Εικονογράφος >, Προτιμήσεις >, Διεπαφή χρήστη .

Υπάρχουν τέσσερα χρώματα διεπαφής που μπορείτε να επιλέξετε από το Φωτεινότητα επιλογές.

Αν δεν το έχετε ήδη παρατηρήσει, προς το παρόν, το χρώμα του φόντου μου είναι το πιο σκούρο.
Βήμα 2: Επιλέξτε ένα από τα Φωτεινότητα επιλογές που θέλετε, κάντε κλικ πάνω της και θα δείτε πώς φαίνεται στο φόντο του εγγράφου σας.

Κάντε κλικ στο OK αφού επιλέξετε ένα χρώμα.
Μέθοδος 2: Αλλαγή του χρώματος φόντου του πίνακα τέχνης
Ο ευκολότερος τρόπος για να προσθέσετε ή να αλλάξετε το χρώμα φόντου ενός πίνακα τέχνης είναι να αλλάξετε το χρώμα ενός ορθογωνίου.
Βήμα 1: Επιλέξτε το Εργαλείο ορθογωνίου (M) και σχεδιάστε ένα ορθογώνιο στο ίδιο μέγεθος με το artboard σας. Το χρώμα θα είναι το χρώμα γεμίσματος που χρησιμοποιήσατε προηγουμένως.
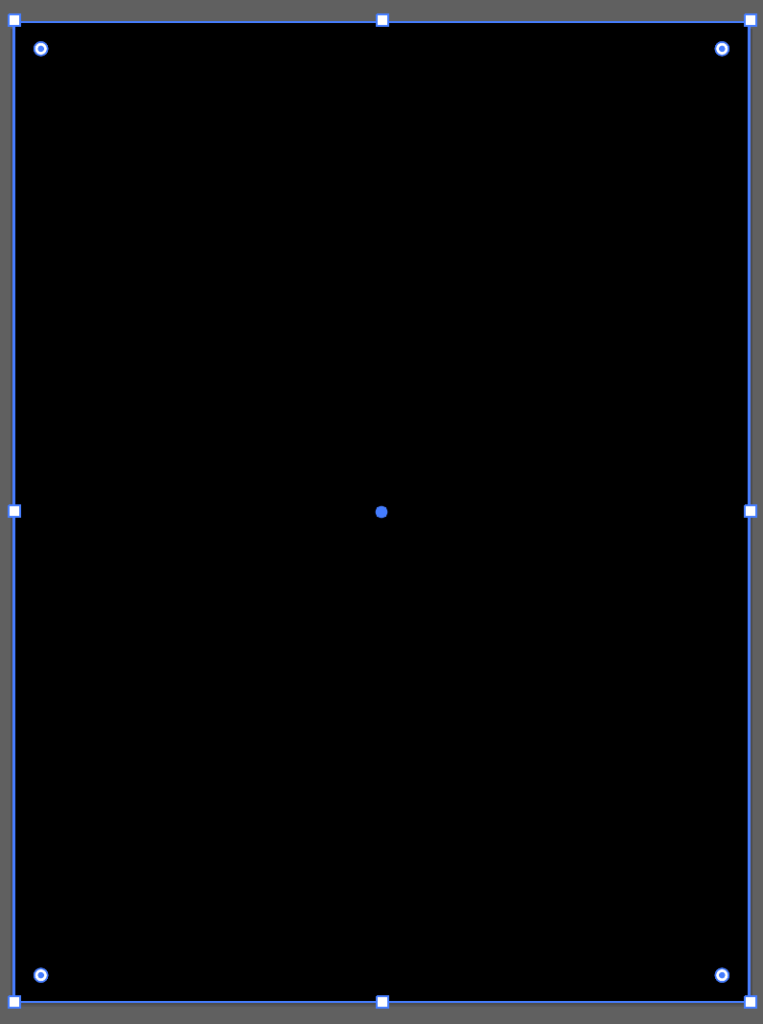
Βήμα 2: Επιλέξτε το ορθογώνιο, κάντε διπλό κλικ στο Fill για να ανοίξει ο επιλογέας χρωμάτων ή επιλέξτε ένα χρώμα από την επιλογή Swatches για να αλλάξετε το χρώμα.

Μπορείτε να κλειδώσετε το ορθογώνιο αν δεν θέλετε να το μετακινήσετε κατά λάθος. Απλά επιλέξτε το ορθογώνιο και πατήστε Εντολή + 2 για να κλειδώσετε το σχήμα (φόντο). Αν θέλετε να το κάνετε στρώμα φόντου και να το κλειδώσετε, μεταβείτε στο πάνελ Layers και κλειδώστε το στρώμα.
Μέθοδος 3: Αλλαγή χρώματος φόντου πλέγματος διαφάνειας
Το λευκό φόντο που βλέπετε δεν υπάρχει! Στην πραγματικότητα, το λευκό φόντο που βλέπετε όταν δημιουργείτε ένα έγγραφο είναι διαφανές. Μπορείτε να ενεργοποιήσετε την προβολή πλέγματος διαφάνειας για να το δείτε.
Βήμα 1: Μεταβείτε στο μενού πάνω από το κεφάλι και επιλέξτε Προβολή >, Εμφάνιση πλέγματος διαφάνειας ( Εναλλαγή + Εντολή + D ).

Βλέπετε; Το φόντο σας είναι διαφανές. Φανταστείτε ότι όταν έχετε λευκό κείμενο σε "λευκό" φόντο, θα ήταν αδύνατο να το δείτε, γι' αυτό πρέπει να δουλεύουμε μερικές φορές με τη λειτουργία πλέγματος.
Βήμα 2: Πηγαίνετε ξανά στο μενού πάνω από το κεφάλι και επιλέξτε Αρχείο >, Ρύθμιση εγγράφου . Θα δείτε Επιλογές διαφάνειας και υπερεκτύπωσης και μπορείτε να επιλέξετε τα χρώματα των πλεγμάτων.

Βήμα 3: Κάντε κλικ στο πλαίσιο χρώματος και επιλέξτε ένα χρώμα γεμίσματος. Αφού επιλέξετε ένα χρώμα, κάντε κλικ στο κουμπί κλεισίματος παραθύρου και μπορείτε να δείτε ότι τώρα το πλέγμα αλλάζει το χρώμα του.

Χρησιμοποιήστε το Eyedropper για να επιλέξετε το ίδιο χρώμα και για τις δύο χρωματικές επιλογές (αν έχετε έναν καλό συνδυασμό χρωμάτων, μπορείτε επίσης να επιλέξετε δύο διαφορετικά χρώματα).
Βήμα 4: Ελέγξτε το Προσομοίωση χρωματιστού χαρτιού και κάντε κλικ στο OK .

Τώρα το πλέγμα διαφάνειας θα γίνει αυτό το χρώμα που επιλέξατε. Μπορείτε να πατήσετε Εναλλαγή + Εντολή + D για να αποκρύψετε το πλέγμα διαφάνειας και να εξακολουθείτε να βλέπετε το έγχρωμο φόντο.

Ωστόσο, θα μπορείτε να δείτε το χρώμα φόντου μόνο στο ίδιο το έγγραφο. Όταν εξάγετε το artboard, το χρώμα φόντου δεν θα εμφανίζεται.
Για παράδειγμα, όταν εξάγω το αρχείο σε png, το χρώμα φόντου παραμένει διαφανές.

Αυτή η μέθοδος μπορεί να αλλάξει μόνο το χρώμα φόντου του πλέγματος διαφάνειας, όχι το artboard.
Τελικά λόγια
Κάποιοι από εσάς μπορεί να μπερδευτείτε από το χρώμα φόντου του πλέγματος διαφάνειας και το χρώμα φόντου του artboard. Απλά θυμηθείτε ότι αν θέλετε να προσθέσετε ή να αλλάξετε το χρώμα του φόντου του artboard, ο απόλυτος τρόπος είναι να σχεδιάσετε ένα ορθογώνιο, ίδιου μεγέθους με το artboard και να επεξεργαστείτε το χρώμα του.

