Πίνακας περιεχομένων
Ακόμα και αν δεν γνωρίζατε τον όρο, πιθανότατα έχετε δει πολλές φορές drop caps σε βιβλία, περιοδικά, ακόμα και σε κάποιους ιστότοπους.
Η προσθήκη καπακιών στο κείμενό σας είναι εξαιρετικά απλή στο Adobe InDesign, είτε θέλετε να κάνετε ένα κλασικό καπάκι είτε ένα φανταχτερό καπάκι που βασίζεται σε εικόνα, όπως ένα φωτισμένο χειρόγραφο από το 1400.
Δείτε πώς να τα χρησιμοποιήσετε στο επόμενο έργο σας!
Προσθήκη ενός απλού καπακιού πτώσης στο InDesign
Για τους σκοπούς αυτού του σεμιναρίου, θα υποθέσω ότι έχετε ήδη προσθέσει το κείμενό σας σε ένα πλαίσιο κειμένου στο έγγραφό σας στο InDesign. Αν όχι, αυτό είναι το πρώτο μέρος για να ξεκινήσετε!
Αφού εισαχθεί και προετοιμαστεί το κείμενό σας, κάντε κλικ κάπου μέσα στην πρώτη παράγραφο για να τοποθετήσετε τον κέρσορά σας. Αυτό θα πει στο InDesign να περιορίσει το εφέ του καπακιού στην πρώτη παράγραφο, αλλιώς κάθε παράγραφος θα ξεκινάει με καπάκι, και αυτό μάλλον δεν είναι αυτό που θέλετε.
Ανοίξτε το Παράγραφος και εντοπίστε τα δύο πεδία που επισημαίνονται παρακάτω. Σημείωση: εάν το Παράγραφος δεν είναι ορατός στο χώρο εργασίας σας, μπορείτε να τον ανοίξετε πατώντας τη συντόμευση πληκτρολογίου Εντολή + Επιλογή + T (χρήση Ctrl + Alt + T αν χρησιμοποιείτε το InDesign σε υπολογιστή). Μπορείτε επίσης να ανοίξετε το Παράθυρο μενού, επιλέξτε Τύπος & Πίνακες , και κάντε κλικ στο Παράγραφος .

Αυτά τα δύο πεδία ελέγχουν τις βασικές ρυθμίσεις του drop cap. Drop Cap Αριθμός γραμμών ελέγχει πόσο κάτω θα πέσει το καπάκι σας, και Drop Cap Ένας ή περισσότεροι χαρακτήρες ελέγχει πόσοι χαρακτήρες λαμβάνουν την αντιμετώπιση του drop cap.

Αν θέλετε να γίνετε λίγο πιο φανταχτερός, ανοίξτε το Παράγραφος μενού πίνακα και επιλέξτε Drop Caps και εμφωλευμένα στυλ .

Αυτό θα ανοίξει ένα ειδικό πάνελ για το συνδυασμό των drop caps και των αρχικών στυλ γραμμής, αν και τα εμφωλευμένα στυλ είναι λίγο εκτός του πεδίου εφαρμογής αυτού του σεμιναρίου.
Μπορούν να χρησιμοποιηθούν για την προσαρμογή των πρώτων λέξεων ή γραμμών που ακολουθούν το drop cap σας χρησιμοποιώντας στυλ χαρακτήρων, το οποίο συμβάλλει στην εξισορρόπηση του αποτελέσματος ενός μεγάλου γράμματος ακριβώς δίπλα στο κείμενο.
Αυτή η απλή μέθοδος είναι καλή για σύντομα έγγραφα με ένα ή δύο μόνο καπάκια. Εάν εργάζεστε σε ένα μεγάλο έγγραφο με πολλά καπάκια, θα πρέπει να εξετάσετε το ενδεχόμενο χρήσης στυλ παραγράφου.
Αυτά τα πρότυπα στυλ χρησιμοποιούνται για να βοηθήσουν στην ενοποίηση του στυλ μορφοποίησης του κειμένου σας σε ολόκληρο το έγγραφο.
Αυτό σημαίνει ότι μπορείτε να κάνετε αλλαγές στο στυλ παραγράφων σε ένα μέρος και ολόκληρο το έγγραφο θα ενημερωθεί αυτόματα για να ταιριάζει, ώστε να μην χρειάζεται να αλλάξετε κάθε καπάκι ένα προς ένα. Αν δουλεύετε σε ένα μεγάλο έγγραφο, αυτό μπορεί να σας εξοικονομήσει πολύ χρόνο!
Χρήση μιας εικόνας ως καπάκι πτώσης
Αν θέλετε να γίνετε πιο φανταχτερός με τα drop cap σας και έχετε κάποιες ικανότητες εικονογράφησης (ή τυχαίνει να γνωρίζετε έναν σπουδαίο εικονογράφο), μπορείτε να χρησιμοποιήσετε μια ολόκληρη εικόνα ως drop cap σας.
Αυτό το είδος του drop cap συνήθως δεν μπορεί να εφαρμοστεί αυτόματα, καθώς βασίζεται στη χρήση αναδιπλώσεων κειμένου, αλλά είναι ένας πολύ καλός τρόπος για να προσθέσετε επιπλέον στυλ στη διάταξή σας.
Ορίστε το κείμενό σας σε ένα πλαίσιο κειμένου κανονικά και, στη συνέχεια, διαγράψτε το πρώτο γράμμα της πρώτης λέξης του κειμένου σας. Αυτό το γράμμα θα αντικατασταθεί από την εικόνα που πρόκειται να προσθέσετε, οπότε δεν θέλετε να επαναλαμβάνεστε!

Στη συνέχεια, πατήστε Εντολή + D (χρήση Ctrl + D αν είστε σε υπολογιστή) για να εκτελέσετε το Τόπος και περιηγηθείτε για να επιλέξετε το αρχείο εικόνας που θέλετε να χρησιμοποιήσετε ως καπάκι πτώσης.
Το InDesign θα "φορτώσει" στον κέρσορά σας μια μικρογραφία της επιλεγμένης εικόνας. Κάντε κλικ οπουδήποτε στο έγγραφο για να τοποθετήσετε την εικόνα σας και, στη συνέχεια, αλλάξτε το μέγεθός της στο επιθυμητό μέγεθος. Αυτό μπορεί να κυμαίνεται από δύο γραμμές κειμένου μέχρι ολόκληρη τη σελίδα, οπότε μην στέκεστε εμπόδιο στη δημιουργικότητά σας!

Βεβαιωθείτε ότι η εικόνα εξακολουθεί να είναι επιλεγμένη και, στη συνέχεια, ανοίξτε το παράθυρο Περιτύλιγμα κειμένου Αν δεν είναι ήδη μέρος του χώρου εργασίας σας, μπορείτε να το εμφανίσετε ανοίγοντας το παράθυρο Παράθυρο και επιλέγοντας Περιτύλιγμα κειμένου .

Στον πίνακα Περιτύλιγμα κειμένου, θα δείτε μια σειρά από επιλογές περιτύλιξης, αλλά η καλύτερη επιλογή για αυτή την εργασία είναι η εξής Wrap Around Bounding Box .
Ανάλογα με τη δομή της εικόνας του drop cap σας, μπορεί επίσης να θέλετε να δοκιμάσετε να χρησιμοποιήσετε την εντολή Περιτύλιγμα γύρω από το σχήμα αντικειμένου Στο παράδειγμά μου, το Wrap Around Bounding Box είναι μια χαρά.

Μπορείτε επίσης να ελέγξετε την απόσταση γύρω από την εικόνα του καπακιού πτώσης ρυθμίζοντας τα περιθώρια στον πίνακα Περιτύλιγμα κειμένου. Από προεπιλογή, οι τιμές αυτές είναι συνδεδεμένες, αλλά μπορείτε να κάνετε κλικ στο μικρό εικονίδιο του αλυσιδωτού συνδέσμου στο κέντρο του πίνακα για να τις αποσυνδέσετε.

Σε αυτή την περίπτωση, θα προσθέσω λίγο διάστιχο στα δεξιά και θα αφαιρέσω λίγο διάστιχο από κάτω για να σταματήσω τη διακοπή της τέταρτης γραμμής.
Προσαρμοσμένο χαρακτήρα Drop Caps
Αν θέλετε να παραμείνετε σε ένα στυλ καπακιού βασισμένο σε κείμενο, αλλά θέλετε επίσης μεγαλύτερη δημιουργική ελευθερία από ό,τι με ένα βασικό καπάκι με σταγόνες, μπορείτε να συνδυάσετε τις δύο προηγούμενες τεχνικές δημιουργώντας ένα μεγάλο γράμμα και μετατρέποντάς το σε διανυσματικό σχήμα.

Χρησιμοποιήστε το Τύπος εργαλείο για να δημιουργήσετε ένα νέο πλαίσιο κειμένου και πληκτρολογήστε τον χαρακτήρα που θέλετε να χρησιμοποιήσετε ως drop cap. Επιλέξτε τον νέο χαρακτήρα και στη συνέχεια ανοίξτε το παράθυρο Τύπος και κάντε κλικ στο κουμπί Δημιουργία περιγραμμάτων Μπορείτε επίσης να χρησιμοποιήσετε τη συντόμευση πληκτρολογίου Εντολή + Εναλλαγή + O (χρήση Ctrl + Εναλλαγή + O αν είστε σε υπολογιστή).
Το γράμμα σας έχει πλέον μετατραπεί σε διανυσματικό σχήμα, παρόλο που εξακολουθεί να περιέχεται στο προηγούμενο πλαίσιο κειμένου. Δεν μπορεί πλέον να επεξεργαστεί με την επιλογή Τύπος εργαλείο, οπότε θα πρέπει να χρησιμοποιήσετε το εργαλείο Επιλογή , Άμεση επιλογή , και Στυλό αν θέλετε να κάνετε πρόσθετες τροποποιήσεις.
Επιλέξτε το σχήμα του καπακιού πτώσης με το πλήκτρο Επιλογή εργαλείο, και στη συνέχεια πατήστε Εντολή + X (χρήση Ctrl + X στον υπολογιστή) για να Κόψτε το το σχήμα, και στη συνέχεια πατήστε Εντολή + V (χρήση Ctrl + V στον υπολογιστή) για να Επικόλληση Το επαναφέρετε στο έγγραφο, απαλλαγμένο από τον περιέκτη του πλαισίου κειμένου. Τώρα μπορεί να τοποθετηθεί ελεύθερα όπου θέλετε.

Τέλος, ανοίξτε το Περιτύλιγμα κειμένου πίνακα, και εφαρμόστε το Περιτύλιγμα γύρω από το σχήμα αντικειμένου επιλογή.

Αν διαπιστώσετε ότι τα γράμματά σας δεν παίζουν καλά, όπως στο παραπάνω παράδειγμα, μπορείτε να προσθέσετε κάποια τιμή μετατόπισης στον πίνακα Περιτύλιγμα κειμένου για να δημιουργήσετε μια ρυθμιστική περιοχή μεταξύ του καπακιού και του πραγματικού κειμένου σας.
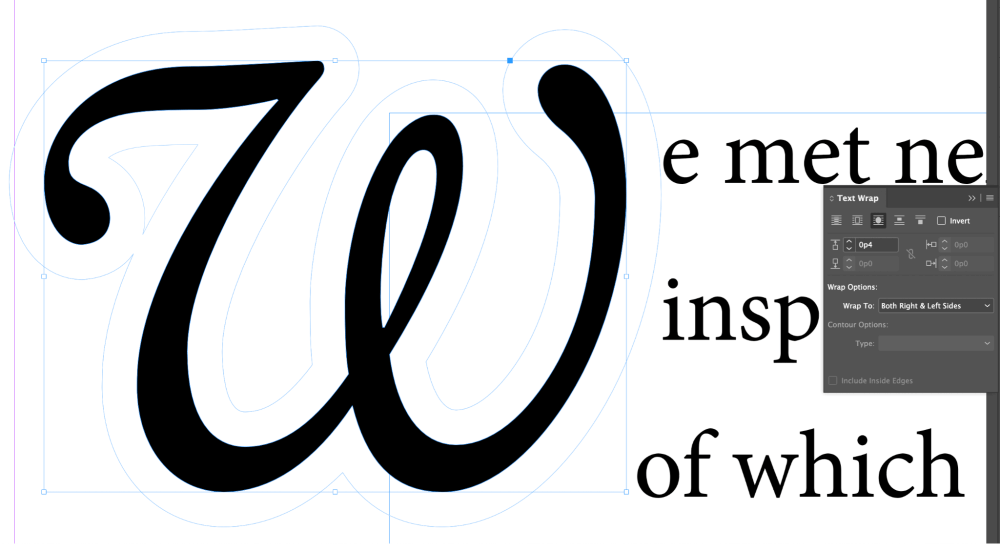
Μπορείτε ακόμη και να επεξεργαστείτε αυτή τη ζώνη απομόνωσης χρησιμοποιώντας το εργαλείο άμεσης επιλογής για πλήρη έλεγχο της περιτύλιξης του κειμένου σας.
Η απελευθέρωση του drop cap σας από τους περιορισμούς του πλαισίου κειμένου είναι μια χρήσιμη σχεδιαστική τακτική, αλλά δεν είναι το μόνο που μπορείτε να κάνετε με αυτό.
Τώρα που έχει μετατραπεί σε διανυσματικό σχήμα, δεν χρειάζεται να μείνετε με απλές χρωματικές συμπληρώσεις: μπορείτε επίσης να το χρησιμοποιήσετε ως πλαίσιο εικόνας! Χρειάζεται λίγη προσοχή για να το χρησιμοποιήσετε με ελκυστικό τρόπο, αλλά αξίζει τον κόπο όταν βρείτε τον σωστό συνδυασμό μορφής χαρακτήρα και εικόνας.
Για να χρησιμοποιήσετε το καπάκι πτώσης ως πλαίσιο εικόνας, ξεκινήστε επιλέγοντας το αντικείμενο χρησιμοποιώντας το κουμπί Επιλογή εργαλείο. Στη συνέχεια, πατήστε Εντολή + D (χρήση Ctrl + D σε υπολογιστή) για να τοποθετήσετε μια νέα εικόνα και περιηγηθείτε για να επιλέξετε το αρχείο που θέλετε να χρησιμοποιήσετε.
Το InDesign θα σας δώσει έναν φορτωμένο δρομέα που θα δείχνει μια μικρογραφία της εικόνας σας. Κάντε κλικ στο διανυσματικό σχήμα drop cap για να τοποθετήσετε την εικόνα μέσα σε αυτό. Αυτό είναι όλο!
Μια τελευταία λέξη
Τώρα έχετε τα εργαλεία για να δημιουργήσετε οποιοδήποτε είδος drop cap μπορείτε να φανταστείτε! Μια συμβουλή, όμως: συνήθως είναι καλύτερα να περιορίσετε τον αριθμό των drop caps στο ελάχιστο, ώστε να μην γίνουν βαρετά. Η χρήση τους στην αρχή κάθε κεφαλαίου ή ενότητας είναι ένα καλό μέρος για να ξεκινήσετε, αλλά θα πρέπει να πάρετε την απόφαση για το δικό σας σχέδιο.
Ευτυχισμένο drop-capping!

