Πίνακας περιεχομένων
Δεν πειράζει αν το έγγραφό σας είναι γεμάτο από αντικείμενα και artboards με διαφορετικές εκδοχές των ιδεών σας. Έτσι ξεκινήσαμε όλοι μας. Το κλειδί είναι να οργανώσετε τα artboards και να βεβαιωθείτε ότι τα σωστά αντικείμενα βρίσκονται στο σωστό artboard. Αν όχι, μετακινήστε τα!
Μετακινώ artboards όλη την ώρα κατά τη διάρκεια της διαδικασίας σχεδιασμού μου για να αποφύγω επικαλύψεις ή απλά για να αλλάξω τη σειρά των εργασιών εκτύπωσης. Ανάλογα με τον τρόπο που θέλετε να μετακινήσετε τα artboards, υπάρχουν δύο διαφορετικοί τρόποι για να το κάνετε.
Μπορείτε να μετακινήσετε τα artboards από τον πίνακα Artboards ή να χρησιμοποιήσετε το εργαλείο Artboard Tool. Σε αυτό το σεμινάριο, θα σας δείξω πώς να μετακινήσετε και να οργανώσετε το artboard μαζί με μερικές χρήσιμες συμβουλές.
Σημείωση: τα στιγμιότυπα οθόνης από αυτό το σεμινάριο προέρχονται από την έκδοση Adobe Illustrator CC 2022 Mac. Οι εκδόσεις Windows ή άλλες εκδόσεις μπορεί να έχουν διαφορετική εμφάνιση.
Μέθοδος 1: Artboard Panel
Από τον πίνακα Artboards, μπορείτε να αναδιατάξετε όλα τα artboards ή να μετακινήσετε ένα συγκεκριμένο artboard προς τα πάνω και προς τα κάτω.
Πριν ξεκινήσουμε, ας ρίξουμε μια γρήγορη ματιά στην επισκόπηση του πίνακα artboard.
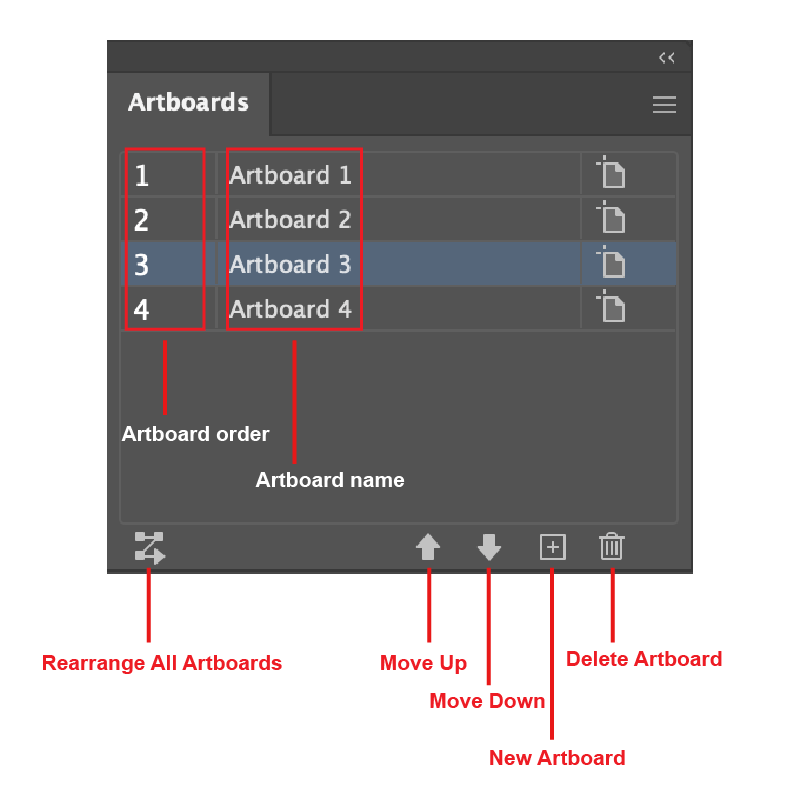
Εάν δεν βλέπετε τον πίνακα μεταξύ των πινάκων εργαλείων στη δεξιά πλευρά του παραθύρου του εγγράφου σας, μπορείτε να ανοίξετε γρήγορα τον πίνακα από το μενού πάνω από το παράθυρο Παράθυρο >, Artboards .
Μετακίνηση ενός πίνακα τέχνης προς τα πάνω ή προς τα κάτω
Αν θέλετε να μετακινήσετε ένα artboard προς τα πάνω ή προς τα κάτω, απλά επιλέξτε το artboard και κάντε κλικ στο κουμπί Προχωρήστε προς τα πάνω ή Μετακίνηση προς τα κάτω .
Σημείωση: Όταν μετακινείτε πίνακες τέχνης προς τα πάνω ή προς τα κάτω, δεν εμφανίζεται η νέα ακολουθία στο περιβάλλον εργασίας του εγγράφου, επηρεάζει μόνο τη σειρά των πινάκων τέχνης όταν αποθηκεύστε το αρχείο ως pdf .
Για παράδειγμα, αυτές οι τέσσερις εικόνες βρίσκονται σε τέσσερα διαφορετικά artboards. Είναι με τη σειρά Artboard 1, Artboard 2, Artboard 3, Artboard 4 από αριστερά προς τα δεξιά.
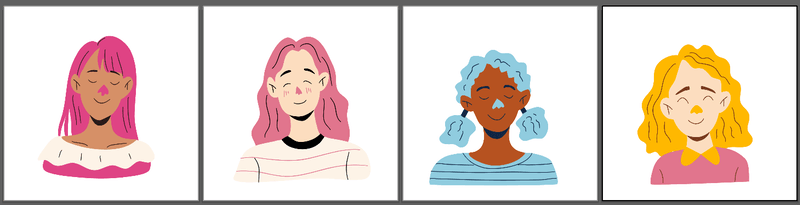
Αν χρησιμοποιήσετε την Μετακίνηση προς τα πάνω ή την Μετακίνηση προς τα κάτω για να αλλάξετε τις σειρές των πινάκων τέχνης, οι σειρές στον πίνακα Πίνακες τέχνης θα εμφανίζονται διαφορετικές (τώρα εμφανίζονται Πίνακας τέχνης 2, Πίνακας τέχνης 1, Πίνακας τέχνης 4, Πίνακας τέχνης 3), αλλά αν κοιτάξετε το έγγραφο, εξακολουθούν να εμφανίζονται οι εικόνες με την ίδια σειρά.
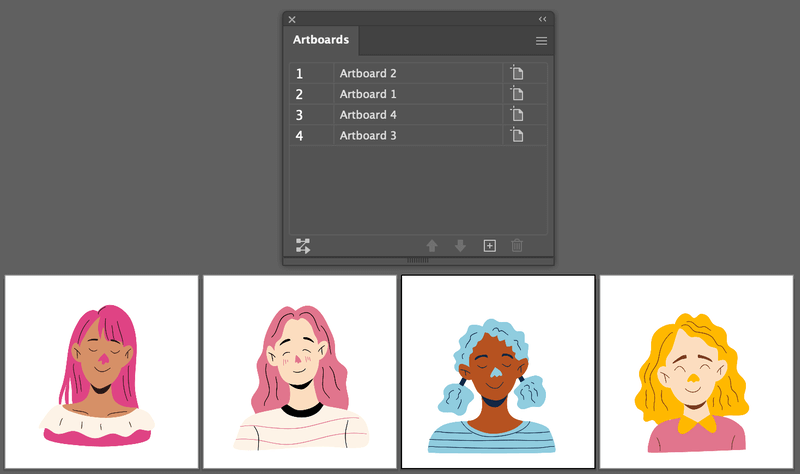
Όταν αποθηκεύετε την αποθήκευση ως pdf, μπορείτε να δείτε τη σειρά με βάση τις παραγγελίες του πίνακα τέχνης.
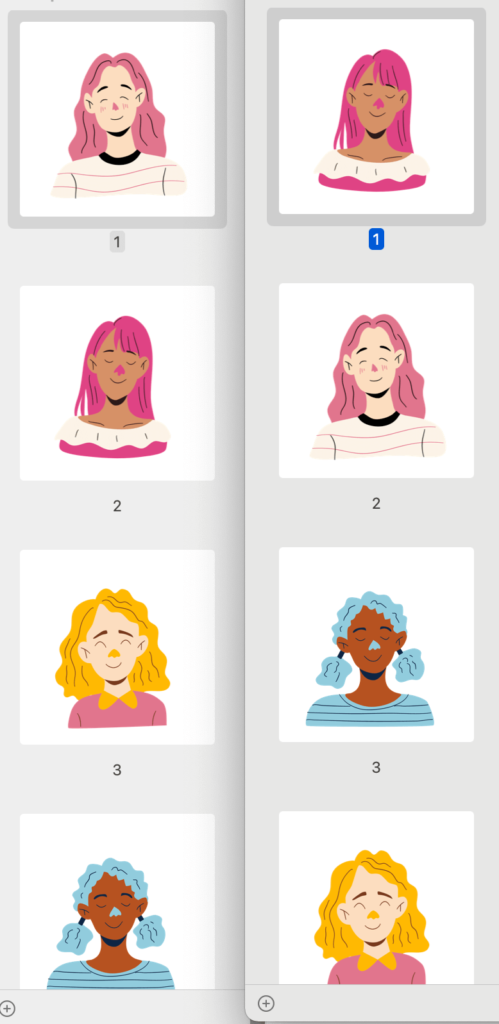
Κάποιοι από εσάς μπορεί να χαθείτε λίγο μεταξύ της σειράς και του ονόματος των πινάκων τέχνης λόγω των αριθμών, οπότε συνιστάται ιδιαίτερα να ονομάζετε τους πίνακες τέχνης σας για να αποφύγετε τη σύγχυση.
Αναδιάταξη πινάκων τέχνης
Αν θέλετε να αλλάξετε τη διάταξη των πινάκων ζωγραφικής στο περιβάλλον εργασίας σας, μπορείτε να τα τακτοποιήσετε από το παράθυρο Αναδιάταξη όλων των πινάκων τέχνης επιλογή.
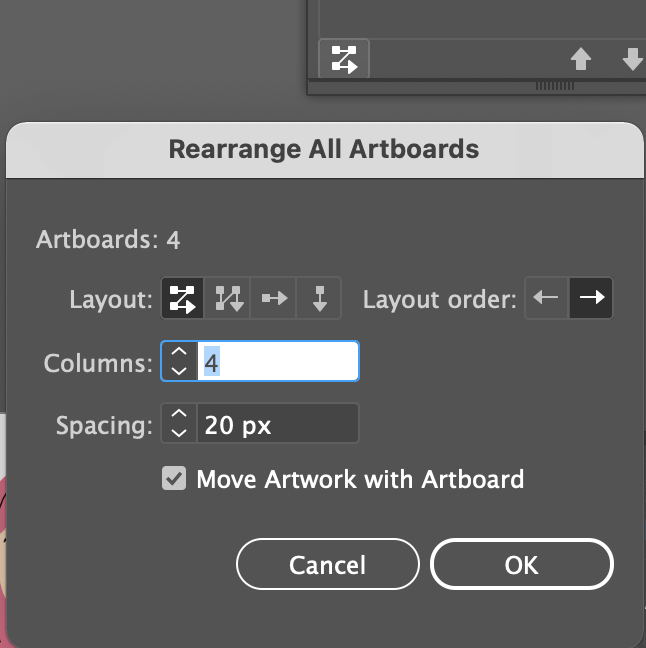
Μπορείτε να αλλάξετε το στυλ της διάταξης, την κατεύθυνση της σειράς, τον αριθμό των στηλών και την απόσταση μεταξύ των πινάκων τέχνης. Ελέγξτε την επιλογή Μετακίνηση έργου τέχνης με Artboard εάν θέλετε να μετακινείτε το σχέδιο μέσα στο artboard μαζί όταν μετακινείτε artboards.
Για παράδειγμα, άλλαξα τις στήλες σε 2 και άλλαξε η διάταξη.
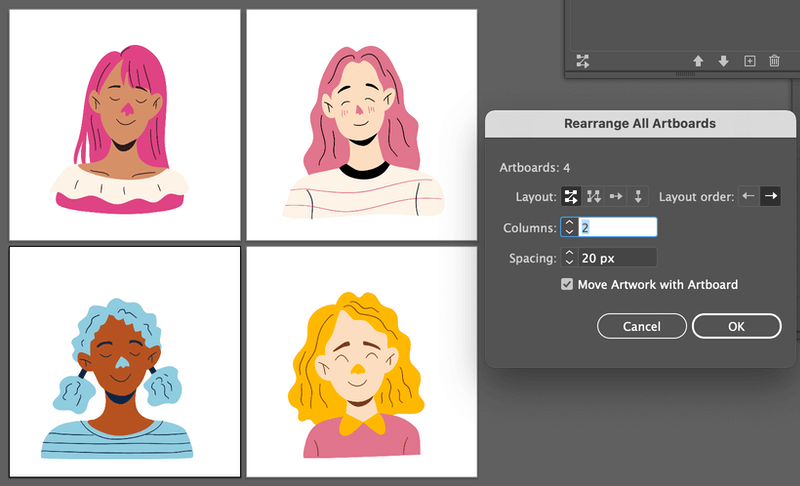
Είναι ένας καλός τρόπος για να οργανώσετε το χώρο εργασίας σας, ειδικά όταν έχετε περισσότερα artboards.
Τώρα, αν θέλετε να μετακινήσετε ελεύθερα ένα artboard, το εργαλείο Artboard Tool ίσως είναι μια καλύτερη επιλογή.
Μέθοδος 2: Εργαλείο Artboard
Μπορείτε να χρησιμοποιήσετε το εργαλείο Artboard Tool για να μετακινήσετε και να προσαρμόσετε ελεύθερα τα artboards. Εκτός από τη μετακίνησή τους, μπορείτε επίσης να αλλάξετε το μέγεθος του artboard.
Βήμα 1: Επιλέξτε το Εργαλείο Artboard ( Εναλλαγή + O ) από τη γραμμή εργαλείων.
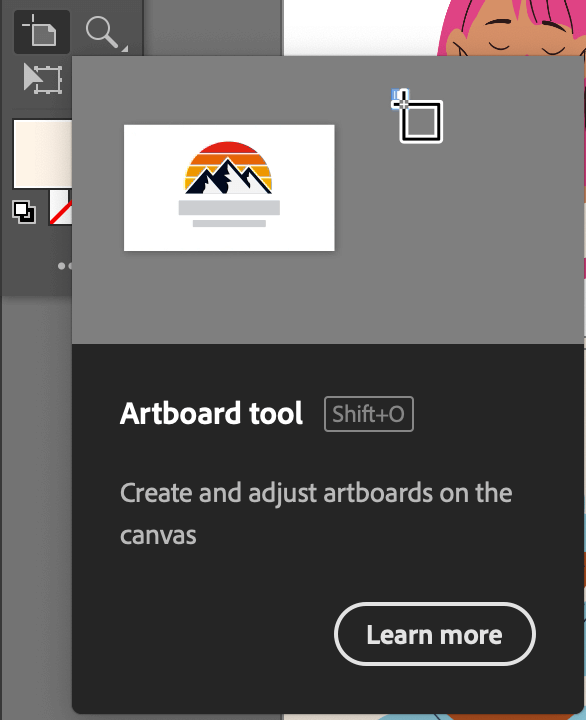
Βήμα 2: Κάντε κλικ στο artboard που θέλετε να μετακινήσετε και σύρετέ το στο σημείο που θέλετε να βρίσκεται. Για παράδειγμα, επέλεξα το Artboard 2 και το μετακίνησα προς τα δεξιά.
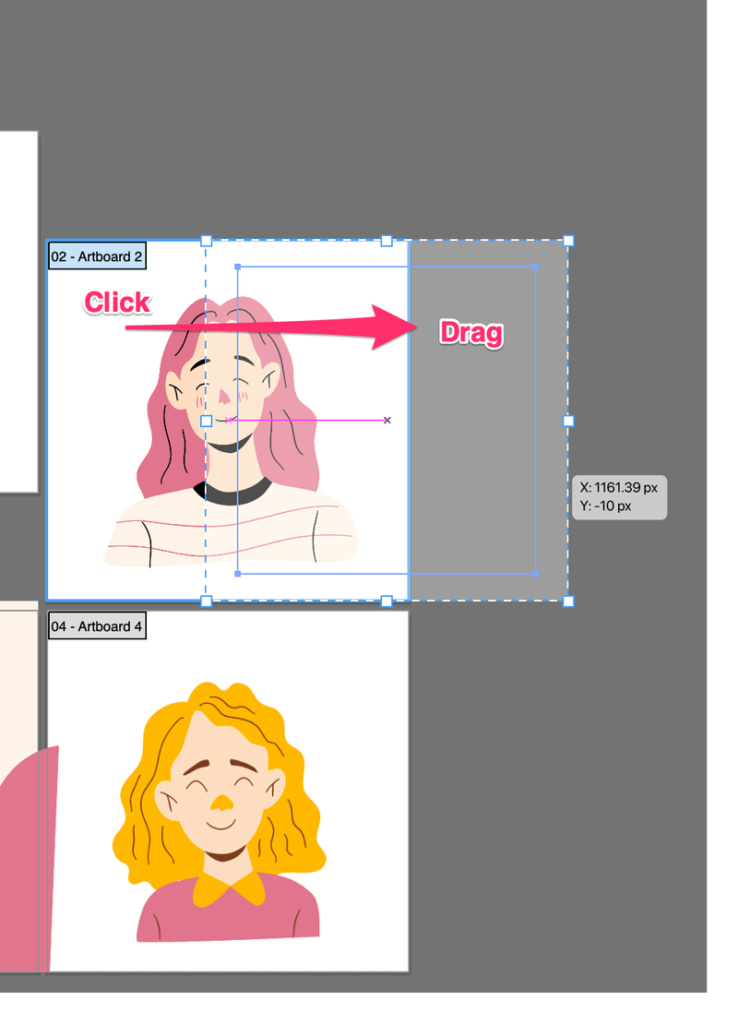
Χρήσιμες συμβουλές
Όταν μετακινείτε ένα artboard χρησιμοποιώντας το εργαλείο Artboard Tool, βεβαιωθείτε ότι το σχέδιο από άλλα artboards δεν επικαλύπτεται στο επιλεγμένο artboard. Διαφορετικά, μέρος του αντικειμένου θα μετακινηθεί μαζί με το επιλεγμένο artboard που μετακινείτε.
Δείτε το παράδειγμα παρακάτω: Έχω προσθέσει κάποια σχήματα στην εικόνα με τα μπλε μαλλιά και μπορείτε να δείτε ότι επικαλύπτονται στις εικόνες (artboards) πάνω και δίπλα της.
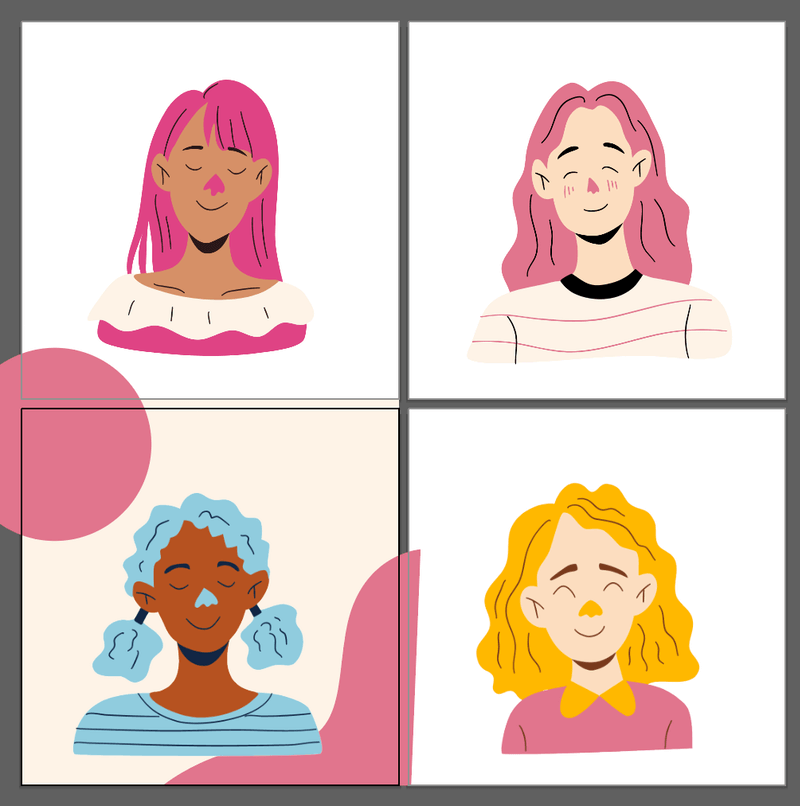
Αν επιλέξετε το παραπάνω artboard και το μετακινήσετε, ο κύκλος θα ακολουθήσει.
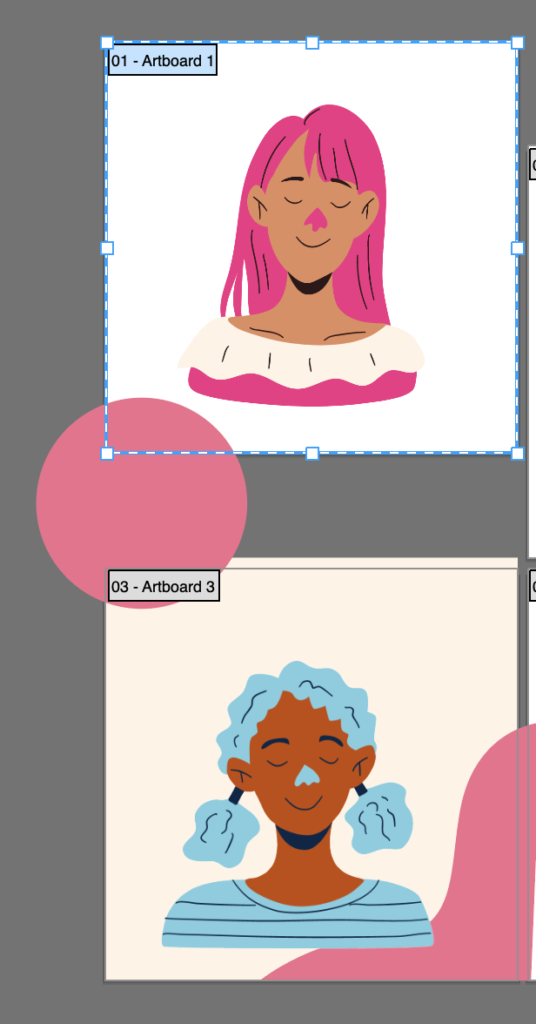
Ένας τρόπος για να αποτρέψετε αυτό το φαινόμενο είναι να κλειδώσετε το αντικείμενο. Απλά επιλέξτε το επικαλυπτόμενο αντικείμενο και πατήστε το πλήκτρο Εντολή + 2 ( Ctrl + 2 για τους χρήστες των Windows). Τώρα, αν μετακινήσετε ξανά τον πίνακα τέχνης 1, θα δείτε αυτό το προειδοποιητικό μήνυμα. OK .
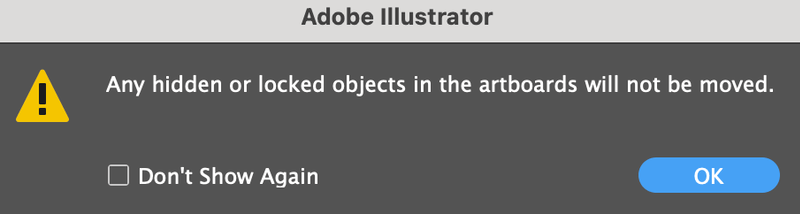
Ορίστε.
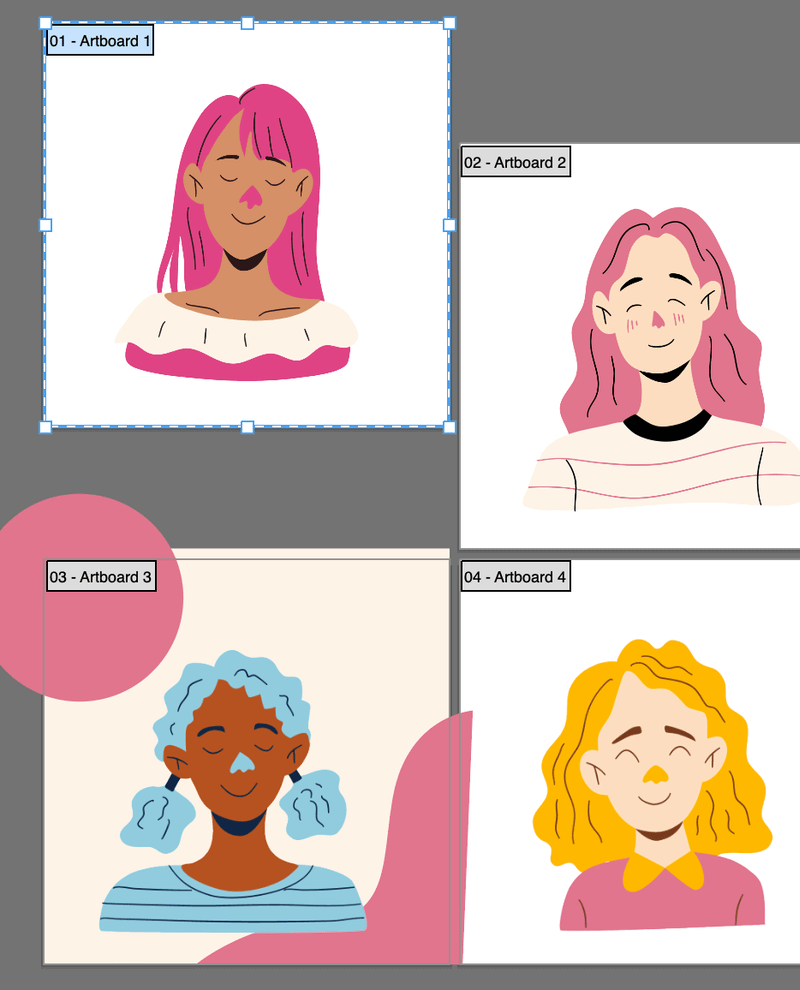
Όταν αποθηκεύσετε το αρχείο, το αντικείμενο θα εμφανίζεται μόνο στον πίνακα τέχνης 3.
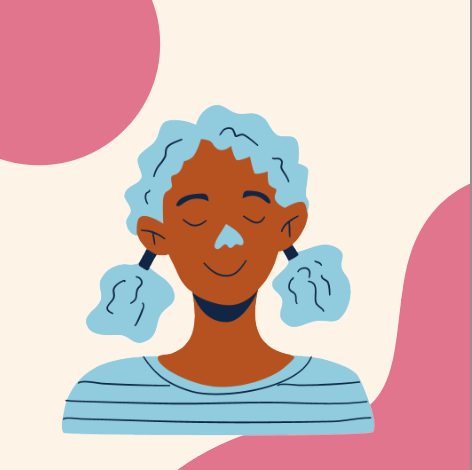
Συμπέρασμα
Αυτά είναι λίγο πολύ όλα όσα αφορούν τη μετακίνηση artboards στο Adobe Illustrator. Και οι δύο μέθοδοι σε αυτό το σεμινάριο είναι εύκολο να γίνουν, αλλά μπορεί να μπερδευτείτε με τη σειρά των artboards όταν μετακινείτε artboards. Όπως είπα, είναι καλή ιδέα να ονομάζετε τα artboards.

