Πίνακας περιεχομένων
Αν το iCloud σας έχει λίγο χώρο αποθήκευσης, θα μπορούσατε να αναβαθμίσετε σε iCloud+ για να αυξήσετε τον αποθηκευτικό σας χώρο. Ωστόσο, κλωτσάτε το κουτάκι στο δρόμο. Αν χρησιμοποιείτε το iCloud για αρκετό καιρό, κάποια στιγμή ο αποθηκευτικός σας χώρος θα εξαντληθεί. Επομένως, πρέπει να γνωρίζετε τον καλύτερο τρόπο για να ελευθερώσετε χώρο.
Για να απελευθερώσετε χώρο όταν ο χώρος αποθήκευσης του iCloud είναι γεμάτος, μεταβείτε στη διεύθυνση Διαχείριση αποθήκευσης λογαριασμού στο iCloud Από εκεί μπορείτε να δείτε ποιες εφαρμογές ή υπηρεσίες καταλαμβάνουν τον περισσότερο χώρο και να προσπαθήσετε να αφαιρέσετε τα περιττά δεδομένα.
Γεια σας, είμαι ο Andrew Gilmore, πρώην διαχειριστής Mac με πάνω από δέκα χρόνια εμπειρίας στη διαχείριση συσκευών iOS και Macintosh. Και ως χρήστης iPhone, παίζω τη γάτα με το ποντίκι με την αποθήκευση στο iCloud εδώ και αρκετό καιρό.
Θα σας δώσω τις καλύτερες συμβουλές για να απελευθερώσετε χώρο στο λογαριασμό σας στο iCloud, ώστε να μπορείτε να συνεχίσετε να δημιουργείτε αντίγραφα ασφαλείας των συσκευών σας και να συγχρονίζετε φωτογραφίες κατά βούληση. Θα εξετάσουμε τους πιο συνηθισμένους υπαίτιους που καταλαμβάνουν χώρο και πώς να διαχειρίζεστε τη χρήση του αποθηκευτικού χώρου σε κάθε ένα από αυτά.
Να βουτήξουμε;
Τι καταλαμβάνει τόσο πολύ χώρο στο iCloud;
Το καλύτερο μέρος για να ξεκινήσετε είναι να δείτε ποιες εφαρμογές ή υπηρεσίες καταλαμβάνουν τον περισσότερο χώρο στον λογαριασμό σας στο iCloud.
Είναι σημαντικό να ξεκινήσετε από εδώ, ώστε να μην σπαταλάτε το χρόνο σας καθαρίζοντας δεδομένα που μόλις και μετά βίας θα μετακινήσουν τη βελόνα αποθήκευσης. Για παράδειγμα, θα μπορούσατε να ξοδέψετε ώρες διαγράφοντας παλιά μηνύματα ηλεκτρονικού ταχυδρομείου iCloud, όταν τα μηνύματα ηλεκτρονικού ταχυδρομείου καταλαμβάνουν μόνο ένα κλάσμα της συνολικής χρήσης του cloud.
Για να ελέγξετε την κατάσταση του αποθηκευτικού χώρου στο iPhone σας:
- Ανοίξτε την εφαρμογή Ρυθμίσεις.
- Πατήστε το όνομά σας (το όνομα που σχετίζεται με το λογαριασμό σας στο iCloud) στο επάνω μέρος της οθόνης.
- Πατήστε το iCloud .
- Εξετάστε το στοιβαγμένο, χρωματικά κωδικοποιημένο ραβδόγραμμα που απεικονίζει τη χρήση των δεδομένων σας.

Τα πιο συνηθισμένα αντικείμενα που καταναλώνουν χώρο αποθήκευσης είναι οι Φωτογραφίες, τα Μηνύματα και τα Αντιγράμματα ασφαλείας, αλλά τα αποτελέσματά σας μπορεί να διαφέρουν. Προσδιορίστε τα δύο ή τρία κορυφαία στοιχεία σας και ακολουθήστε τις παρακάτω οδηγίες για να ανακτήσετε τον πολύτιμο χώρο σας.
Αντίγραφα ασφαλείας
Αν δημιουργείτε αντίγραφα ασφαλείας του iPhone σας στο iCloud, οι πιθανότητες να καταναλώνει αυτό το στοιχείο μεγάλο ποσοστό του αποθηκευτικού σας χώρου είναι πολλές.
Με τα αντίγραφα ασφαλείας, έχετε μερικές επιλογές:
- Απενεργοποιήστε το iCloud Backup.
- Διαγράψτε δεδομένα στο τηλέφωνό σας για να μειώσετε το μέγεθος του αντιγράφου ασφαλείας.
- Εξαίρεση ορισμένων εφαρμογών από το iCloud Backup.
- Διαγραφή αντιγράφων ασφαλείας από παλιές συσκευές.
Δεν συνιστώ την επιλογή 1, εκτός αν έχετε εναλλακτική μέθοδο για τη δημιουργία αντιγράφων ασφαλείας της συσκευής σας. Μπορείτε να δημιουργήσετε αντίγραφα ασφαλείας του τηλεφώνου σας σε υπολογιστή ή Mac, αλλά αυτό απαιτεί την πειθαρχία να συνδέετε τακτικά τη συσκευή σε έναν υπολογιστή.
Αν αποφασίσετε να απενεργοποιήσετε το iCloud Backup, είναι απλό να το κάνετε. iCloud στην οθόνη Ρυθμίσεις, πατήστε Δημιουργία αντιγράφων ασφαλείας iCloud .
Πατήστε το διακόπτη δίπλα στο Δημιουργία αντιγράφων ασφαλείας αυτού του iPhone στη θέση off και στη συνέχεια πατήστε Απενεργοποίηση .

Για την επιλογή 2, τη διαγραφή δεδομένων στο τηλέφωνό σας, πατήστε στο αντίγραφο ασφαλείας του τηλεφώνου σας στην ενότητα ΌΛΑ ΤΑ ΑΝΤΊΓΡΑΦΑ ΑΣΦΑΛΕΊΑΣ ΤΗΣ ΣΥΣΚΕΥΉΣ για να δείτε ποιες εφαρμογές έχουν αποθηκεύσει τα περισσότερα δεδομένα. Οι εφαρμογές ταξινομούνται με αυτές που καταναλώνουν τον περισσότερο χώρο στην κορυφή της λίστας.

Μόλις εντοπίσετε τις εφαρμογές που προκαλούν προβλήματα, ανοίξτε τις και δείτε αν υπάρχουν δεδομένα που μπορείτε να διαγράψετε. Για παράδειγμα, αν η εφαρμογή Αρχεία καταναλώνει τον περισσότερο αποθηκευτικό χώρο στο αντίγραφο ασφαλείας σας, δείτε αν υπάρχουν αρχεία που μπορείτε να διαγράψετε ή να μεταφέρετε σε άλλη συσκευή ή υπηρεσία cloud.
Η τρίτη επιλογή είναι παρόμοια, αλλά εδώ θα αποκλείσετε τις εφαρμογές από μελλοντικά αντίγραφα ασφαλείας. Απλώς πατήστε τον διακόπτη εναλλαγής δίπλα στην εφαρμογή που δεν χρειάζεται να δημιουργήσετε αντίγραφα ασφαλείας για να την απενεργοποιήσετε. Τα μελλοντικά αντίγραφα ασφαλείας iCloud δεν θα δημιουργήσουν αντίγραφα ασφαλείας οποιωνδήποτε εγγράφων ή αρχείων που σχετίζονται με την εφαρμογή, οπότε βεβαιωθείτε ότι μπορείτε να ζήσετε χωρίς τα δεδομένα σε περίπτωση που χάσετε ή καταστρέψετε το τηλέφωνό σας.
Η επιλογή 4 περιλαμβάνει τη διαγραφή αντιγράφων ασφαλείας για παλιές συσκευές. Στη λίστα αντιγράφων ασφαλείας στις ρυθμίσεις iCloud, ενδέχεται να βλέπετε αντίγραφα ασφαλείας για διάφορες συσκευές. Εάν δεν χρειάζεστε πλέον τα δεδομένα από μια παλιά συσκευή, η διαγραφή του αντιγράφου ασφαλείας της θα απελευθερώσει τον απαραίτητο χώρο στο iCloud.
Για να το κάνετε αυτό, επιλέξτε το αντίγραφο ασφαλείας που θέλετε να διαγράψετε από το ΌΛΑ ΤΑ ΑΝΤΊΓΡΑΦΑ ΑΣΦΑΛΕΊΑΣ ΤΗΣ ΣΥΣΚΕΥΉΣ στο Δημιουργία αντιγράφων ασφαλείας iCloud σαρώστε προς το κάτω μέρος της οθόνης και πατήστε Διαγραφή αντιγράφων ασφαλείας .
Φωτογραφίες
Οι φωτογραφίες και τα βίντεο είναι τα πιο συνηθισμένα στοιχεία που καταναλώνουν χώρο στο iCloud.
Με τις συνεχείς βελτιώσεις στην ποιότητα της κάμερας του iPhone, αυξάνεται και το μέγεθος των αρχείων. Ως αποτέλεσμα, κάθε φωτογραφία και βίντεο καταλαμβάνει λίγο περισσότερο χώρο κάθε χρόνο.
Η εκκαθάριση των φωτογραφιών από το λογαριασμό iCloud έχει να κάνει με δύο πράγματα, την απενεργοποίηση της μεταφόρτωσης φωτογραφιών ή τη διαγραφή φωτογραφιών.
Για να αποτρέψετε τον συγχρονισμό των φωτογραφιών σας με το iCloud, πατήστε Φωτογραφίες στο ΕΦΑΡΜΟΓΈΣ ΠΟΥ ΧΡΗΣΙΜΟΠΟΙΟΎΝ ΤΟ ICLOUD στην οθόνη ρυθμίσεων iCloud και απενεργοποιήστε το Συγχρονισμός αυτού του iPhone επιλογή.
Σημειώστε ότι η απενεργοποίηση του συγχρονισμού δεν διαγράφει τις φωτογραφίες από το iCloud. Διαχείριση αποθήκευσης και επιλέξτε Απενεργοποίηση & Διαγραφή από το iCloud .

Εάν κάποια από τις φωτογραφίες iCloud δεν είναι αποθηκευμένη στο τηλέφωνό σας, θα εμφανιστεί μια προειδοποίηση που θα το αναφέρει. Συνεχίστε ούτως ή άλλως για να διαγράψετε τις φωτογραφίες.
Φυσικά, μην επιλέξετε αυτή την επιλογή αν δεν έχετε πρώτα κατεβάσει και δημιουργήσει αντίγραφα ασφαλείας αυτών των φωτογραφιών. Ο ευκολότερος τρόπος για να το πετύχετε αυτό είναι να μεταβείτε στη διεύθυνση iCloud.com/photos από έναν Mac ή PC, όπου μπορείτε να κατεβάσετε και να διατηρήσετε τις φωτογραφίες που θέλετε και να τις διαγράψετε χειροκίνητα.
Εάν ο συγχρονισμός φωτογραφιών iCloud είναι απενεργοποιημένος, το iPhone θα προσθέσει αυτόματα φωτογραφίες από το ρολό κάμερας στο αντίγραφο ασφαλείας iPhone, οπότε πρέπει επίσης να αποκλείσετε τις Φωτογραφίες από τα αντίγραφα ασφαλείας σας.
Από την οθόνη ρυθμίσεων iCloud, επιλέξτε Δημιουργία αντιγράφων ασφαλείας iCloud , πατήστε το αντίγραφο ασφαλείας του τηλεφώνου σας στο κάτω μέρος της οθόνης και απενεργοποιήστε Βιβλιοθήκη φωτογραφιών για να αποκλείσετε τις φωτογραφίες σας από το αντίγραφο ασφαλείας του iPhone.

Βεβαιωθείτε ότι έχετε κατανοήσει τις συνέπειες της αλλαγής αυτών των ρυθμίσεων. Τόσο με απενεργοποιημένο το συγχρονισμό φωτογραφιών iCloud όσο και με αποκλεισμό των φωτογραφιών από το αντίγραφο ασφαλείας, οι φωτογραφίες και τα βίντεό σας θα υπάρχουν μόνο στη συσκευή σας.
Έχετε ένα σχέδιο για να τα υποστηρίξετε από κάποια άλλη οδό ή κινδυνεύετε να τα χάσετε για πάντα.
Η άλλη σας επιλογή είναι απλά να διαγράψετε τις φωτογραφίες. Εάν είναι ενεργοποιημένος ο συγχρονισμός φωτογραφιών iCloud, οι φωτογραφίες που διαγράφονται από την εφαρμογή Φωτογραφίες του iPhone σας θα διαγραφούν και από το iCloud. Βεβαιωθείτε ότι έχετε κατεβάσει τις φωτογραφίες σε μια τοποθεσία αποθήκευσης εκτός σύνδεσης πριν από τη διαγραφή, εάν θέλετε να διατηρήσετε αυτές τις φωτογραφίες.
Εάν ο συγχρονισμός φωτογραφιών είναι απενεργοποιημένος, αλλά δημιουργείτε αντίγραφα ασφαλείας φωτογραφιών μέσω του iCloud, η διαγραφή εικόνων από τη συσκευή σας θα μειώσει το μέγεθος του επόμενου αντιγράφου ασφαλείας.
Θυμηθείτε ότι τα βίντεο καταλαμβάνουν γενικά τον περισσότερο χώρο, οπότε στοχεύστε πρώτα σε αυτά για διαγραφή.
Μηνύματα
Τα Μηνύματα λειτουργούν παρόμοια με τις Φωτογραφίες. Μπορείτε είτε να απενεργοποιήσετε το συγχρονισμό είτε να διαγράψετε μεγάλα αρχεία από τα Μηνύματα.
Για να απενεργοποιήσετε το συγχρονισμό μηνυμάτων iCloud, μεταβείτε στη διεύθυνση Διαχείριση αποθήκευσης λογαριασμού , πατήστε Μηνύματα στο ΕΦΑΡΜΟΓΈΣ ΠΟΥ ΧΡΗΣΙΜΟΠΟΙΟΎΝ ΤΟ ICLOUD και αλλάξτε το Συγχρονισμός αυτού του iPhone διακόπτη στη θέση off.
Στη συνέχεια, πατήστε Διαχείριση αποθήκευσης και επιλέξτε Απενεργοποίηση & Διαγραφή για να διαγράψετε τα δεδομένα των μηνυμάτων σας από το λογαριασμό σας στο iCloud. Διαγραφή μηνυμάτων για επιβεβαίωση.
Για να διαγράψετε μεγάλα στοιχεία στα Μηνύματα, ανοίξτε την εφαρμογή Ρυθμίσεις και μεταβείτε στην επιλογή Γενικά >, Αποθήκευση iPhone και πατήστε Μηνύματα . Πατήστε την επιλογή για να Αναθεώρηση μεγάλων συνημμένων και διαγράψτε τα στοιχεία που δεν χρειάζεστε πλέον.

Η οθόνη Συνημμένα θα ταξινομήσει τα συνημμένα των μηνυμάτων σας κατά μέγεθος σε φθίνουσα σειρά, οπότε η αφαίρεση των πρώτων στοιχείων μπορεί συχνά να έχει σημαντικό αντίκτυπο στον αποθηκευτικό σας χώρο. Τα συνημμένα περιλαμβάνουν gifs, εικόνες, βίντεο κ.λπ. που έχετε μοιραστεί (ή έχουν σταλεί) μέσω μηνυμάτων.
Πατήστε το Επεξεργασία στην επάνω δεξιά γωνία, επιλέξτε τα στοιχεία που θέλετε να διαγράψετε πατώντας τον κύκλο στα αριστερά του καθενός και, στη συνέχεια, πατήστε το εικονίδιο του κάδου απορριμμάτων (επίσης στην επάνω δεξιά γωνία).
iCloud Drive
Το iCloud Drive είναι ένας εξαιρετικός τρόπος συγχρονισμού αρχείων, αλλά μπορεί να γεμίσει γρήγορα τον αποθηκευτικό σας χώρο.
Και πάλι οι επιλογές σας είναι να αφαιρέσετε αρχεία ή να σταματήσετε να χρησιμοποιείτε το iCloud Drive.
Η απενεργοποίηση του iCloud Drive είναι πανομοιότυπη με τη διαδικασία για τα μηνύματα παραπάνω. iCloud Drive στην οθόνη ρυθμίσεων iCloud, απενεργοποιήστε Συγχρονισμός αυτού του iPhone και πατήστε Διαχείριση αποθήκευσης για να διαγράψετε υπάρχοντα αρχεία iCloud Drive στο iCloud.
Ανοίξτε την εφαρμογή Αρχεία για να διαγράψετε αρχεία που δεν χρειάζεστε πλέον από το iCloud Drive. Πατήστε στο Περιήγηση στο στο κάτω μέρος της οθόνης και, στη συνέχεια, πατήστε iCloud Drive . Επιλέξτε το φάκελο που περιέχει τα αρχεία που θέλετε να διαγράψετε και πατήστε το κουμπί Περισσότερα (μια έλλειψη μέσα σε έναν κύκλο).
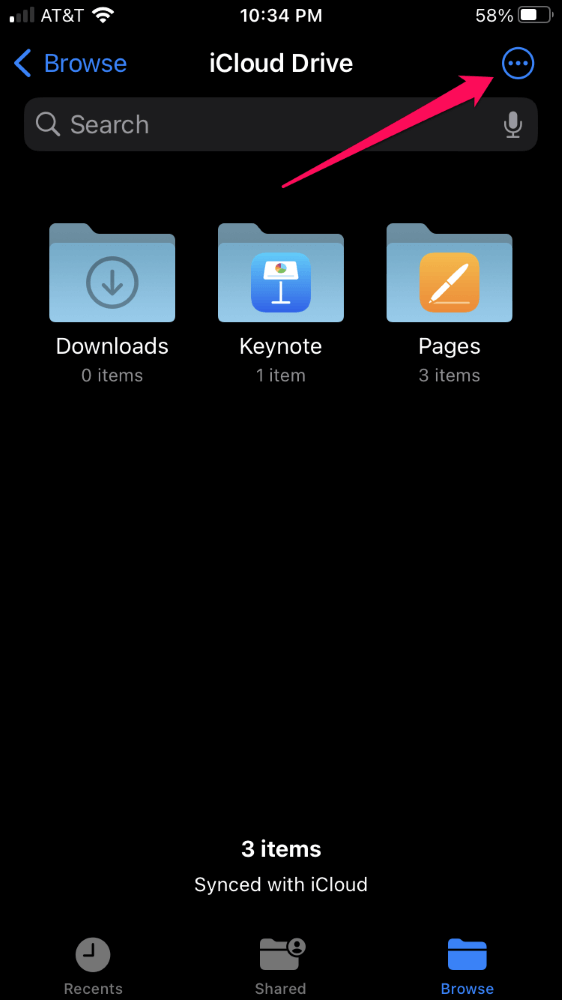
Επιλέξτε Επιλέξτε και, στη συνέχεια, πατήστε στα στοιχεία που θέλετε να διαγράψετε. Πατήστε στο κουμπί του κάδου απορριμμάτων στο κάτω μέρος της οθόνης για να διαγράψετε.
Για προληπτικούς λόγους, τα διαγραμμένα στοιχεία από το iCloud Drive μεταφέρονται σε έναν φάκελο Πρόσφατα διαγραμμένα, όπου παραμένουν για τριάντα ημέρες. Για να κερδίσετε χώρο στο iCloud αμέσως, πρέπει επίσης να καθαρίσετε αυτόν τον φάκελο.
Επιστρέψτε στο Περιήγηση στο και επιλέξτε Πρόσφατα διαγραμμένο στο Τοποθεσίες . Πατήστε το κουμπί Περισσότερα και επιλέξτε Διαγραφή όλων .
Άλλες εφαρμογές
Αναφέραμε μόνο τις πιο συνηθισμένες εφαρμογές που απαιτούν πολύ χώρο σε αυτό το άρθρο. Το iCloud mail, τα φωνητικά σημειώματα, τα podcast, η μουσική και άλλες εφαρμογές μπορούν επίσης να καταναλώσουν τον πολύτιμο αποθηκευτικό χώρο του iCloud, αλλά οι μέθοδοι για την εκκαθάριση δεδομένων από αυτές τις εφαρμογές είναι παρόμοιες με τις παραπάνω.
Το καλύτερο που έχετε να κάνετε είναι να ακολουθήσετε τις οδηγίες για να εντοπίσετε ποιες εφαρμογές καταλαμβάνουν τον περισσότερο χώρο και να επιτεθείτε πρώτα σε αυτές.
Αν δεν χρειάζεστε δεδομένα από ορισμένες εφαρμογές που έχουν δημιουργηθεί αντίγραφα ασφαλείας, αφαιρέστε τα από το λογαριασμό σας στο iCloud. iCloud οθόνη ρυθμίσεων, πατήστε Εμφάνιση όλων κάτω από το ΕΦΑΡΜΟΓΈΣ ΠΟΥ ΧΡΗΣΙΜΟΠΟΙΟΎΝ ΤΟ ICLOUD . Απενεργοποιήστε τυχόν εφαρμογές που δεν θέλετε να συγχρονίσετε στο iCloud.
Σημειώστε ότι η απενεργοποίηση των εφαρμογών σε αυτή την οθόνη απενεργοποιεί το συγχρονισμό τους με το iCloud. Για ορισμένες εφαρμογές κάτω από το Διαχείριση ρυθμίσεων λογαριασμού , μπορείτε να διαγράψετε δεδομένα iCloud χωρίς να απενεργοποιήσετε τον συγχρονισμό του με το σύννεφο.
Συχνές ερωτήσεις
Ακολουθούν μερικές άλλες ερωτήσεις που μπορεί να έχετε σχετικά με την αποθήκευση στο iCloud.
Πώς μπορώ να αποκτήσω περισσότερο αποθηκευτικό χώρο στο iCloud δωρεάν;
Ακολουθώντας τα παραπάνω βήματα θα ελευθερώσετε περισσότερο χώρο στο λογαριασμό σας, αλλά η απόκτηση αποθηκευτικού χώρου πέραν των 5GB είναι αδύνατη χωρίς πληρωμή.
Γιατί ο χώρος αποθήκευσης του iCloud είναι γεμάτος μετά τη διαγραφή φωτογραφιών;
Ως μηχανισμός ασφαλείας, όταν διαγράφετε φωτογραφίες, το λογισμικό της Apple δεν τις διαγράφει αμέσως. Αντ' αυτού, οι εικόνες μεταφέρονται σε ένα άλμπουμ που ονομάζεται Πρόσφατα διαγράφηκε, όπου θα παραμείνουν για τριάντα ημέρες, οπότε το λογισμικό θα τα διαγράψει οριστικά.
Όταν είναι δυνατόν, είναι καλή ιδέα να αφήσετε αυτόν τον μηχανισμό στη θέση του για να αποφύγετε την τυχαία διαγραφή, αλλά μπορείτε να αδειάσετε το αρχείο Πρόσφατα διαγραμμένο Στην εφαρμογή Φωτογραφίες, πατήστε Άλμπουμ και σαρώστε προς τα κάτω στο Υπηρεσίες κοινής ωφέλειας Επικεφαλίδα. Επιλέξτε Πρόσφατα διαγραμμένο και πιστοποιηθείτε με τον κωδικό πρόσβασής σας, το Touch ID ή το Face ID.
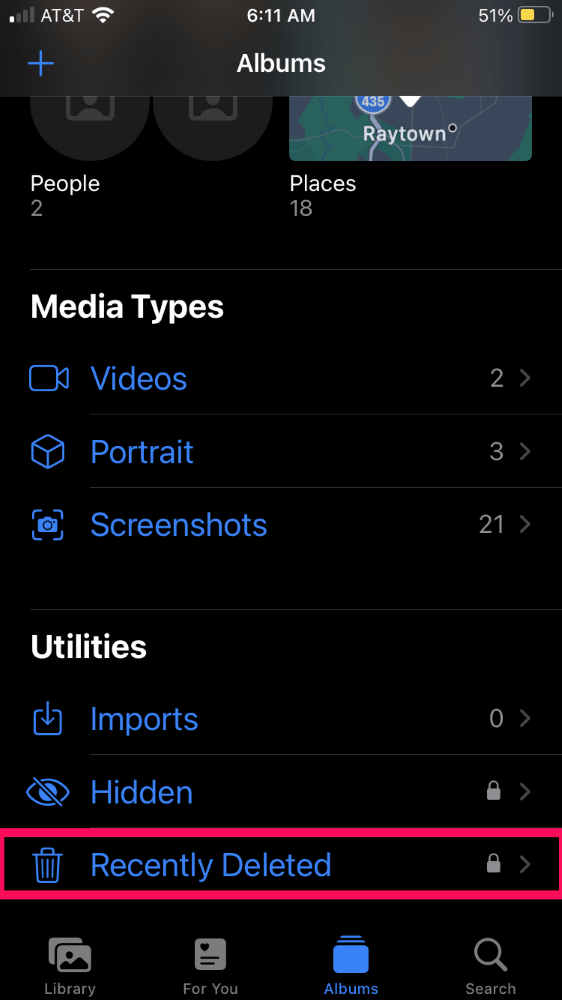
Πατήστε το Επιλέξτε στην επάνω δεξιά γωνία. Επιλέξτε μεμονωμένες φωτογραφίες προς διαγραφή και πατήστε Διαγραφή στην κάτω αριστερή γωνία της οθόνης. Ή, μπορείτε να αδειάσετε ολόκληρο το άλμπουμ πατώντας Διαγραφή όλων .
Ποια πακέτα αποθήκευσης iCloud είναι διαθέσιμα;
Η Apple προσφέρει τρεις βαθμίδες αναβάθμισης για τον αποθηκευτικό χώρο του iCloud, που ονομάζεται χωρίς φαντασία iCloud+.
Από τον Νοέμβριο του 2022, τα τρία επίπεδα είναι 50GB, 200GB και 2TB με κόστος $0,99, $2,99 και $9,99 ανά μήνα, αντίστοιχα. Με το iCloud+ παρέχονται μερικά άλλα προνόμια, όπως ένας προσαρμοσμένος τομέας ηλεκτρονικού ταχυδρομείου και υποστήριξη για το HomeKit Secure Video.
Η απελευθέρωση χώρου μπορεί να απαιτήσει κάποιες δύσκολες αποφάσεις
Το iCloud είναι εξαιρετικό λόγω της ποικιλίας των λειτουργιών που υποστηρίζει η υπηρεσία cloud. Αλλά για να χρησιμοποιήσετε αυτές τις λειτουργίες χωρίς αναβάθμιση στο iCloud+ σημαίνει ότι πιθανότατα θα ξεμένετε από χώρο κάθε τόσο.
Πιθανόν να χρειαστεί να κάνετε κάποιες δύσκολες επιλογές σχετικά με το ποιες υπηρεσίες θα χρησιμοποιήσετε και ποιες θα απενεργοποιήσετε, αν θέλετε να παραμείνετε κάτω από το όριο των δωρεάν 5 GB.
Χρησιμοποιείτε το iCloud+; Ποιες εφαρμογές καταναλώνουν τον περισσότερο χώρο στον λογαριασμό σας στο iCloud;

