Πίνακας περιεχομένων
Ο σχεδιασμός μιας γραμματοσειράς ακούγεται σαν ένα δύσκολο και περίπλοκο έργο, ειδικά όταν δεν έχετε ιδέα από πού να ξεκινήσετε. Το λέω αυτό επειδή ήμουν εντελώς στη θέση σας όταν ξεκίνησα τη γραφιστική πριν από δέκα χρόνια.
Μετά από χρόνια εμπειρίας, βρήκα μερικά εύκολα κόλπα που βοηθούν στη γρήγορη δημιουργία γραμματοσειρών και εικονιδίων τροποποιώντας υπάρχουσες πηγές, και η δημιουργία στρογγυλεμένων γωνιών είναι ένα από τα πιο χρήσιμα κόλπα για την κατασκευή διανυσμάτων.
Μπορείτε να επεξεργαστείτε ένα απλό σχήμα ή μια τυπική γραμματοσειρά για να το κάνετε κάτι διαφορετικό και μοναδικό αλλάζοντας τις γωνίες.
Πώς λειτουργεί αυτό;
Σε αυτό το σεμινάριο, θα βρείτε δύο εξαιρετικά εύκολους τρόπους για να κάνετε στρογγυλεμένες γωνίες για σχήματα και κείμενο στο Adobe Illustrator.
Ας βουτήξουμε!
2 γρήγοροι τρόποι για να δημιουργήσετε στρογγυλεμένες γωνίες στο Adobe Illustrator
Μπορείτε να χρησιμοποιήσετε τη μέθοδο 1 για να δημιουργήσετε ένα στρογγυλεμένο ορθογώνιο ή να την τροποποιήσετε για να δημιουργήσετε οποιαδήποτε σχήματα με βάση το ορθογώνιο. Το εργαλείο άμεσης επιλογής από τη μέθοδο 2 είναι καλό για την επεξεργασία οποιωνδήποτε αντικειμένων με σημεία αγκύρωσης.
Σημείωση: τα στιγμιότυπα οθόνης έχουν ληφθεί από την έκδοση Adobe Illustrator CC 2021 Mac. Οι εκδόσεις Windows ή άλλες εκδόσεις μπορεί να έχουν διαφορετική εμφάνιση.
Μέθοδος 1: Εργαλείο στρογγυλεμένου ορθογωνίου
Αν θέλετε να φτιάξετε ένα στρογγυλεμένο ορθογώνιο, υπάρχει ένα εργαλείο γι' αυτό. Αν δεν το έχετε προσέξει ακόμα, βρίσκεται στο υπομενού του εργαλείου ορθογωνίου μαζί με μερικά άλλα εργαλεία σχήματος. Ακολουθήστε τα παρακάτω βήματα για να δημιουργήσετε ένα ορθογώνιο με στρογγυλεμένες γωνίες.
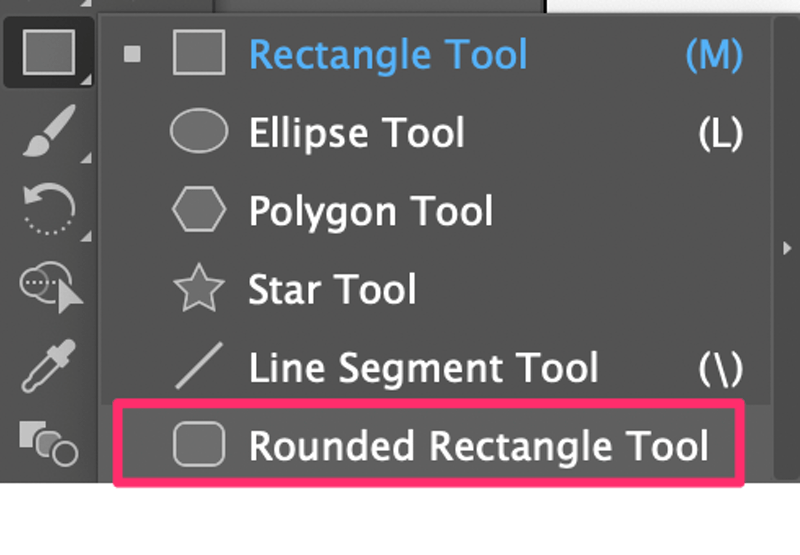
Βήμα 1: Επιλέξτε το Εργαλείο στρογγυλεμένου ορθογωνίου από τη γραμμή εργαλείων.
Βήμα 2: Κάντε κλικ και σύρετε στο Artboard για να δημιουργήσετε ένα στρογγυλεμένο ορθογώνιο.
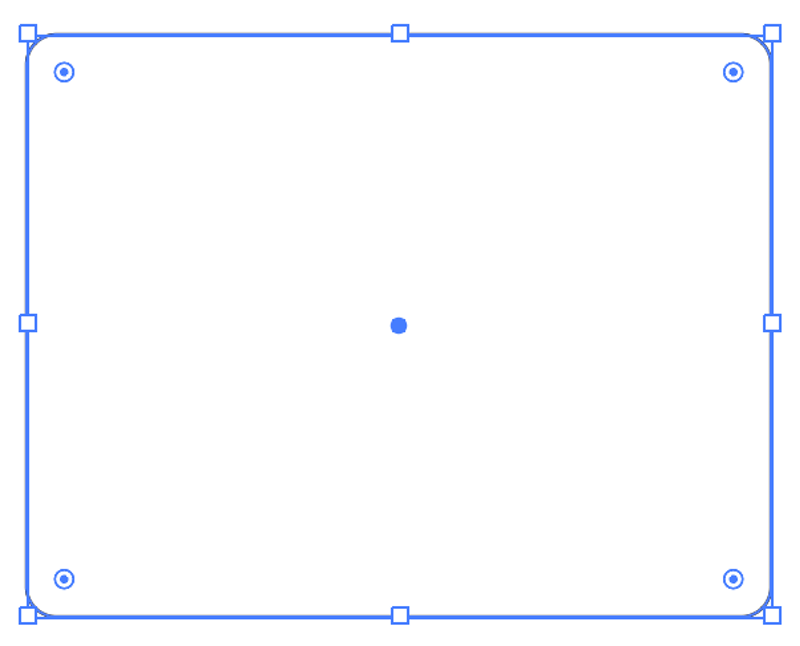
Μπορείτε να αλλάξετε την ακτίνα της γωνίας σύροντας το Widget ζωντανών γωνιών (οι κύκλοι που βλέπετε κοντά στις γωνίες). Σύρετε προς το κέντρο για να κάνετε πιο στρογγυλές γωνίες και σύρετε προς τις γωνίες για να μειώσετε την ακτίνα. Αν σύρετε τελείως προς τα έξω, θα γίνει ένα ευθύγραμμο γωνιακό κανονικό ορθογώνιο.
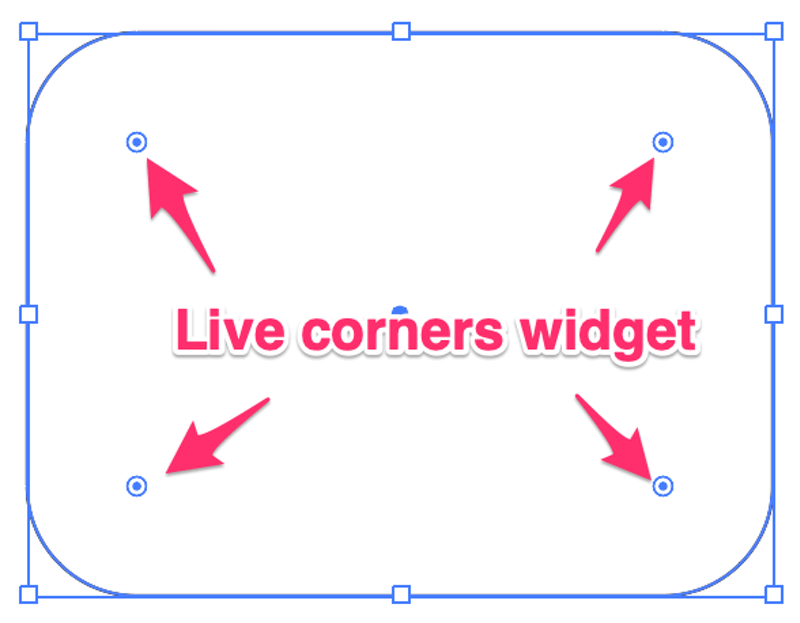
Αν έχετε μια συγκεκριμένη τιμή ακτίνας, μπορείτε επίσης να την εισαγάγετε στο πεδίο Ιδιότητες Κάντε κλικ στο Περισσότερες επιλογές στο κουμπί Ιδιότητες> Ορθογώνιο αν δεν βλέπετε τις επιλογές γωνιών.
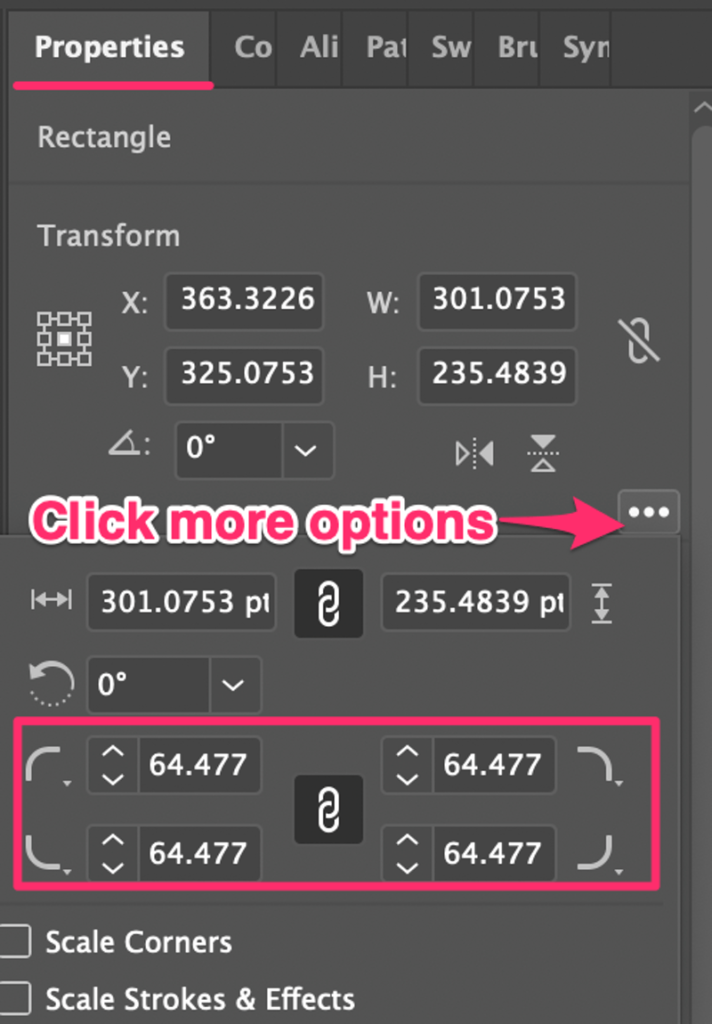
Όταν σύρετε το widget, θα δείτε ότι και οι τέσσερις γωνίες αλλάζουν μαζί. Αν θέλετε να αλλάξετε μόνο την ακτίνα μιας γωνίας, κάντε ξανά κλικ σε αυτή τη γωνία, θα δείτε τη γωνία να επισημαίνεται και σύρετε.
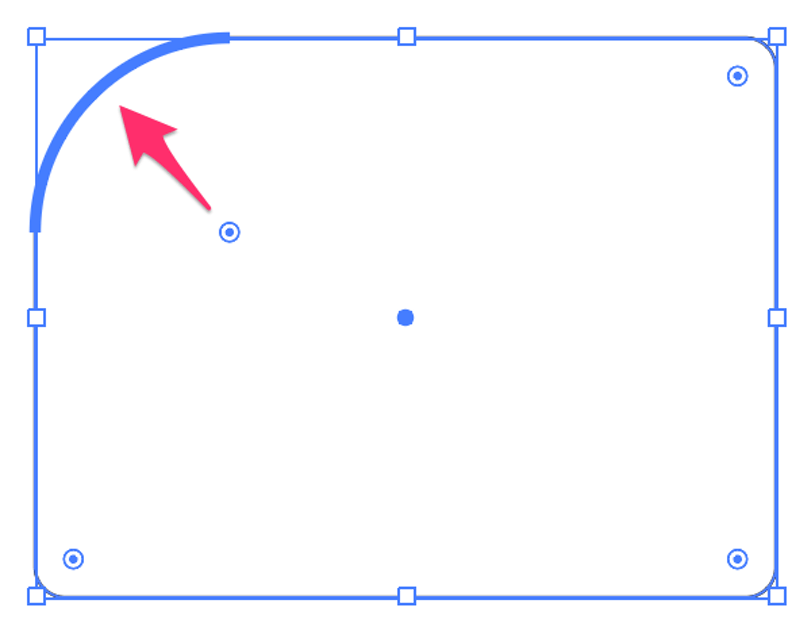
Αν θέλετε να επιλέξετε πολλαπλές γωνίες, κρατήστε πατημένο το Εναλλαγή για να επιλέξετε.
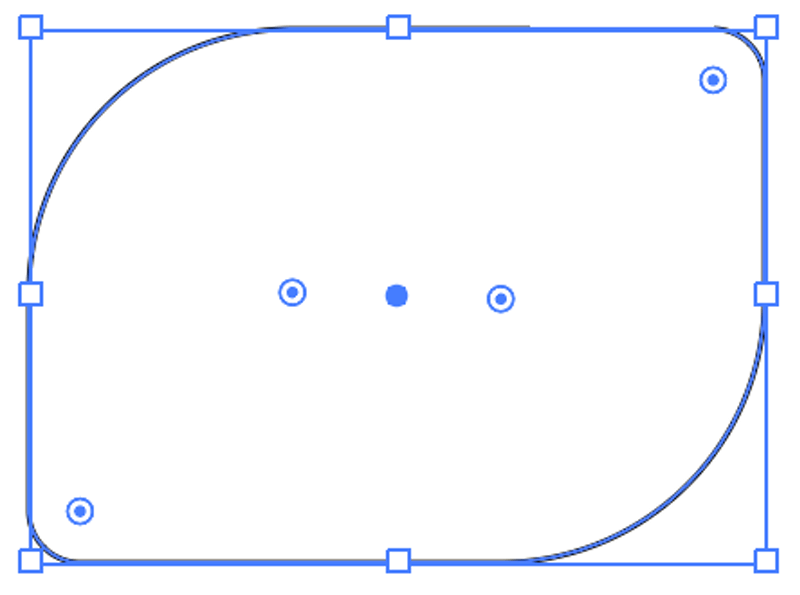
Τι γίνεται με άλλα σχήματα; Τι γίνεται αν θέλετε να φτιάξετε στρογγυλεμένες γωνίες για μια γραμματοσειρά;
Καλή ερώτηση, αυτό ακριβώς περνάω στη μέθοδο 2.
Μέθοδος 2: Εργαλείο άμεσης επιλογής
Μπορείτε να χρησιμοποιήσετε το εργαλείο άμεσης επιλογής για να ρυθμίσετε την ακτίνα γωνίας οποιουδήποτε σχήματος που δημιουργείτε στο Illustrator με σημεία αγκύρωσης, συμπεριλαμβανομένου του κειμένου. Θα σας δείξω πώς να το κάνετε με ένα παράδειγμα δημιουργίας στρογγυλεμένων γωνιών για μια γραμματοσειρά.

Φανταστείτε ότι χρησιμοποιώ την τυπική γραμματοσειρά, Arial Μαύρο , για την επιστολή H αλλά θέλω να στρογγυλέψω λίγο τις ευθείες γωνίες για να δημιουργήσω μια πιο ομαλή εμφάνιση.
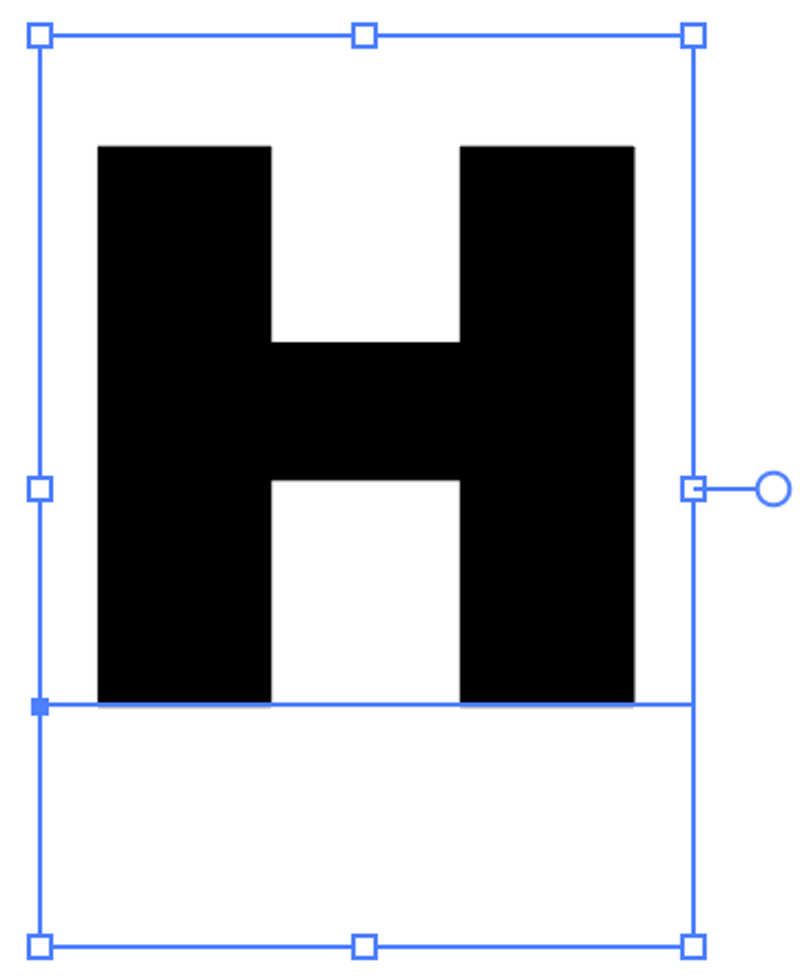
Υπάρχει ένα πολύ σημαντικό βήμα που πρέπει να κάνετε πριν ξεκινήσετε με το εργαλείο άμεσης επιλογής.
Βήμα 1: Δημιουργήστε ένα περίγραμμα κειμένου/γράμματος. Θα παρατηρήσετε ότι όταν περνάτε το ποντίκι πάνω από το κείμενο δεν θα δείτε κανένα Live Corners Widget ακόμα και με επιλεγμένο το Direct Selection Tool, επειδή δεν υπάρχουν σημεία αγκύρωσης στο ζωντανό κείμενο. Γι' αυτό θα πρέπει πρώτα να περιγράψετε το περίγραμμα του κειμένου.
Βήμα 2: Επιλέξτε το Εργαλείο άμεσης επιλογής Τώρα θα δείτε το widget Live Corners στη γραμματοσειρά.
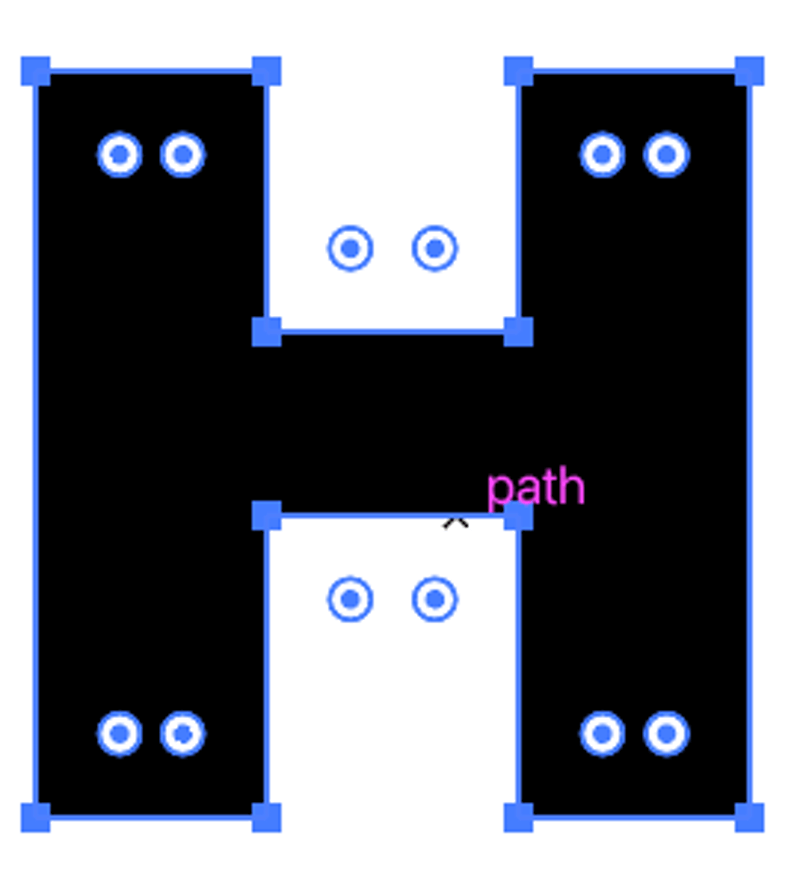
Βήμα 3: Όπως και στη μέθοδο 1, κάντε κλικ σε οποιοδήποτε widget για να κάνετε στρογγυλεμένες γωνίες. Αν θέλετε να στρογγυλέψετε πολλαπλές γωνίες, κρατήστε πατημένο το πλήκτρο Εναλλαγή για να επιλέξετε τις γωνίες που θέλετε να στρογγυλοποιήσετε και σύρετε.
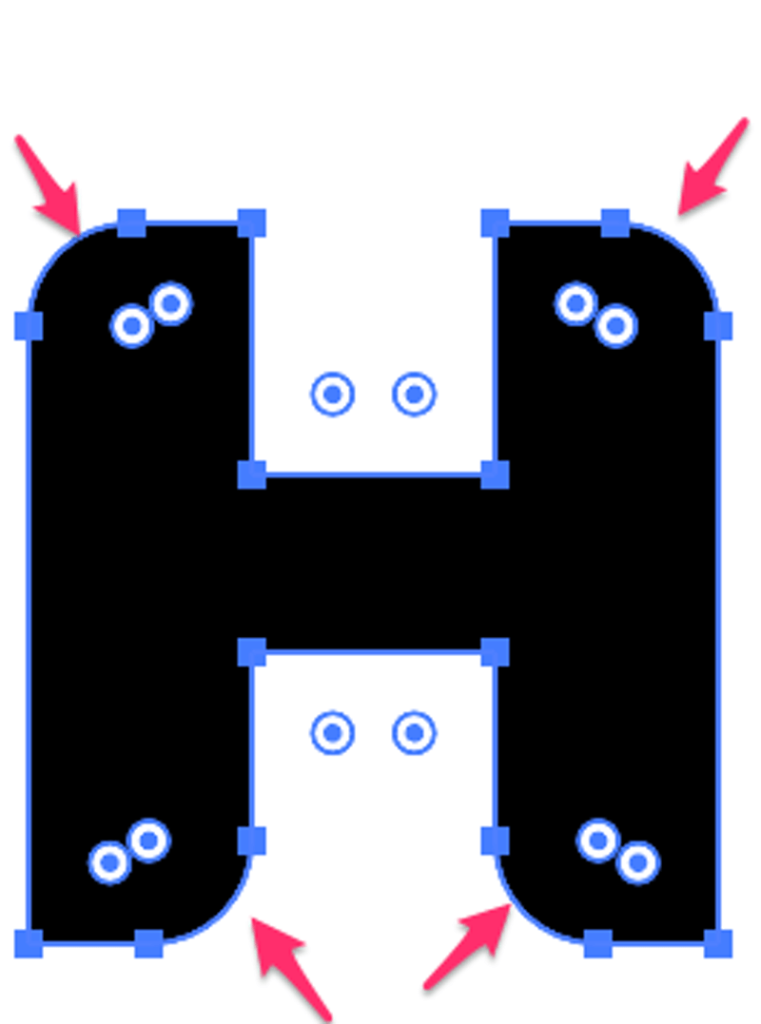
Βλέπετε, μόλις μετατρέψατε την τυπική Arial Black σε μια νέα γραμματοσειρά. Βλέπετε, το να φτιάξετε μια νέα γραμματοσειρά δεν είναι τόσο δύσκολο.
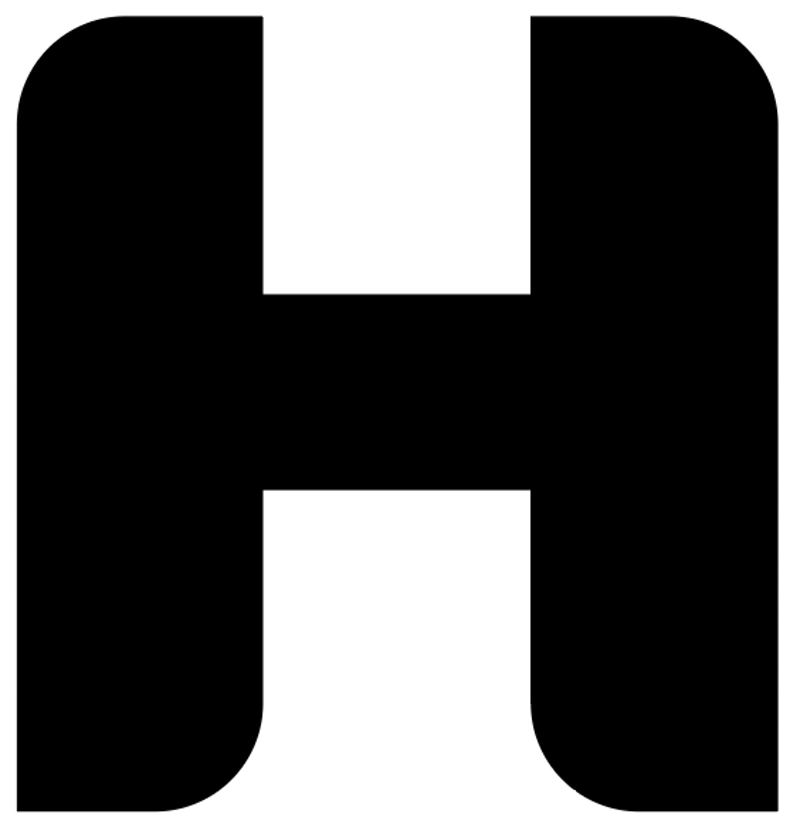
Ένα άλλο μαγικό τέχνασμα που δεν μπορεί να κάνει το προκαθορισμένο εργαλείο στρογγυλεμένου ορθογωνίου είναι ότι όταν κάνετε διπλό κλικ στο widget χρησιμοποιώντας το εργαλείο άμεσης επιλογής, εμφανίζεται το παράθυρο Corners.
Μπορείτε να επιλέξετε τι είδους γωνίες θέλετε να φτιάξετε και να αλλάξετε την ακτίνα. Για παράδειγμα, έτσι μοιάζει η ανεστραμμένη στρογγυλή γωνία.
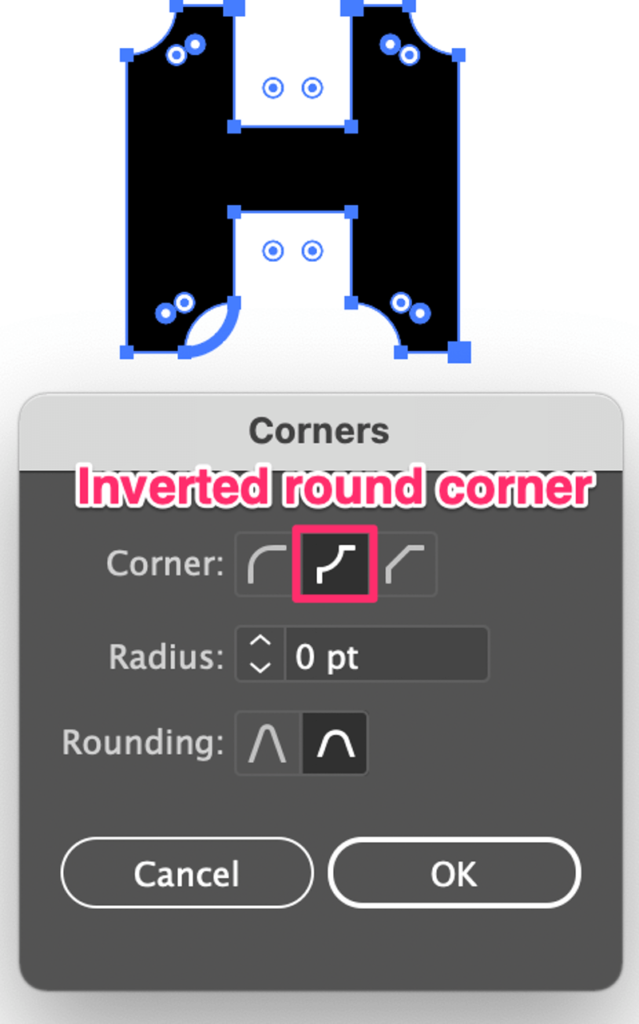
Μπορείτε να χρησιμοποιήσετε αυτή τη μέθοδο και για να αλλάξετε το στυλ της στρογγυλεμένης γωνίας του ορθογωνίου. Αφού δημιουργήσετε το στρογγυλεμένο ορθογώνιο, επιλέξτε το εργαλείο άμεσης επιλογής, κάντε διπλό κλικ στο widget ζωντανές γωνίες και αντιστρέψτε τη στρογγυλή γωνία.
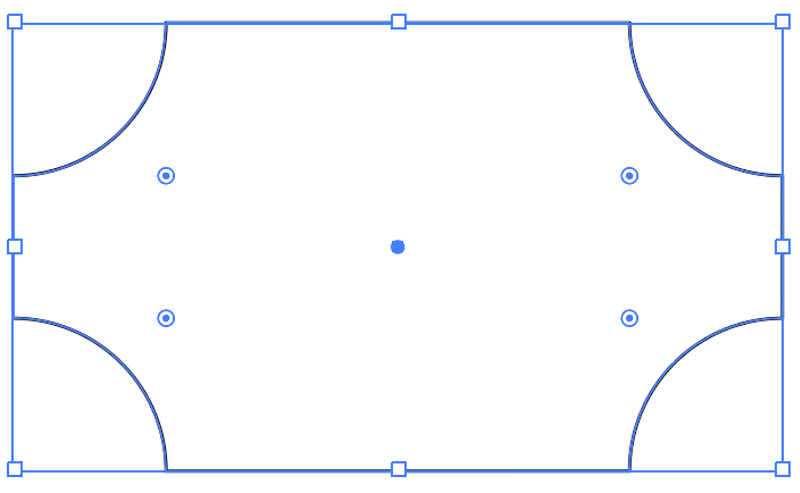
Συμβουλή: Αν θέλετε να ισιώσετε τις γωνίες, απλά επιλέξτε το widget και σύρετέ το προς την κατεύθυνση των γωνιών.
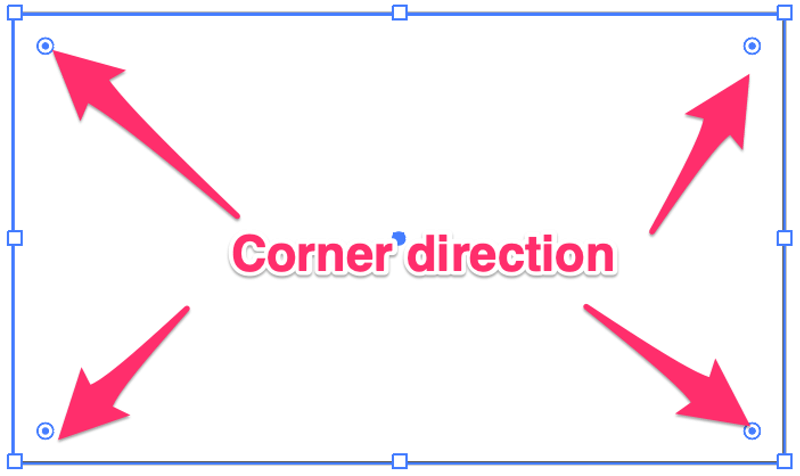
Συμπέρασμα
Το εργαλείο άμεσης επιλογής είναι φοβερό για την επεξεργασία σημείων αγκύρωσης για τη δημιουργία νέων σχημάτων και η δημιουργία στρογγυλεμένων γωνιών είναι μια από τις ευκολότερες επεξεργασίες που μπορείτε να κάνετε. Χρησιμοποιώ συχνά αυτό το εργαλείο για τη δημιουργία νέων γραμματοσειρών και εικονιδίων σχεδιασμού.
Αν ψάχνετε για ένα απλό στρογγυλεμένο ορθογώνιο σχήμα, το εργαλείο στρογγυλεμένου ορθογωνίου είναι εκεί για εσάς, γρήγορα και εύκολα.

