Πίνακας περιεχομένων
Το InDesign μπορεί να δημιουργήσει έγγραφα που κυμαίνονται από μία σελίδα έως πολλούς τόμους, οπότε διαθέτει μερικά μοναδικά εργαλεία για την επιτάχυνση της διαδικασίας δημιουργίας τεράστιων ποσοτήτων κειμένου.
Τα στυλ παραγράφων είναι ένα από τα πιο σημαντικά εργαλεία για την εργασία με μακροσκελή έγγραφα, καθώς μπορούν εύκολα να σας γλιτώσουν από ώρες κουραστικής δουλειάς, αποτρέποντας παράλληλα τυχόν ενοχλητικά λάθη μορφοποίησης.
Είναι λίγο περίπλοκο θέμα, οπότε θα έχουμε χρόνο να καλύψουμε μόνο τα βασικά για τη χρήση των στυλ παραγράφων στο InDesign, αλλά σίγουρα αξίζει να τα μάθετε.
Βασικά συμπεράσματα
- Τα στυλ παραγράφου είναι επαναχρησιμοποιήσιμα πρότυπα στυλ που ελέγχουν τη μορφοποίηση κειμένου σε ολόκληρες παραγράφους.
- Τα στυλ παραγράφων δημιουργούνται και εφαρμόζονται χρησιμοποιώντας τον πίνακα στυλ παραγράφων.
- Η επεξεργασία ενός στυλ θα αλλάξει τη μορφοποίηση σε όλο το κείμενο που χρησιμοποιεί αυτό το στυλ σε ολόκληρο το έγγραφο.
- Ένα έγγραφο InDesign μπορεί να έχει απεριόριστο αριθμό στυλ παραγράφων.
Τι είναι το στυλ παραγράφου στο InDesign
Ένα στυλ παραγράφου λειτουργεί ως στυλιστικό πρότυπο για τη μορφοποίηση κειμένου στο InDesign. Μπορείτε να διαμορφώσετε ένα στυλ παραγράφου ώστε να έχει το δικό του μοναδικό συνδυασμό γραμματοσειράς, βάρους, μεγέθους σημείου, χρώματος, στυλ εσοχής και οποιαδήποτε άλλη ιδιότητα μορφοποίησης που χρησιμοποιεί το InDesign.
Μπορείτε να δημιουργήσετε όσα διαφορετικά στυλ θέλετε και να αναθέσετε το καθένα σε διαφορετικό τμήμα κειμένου στο έγγραφό σας InDesign.
Μια συνηθισμένη μέθοδος είναι να δημιουργείτε ένα στυλ παραγράφου για το κείμενο των επικεφαλίδων, ένα άλλο στυλ για τις υποκεφαλίδες και ένα άλλο για το κείμενο του σώματος, τις λεζάντες, τα εισαγωγικά κ.ο.κ. για κάθε τύπο επαναλαμβανόμενου στοιχείου κειμένου στο έγγραφό σας.
Κάθε στυλ παραγράφου εφαρμόζεται στο σχετικό τμήμα του κειμένου και, στη συνέχεια, αν αποφασίσετε αργότερα ότι πρέπει να αλλάξετε τη μορφοποίηση των επικεφαλίδων σε ολόκληρο το έγγραφό σας, μπορείτε απλώς να επεξεργαστείτε το στυλ παραγράφου επικεφαλίδων αντί να επεξεργαστείτε κάθε επικεφαλίδα ξεχωριστά.
Αυτό μπορεί να εξοικονομήσει πραγματικά απίστευτο χρόνο και προσπάθεια όταν εργάζεστε σε μεγάλα έγγραφα και σας αποτρέπει από το να κάνετε λάθη μορφοποίησης, εξασφαλίζοντας τη συνοχή σε ολόκληρο το έγγραφο.
Για έγγραφα μικρότερης διάρκειας μπορεί να μην θέλετε να αφιερώσετε χρόνο στη δημιουργία στυλ παραγράφου, αλλά είναι απαραίτητο εργαλείο για οτιδήποτε υπερβαίνει μερικές σελίδες, οπότε καλό είναι να εξοικειωθείτε μαζί τους το συντομότερο δυνατό. Υπάρχουν ακόμη και μερικές προσαρμογές μορφοποίησης κειμένου που μπορείτε να κάνετε μόνο με τη χρήση στυλ παραγράφου!
Ο πίνακας στυλ παραγράφου
Το κεντρικό σημείο για την εργασία με στυλ παραγράφων είναι το Στυλ παραγράφου Ανάλογα με το χώρο εργασίας σας στο InDesign, ο πίνακας μπορεί να μην είναι ορατός από προεπιλογή, αλλά μπορείτε να τον εκκινήσετε ανοίγοντας το παράθυρο Παράθυρο επιλέγοντας το μενού Στυλ υπομενού και κάνοντας κλικ στο Στυλ παραγράφου Μπορείτε επίσης να χρησιμοποιήσετε τη συντόμευση πληκτρολογίου Εντολή + F11 (απλά χρησιμοποιήστε F11 αν είστε σε υπολογιστή).

Κάθε φορά που δημιουργείτε ένα νέο έγγραφο, το InDesign δημιουργεί το Βασική παράγραφος στυλ και το εφαρμόζει σε όλο το κείμενο στο έγγραφό σας, εκτός αν δημιουργήσετε άλλα στυλ. Μπορείτε να το επεξεργαστείτε και να το χρησιμοποιήσετε όπως κάθε άλλο στυλ παραγράφου ή απλώς να το αγνοήσετε και να δημιουργήσετε τα δικά σας πρόσθετα στυλ παραγράφου.
Ο πίνακας Στυλ παραγράφων σας επιτρέπει να δημιουργείτε νέα στυλ, να τα οργανώνετε και να τα εφαρμόζετε, οπότε ας ρίξουμε μια πιο προσεκτική ματιά στο πώς μπορείτε να τα χρησιμοποιήσετε στο επόμενο έργο σας.
Πώς να δημιουργήσετε ένα στυλ παραγράφου στο InDesign
Για να δημιουργήσετε ένα νέο στυλ παραγράφου, κάντε κλικ στο Δημιουργία νέου στυλ στο κάτω μέρος της οθόνης Στυλ παραγράφου πάνελ, όπως επισημαίνεται παρακάτω.

Το InDesign θα δημιουργήσει ένα νέο στυλ παραγράφου στην παραπάνω λίστα. Κάντε διπλό κλικ στο τη νέα καταχώρηση στη λίστα για να ανοίξει το Επιλογές στυλ παραγράφου ώστε να μπορείτε να ρυθμίσετε τις επιλογές μορφοποίησης του στυλ.

Ξεκινήστε δίνοντας ένα όνομα στο νέο στυλ παραγράφου στο πεδίο Όνομα στυλ Μπορεί να σας φαίνεται χάσιμο χρόνου, αλλά όταν θα έχετε 20 διαφορετικά στυλ στο έγγραφό σας, θα χαίρεστε που ξεκινήσατε να δημιουργείτε καλές συνήθειες από την αρχή!
Κατά μήκος της αριστερής πλευράς του πίνακα, θα δείτε έναν πολύ μεγάλο κατάλογο διαφορετικών τμημάτων που ελέγχουν διάφορες επιλογές μορφοποίησης. Μπορείτε να προχωρήσετε σε κάθε τμήμα μέχρι να προσαρμόσετε όλες τις πτυχές του στυλ που χρειάζεστε.
Δεδομένου ότι είναι τόσα πολλά, δεν θα σας παρουσιάσω κάθε ενότητα μία προς μία, και οι περισσότερες από αυτές είναι ούτως ή άλλως αρκετά αυτονόητες. Πιθανότατα γνωρίζετε ήδη πώς να ρυθμίζετε τη γραμματοσειρά, το μέγεθος σημείου, το χρώμα κ.λπ. για το κείμενό σας, και η διαδικασία είναι η ίδια σε κάθε σχετική ενότητα.
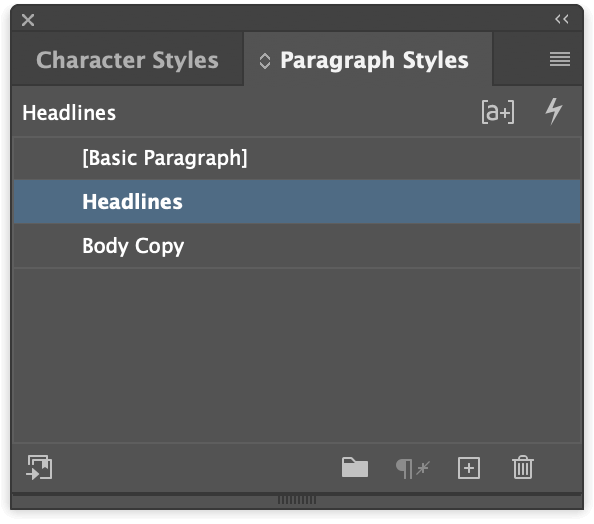
Όταν είστε ικανοποιημένοι με τις ρυθμίσεις σας, κάντε κλικ στο κουμπί OK και οι ρυθμίσεις του στυλ παραγράφου θα αποθηκευτούν.
Μπορείτε να επαναλάβετε αυτή τη διαδικασία όσες φορές θέλετε μέχρι να δημιουργήσετε όλα τα απαραίτητα στυλ παραγράφων για το έγγραφό σας και μπορείτε να επιστρέψετε και να προσαρμόσετε τα υπάρχοντα στυλ ανά πάσα στιγμή κάνοντας διπλό κλικ στο όνομα του στυλ στον πίνακα στυλ παραγράφων.
Πριν προχωρήσουμε στην εφαρμογή του νέου σας στυλ παραγράφου, υπάρχουν μερικά μοναδικά τμήματα στο παράθυρο Επιλογές στυλ παραγράφου που αξίζουν μια ειδική εξήγηση, οπότε διαβάστε παρακάτω για μερικά προηγμένα κόλπα με το στυλ παραγράφου.
Ειδικά χαρακτηριστικά στυλ παραγράφου
Αυτές οι ειδικές ενότητες προσφέρουν μοναδικές λειτουργίες που δεν υπάρχουν στην τυπική μορφοποίηση κειμένου του InDesign. Δεν θα τις χρειάζεστε σε κάθε περίπτωση, αλλά αξίζει να τις γνωρίζετε.
Το επόμενο χαρακτηριστικό στυλ
Τεχνικά δεν είναι ειδική ενότητα, αφού βρίσκεται στην ενότητα Γενικά, αλλά είναι σίγουρα ένα ιδιαίτερο χαρακτηριστικό.

Πρόκειται για ένα εργαλείο εξοικονόμησης χρόνου που προορίζεται να επιταχύνει τη διαδικασία ρύθμισης κειμένου. Λειτουργεί καλύτερα όταν δημιουργείτε όλα τα στυλ παραγράφων πριν προσθέσετε κείμενο στο έγγραφό σας, καθώς θα σας βοηθήσει να τα εφαρμόσετε αυτόματα.

Σε αυτό το παράδειγμα, έχω δημιουργήσει ένα στυλ Headline και ένα στυλ Body Copy. Μέσα στο στυλ Headline, θα ορίσω το Επόμενο στυλ Όταν πληκτρολογώ έναν τίτλο, εκχωρώ το στυλ Headline και στη συνέχεια πατάω το κουμπί Εισάγετε το / Επιστροφή , το επόμενο κείμενο που θα εισαγάγω θα λάβει αυτόματα το στυλ Body Copy.
Χρειάζεται λίγο προσεκτική διαχείριση και μια συνεπή δομή εγγράφων, αλλά μπορεί να εξοικονομήσει πολύ χρόνο όταν χρησιμοποιείται σωστά.
Drop Caps και εμφωλευμένα στυλ
Τα drop cap είναι μεγάλα αρχικά κεφαλαία γράμματα που χρησιμοποιούνται συνήθως στην αρχή νέων κεφαλαίων ή τμημάτων μέσα σε ένα βιβλίο, το οποίο είναι αρκετά απλό στη διαμόρφωση. Αλλά είναι επίσης δυνατό να δημιουργήσετε εμφωλευμένα στυλ που ακολουθούν το drop cap για συγκεκριμένο αριθμό λέξεων ή γραμμών.

Συνήθως χρησιμοποιούνται για να βοηθήσουν στην εξισορρόπηση του οπτικού αποτελέσματος ενός μεγάλου κεφαλαίου γράμματος δίπλα σε μια πλήρη παράγραφο κειμένου, αυτά τα ένθετα στυλ σας δίνουν ευέλικτο έλεγχο αυτόματα χωρίς να χρειάζεται να ορίσετε το κείμενο με το χέρι.
Στυλ GREP
Το GREP σημαίνει General Registry Expressions (Γενικές εκφράσεις μητρώου) και αξίζει ένα ολόκληρο σεμινάριο από μόνο του. Η σύντομη εκδοχή είναι ότι σας επιτρέπει να δημιουργείτε κανόνες που εφαρμόζουν δυναμικά στυλ χαρακτήρων με βάση το συγκεκριμένο κείμενο που εισάγεται.

Για παράδειγμα, αν το κείμενό μου περιείχε πολλές αριθμητικές ημερομηνίες και ήθελα να χρησιμοποιούν όλες την επιλογή μορφοποίησης Proportional Oldstyle, θα μπορούσα να δημιουργήσω ένα στυλ χαρακτήρων που θα περιείχε τις κατάλληλες επιλογές μορφοποίησης και στη συνέχεια να το εφαρμόσω αυτόματα σε όλους τους αριθμούς μέσα στο κείμενό μου.
Αυτό μόνο ξύνει την επιφάνεια του τι μπορείτε να κάνετε με το GREP, αλλά όπως είπα νωρίτερα, αξίζει πραγματικά ένα ολόκληρο σεμινάριο μόνο για τον εαυτό του.
Εξαγωγή ετικετών
Τελευταίο αλλά όχι λιγότερο σημαντικό, το Export Tagging είναι ένα εξαιρετικό χαρακτηριστικό για την εξαγωγή του κειμένου σας ως ebook ή οποιαδήποτε άλλη μορφή που βασίζεται σε οθόνη και διαθέτει επιλογές στυλ που μπορούν να τροποποιηθούν από τον θεατή. Η μορφή EPUB είναι μια δημοφιλής επιλογή για ηλεκτρονικά βιβλία και ακολουθεί μια παρόμοια δομή ετικετών κειμένου με την HTML: ετικέτες παραγράφου και αρκετές διαφορετικές ιεραρχικές ετικέτες για τίτλους.

Χρησιμοποιώντας την Εξαγωγή ετικετών, μπορείτε να αντιστοιχίσετε τα στυλ παραγράφων σας με τις ιεραρχικές ετικέτες που χρησιμοποιούνται από αυτές τις μορφές εγγράφων. Για παράδειγμα, μπορείτε να αντιστοιχίσετε το στυλ παραγράφου Body Copy με την ετικέτα, να αντιστοιχίσετε το στυλ Headlines με την ετικέτα
ετικέτα επικεφαλίδων, υποκεφαλίδες σε , και ούτω καθεξής.
Χρήση του νέου στυλ παραγράφου στο InDesign
Τώρα που έχετε δημιουργήσει ένα στυλ παραγράφου, ήρθε η ώρα να το εφαρμόσετε στο κείμενό σας! Ευτυχώς, αυτή η διαδικασία είναι πολύ πιο γρήγορη από την πραγματική ρύθμιση του στυλ.
Μεταβείτε στο Τύπος εργαλείο και επιλέξτε το κείμενο που θέλετε να διαμορφώσετε με το νέο στυλ παραγράφου. Κάντε κλικ στο κατάλληλο στυλ στο πλαίσιο Στυλ παραγράφου και αμέσως θα μορφοποιηθεί χρησιμοποιώντας τις επιλογές που καθορίσατε στο παράθυρο Επιλογές στυλ παραγράφου παράθυρο.
Αυτό είναι όλο!
Εάν πρέπει να επιστρέψετε και να επεξεργαστείτε το στυλ παραγράφου ενώ έχετε ενεργό τον κέρσορα του κειμένου σας, δεν μπορείτε απλώς να κάνετε διπλό κλικ στην καταχώρηση στον πίνακα Στυλ παραγράφου, επειδή αυτό μπορεί να εφαρμόσει κατά λάθος το λάθος στυλ στο λάθος κείμενο. Αντ' αυτού, μπορείτε να κάνετε δεξί κλικ στο όνομα του στυλ και να επιλέξετε Επεξεργασία χωρίς να το εφαρμόσετε κατά λάθος.
Εισαγωγή στυλ παραγράφων
Είναι επίσης δυνατή η εισαγωγή στυλ παραγράφων από υπάρχοντα έγγραφα, γεγονός που μπορεί να βοηθήσει στην απλοποίηση της διαδικασίας δημιουργίας μιας συνεπούς οπτικής εμφάνισης σε πολλαπλά έγγραφα.

Στον πίνακα Στυλ παραγράφων, κάντε κλικ στο εικονίδιο του μενού πίνακα και επιλέξτε Φόρτωση στυλ παραγράφων από το αναδυόμενο μενού. Το InDesign θα ανοίξει ένα τυπικό παράθυρο διαλόγου επιλογής αρχείου και μπορείτε να περιηγηθείτε για να επιλέξετε το έγγραφο InDesign που περιέχει τα στυλ που θέλετε.
Μια τελευταία λέξη
Αυτά καλύπτουν τα βασικά για το πώς να χρησιμοποιείτε τα στυλ παραγράφων στο InDesign! Υπάρχουν μερικά ακόμη σημαντικά εργαλεία που πρέπει να μάθετε αν θέλετε να γίνετε πραγματικοί ειδικοί στο InDesign, οπότε ο καλύτερος τρόπος για να τα κατανοήσετε πραγματικά είναι να αρχίσετε να τα χρησιμοποιείτε στο επόμενο σχεδιαστικό σας έργο.
Μπορεί στην αρχή να φαίνονται λίγο κουραστικές, αλλά γρήγορα θα αρχίσετε να εκτιμάτε πόσο πολύτιμες είναι.
Καλό styling!

