Πίνακας περιεχομένων
Παρατηρώ πολλές ραγισμένες οθόνες iPhone. Συχνά αυτοί οι χρήστες συνεχίζουν να χρησιμοποιούν τα τηλέφωνά τους παρά τα θραύσματα του γυαλιού. Αν όμως η οθόνη σας υποστεί μεγάλη ζημιά, δεν θα μπορείτε να χρησιμοποιήσετε το τηλέφωνό σας καθόλου. Θα χρειαστεί να αντικαταστήσετε την οθόνη ή ολόκληρο το τηλέφωνο.
Πριν κάνετε κάτι από αυτά, καλό είναι να δημιουργήσετε αντίγραφα ασφαλείας του τηλεφώνου σας, ώστε να μην χάσετε τις πολύτιμες φωτογραφίες και τα αρχεία σας. Πολύ συχνά, δεν έχετε σκεφτεί σοβαρά για τα αντίγραφα ασφαλείας μέχρι να είναι πολύ αργά. Αυτό είναι σαν να σκέφτεστε την ασφάλεια αυτοκινήτου αφού έχετε πάθει ατύχημα.
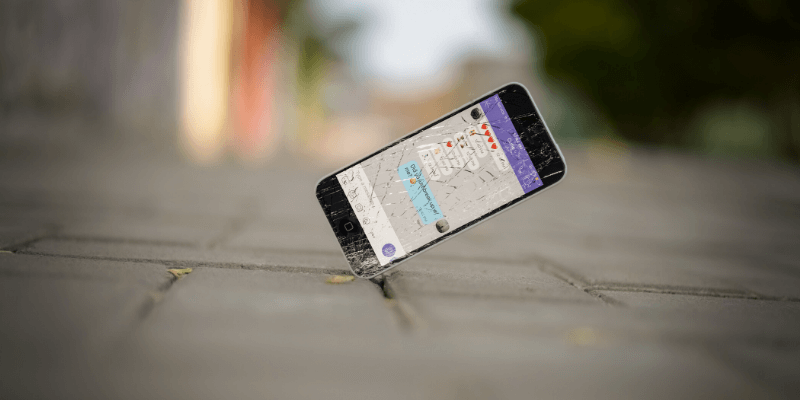
Αλλά είναι η εμπειρία πολλών. Ακολουθεί ένα παράδειγμα που βρήκα στο Apple Discussions. Μπορείτε να ταυτιστείτε;
Αν είστε τυχεροί, τα δεδομένα σας θα εξακολουθούν να βρίσκονται στο τηλέφωνό σας μετά την επισκευή. Αλλά κανένας υπάλληλος της Apple ή τρίτος επισκευαστής δεν το εγγυάται αυτό. Είναι προτιμότερο να κάνετε πρώτα ένα αντίγραφο ασφαλείας, ώστε τα δεδομένα σας να είναι ασφαλή.
Σε αυτό το άρθρο, θα υποθέσουμε ότι έχετε υποστεί σοβαρή ζημιά στην οθόνη σας, ώστε να μην μπορείτε να διαβάσετε τι γράφει ή να χρησιμοποιήσετε την οθόνη αφής. Θα καλύψουμε λεπτομερώς τέσσερις διαφορετικές μεθόδους δημιουργίας αντιγράφων ασφαλείας που θα σας βοηθήσουν να διατηρήσετε τα περιεχόμενα του τηλεφώνου σας ασφαλή. Αλλά πρώτα, θα καλύψουμε μερικά από τα εμπόδια που πρέπει να βρούμε παρακάμψεις.
Οι παρακάμψεις που θα χρησιμοποιήσουμε
Είναι σχεδόν αδύνατο να χρησιμοποιήσετε ένα iPhone με κατεστραμμένη οθόνη. Δεν μπορείτε να δείτε τι υπάρχει σε αυτό, να πλοηγηθείτε ή να εισαγάγετε πληροφορίες με την οθόνη αφής.
Η Apple έχει αυστηροποιήσει την ασφάλειά της, έτσι ώστε αν το τηλέφωνό σας κλαπεί, ο κλέφτης δεν θα μπορεί να έχει πρόσβαση στα δεδομένα σας. Δυστυχώς, οι ίδιες διασφαλίσεις θα καταστήσουν πιο δύσκολη τη δημιουργία αντιγράφων ασφαλείας του τηλεφώνου σας τώρα. Ωστόσο, μπορεί να είναι εφικτό με παρακάμψεις. Θα τις περιγράψουμε παρακάτω. Η ουσία: αν δεν μπορείτε να ξεκλειδώσετε το τηλέφωνό σας, δεν θα μπορείτε να δημιουργήσετε αντίγραφα ασφαλείας.
Αυτές οι λύσεις μπορεί να συνεπάγονται κόστος. Αν δεν έχετε ήδη έναν προσαρμογέα Lightning σε USB ή αν δεν έχετε ανταλλακτικά πληκτρολόγια, θα πρέπει να τα αγοράσετε. Και η χρήση λογισμικού ανάκτησης τρίτου μέρους κοστίζει επίσης χρήματα όταν έρθει η ώρα να επαναφέρετε τα δεδομένα στο τηλέφωνό σας.
Ακολουθούν οι λύσεις που θα χρησιμοποιήσουμε για να μπορείτε να καταλάβετε τι εμφανίζεται στην οθόνη σας και να πλοηγηθείτε στο τηλέφωνό σας:
1. Touch ID ή Face ID
Το πρώτο πράγμα που πρέπει να κάνετε είναι να ξεκλειδώσετε το τηλέφωνό σας. Εισαγωγή του PIN ή του κωδικού πρόσβασής σας στην οθόνη κλειδώματος είναι δύσκολο, επειδή δεν μπορείτε να δείτε τι υπάρχει στην οθόνη σας ή να χρησιμοποιήσετε την οθόνη αφής.
Ευτυχώς, με την εισαγωγή του Touch ID και του Face ID, αυτό είναι ένα πρόβλημα που έχει γίνει πιο εύκολα διαχειρίσιμο. Τα βιομετρικά στοιχεία έχουν κάνει το ξεκλείδωμα των iPhone τόσο βολικό που οι περισσότεροι χρήστες τα έχουν αγκαλιάσει και μπορούν να ξεκλειδώσουν το τηλέφωνό τους με ένα απλό άγγιγμα ή ένα βλέμμα.
Βεβαιωθείτε ότι δεν έχετε κάνει επανεκκίνηση του iPhone σας ή ότι δεν έχετε αφήσει την μπαταρία να αδειάσει! Μετά από μια επανεκκίνηση, το Touch ID και το Face ID δεν θα είναι επιλογή. Θα πρέπει να εισαγάγετε τον κωδικό πρόσβασής σας προτού λειτουργήσει το Touch ID ή το Face ID.
Αν δεν μπορείτε να ξεκλειδώσετε το τηλέφωνό σας, δεν θα μπορέσετε να δημιουργήσετε αντίγραφα ασφαλείας. Το καλύτερο που έχετε να κάνετε είναι να αντικαταστήσετε την οθόνη και να ελπίζετε ότι τα δεδομένα θα παραμείνουν μετά.
2. VoiceOver
Πώς μπορείτε να καταλάβετε τι εμφανίζεται στην οθόνη σας, αν δεν μπορείτε να το δείτε; Ακούστε το. Το VoiceOver είναι ένα χαρακτηριστικό προσβασιμότητας Πρόκειται για ένα πρόγραμμα ανάγνωσης οθόνης που θα διαβάζει αυτόματα το περιεχόμενο της οθόνης δυνατά και θα διευκολύνει την πλοήγηση στο iPhone σας με εξωτερικό πληκτρολόγιο.
Πώς ενεργοποιείτε το VoiceOver; Ο ευκολότερος τρόπος είναι να ζητήσετε από το Siri να "ενεργοποιήσει το VoiceOver".
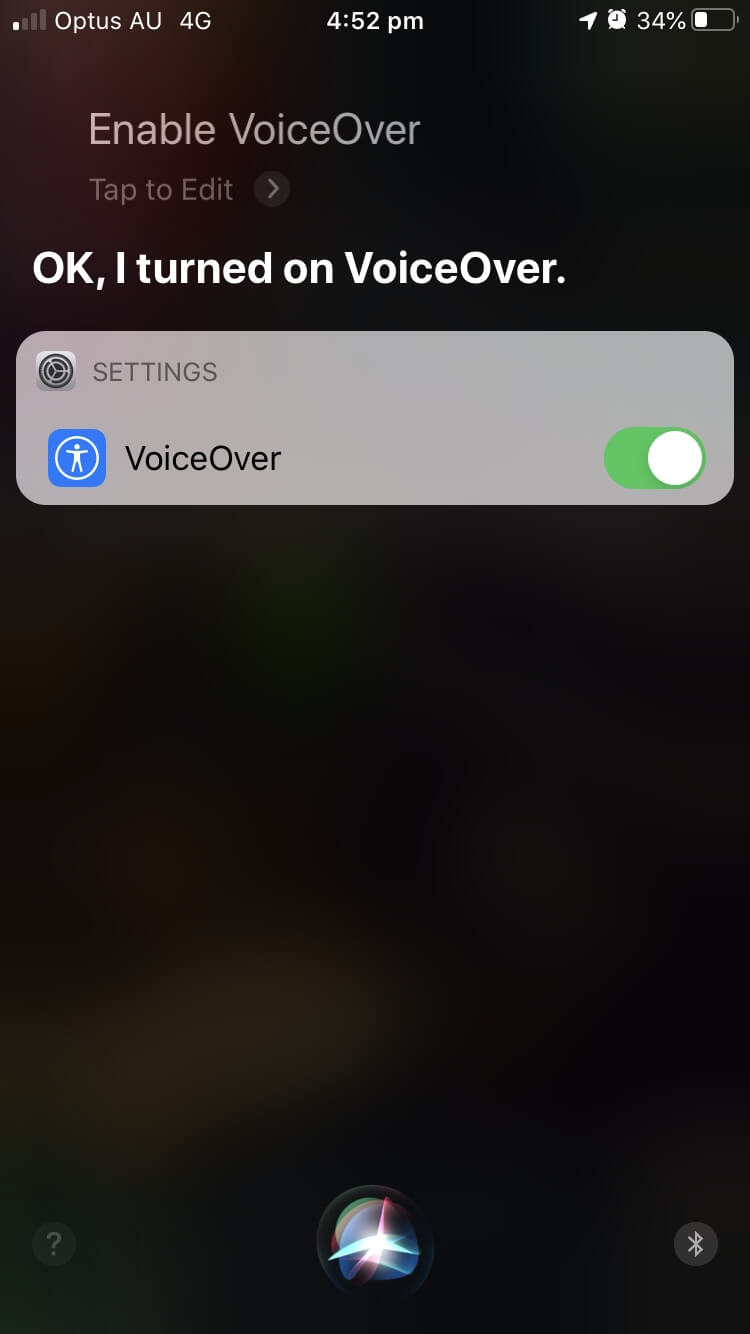
3. Siri
Με μια σπασμένη οθόνη, η Siri είναι πιο χρήσιμη από ποτέ. Μπορείτε να τη χρησιμοποιήσετε για πολλές άλλες εργασίες. Δυστυχώς, η εκκίνηση ενός αντιγράφου ασφαλείας δεν είναι μία από αυτές, αλλά θα σας βοηθήσει να έχετε ευκολότερη πρόσβαση στις ρυθμίσεις που χρειάζεστε.
4. Πληκτρολόγιο USB
Χωρίς μια λειτουργική οθόνη αφής, θα χρειαστείτε έναν άλλο τρόπο για να περιηγείστε στις ρυθμίσεις του τηλεφώνου σας και να εισάγετε πληροφορίες: ένα πληκτρολόγιο USB. Μπορεί να έχετε ήδη ένα ή να το δανειστείτε. Για να το συνδέσετε στο τηλέφωνό σας, θα χρειαστείτε επίσης έναν προσαρμογέα Lightning σε USB, ο οποίος συνήθως κοστίζει λιγότερο από $30.
Αν δεν αλλάξατε τις ρυθμίσεις πριν από το ατύχημα, δεν θα μπορείτε να χρησιμοποιήσετε το πληκτρολόγιο αν το τηλέφωνό σας δεν είναι ξεκλειδωμένο. Αυτό ισχύει από το iOS 11.4.1. Αυτό σημαίνει ότι δεν θα μπορείτε να χρησιμοποιήσετε το πληκτρολόγιο για να πληκτρολογήσετε το PIN ή τον κωδικό πρόσβασής σας. Γι' αυτό πρέπει να έχετε ρυθμίσει το Touch ID ή το Face ID.
Μόλις ενεργοποιηθεί το VoiceOver, θα μπορείτε να χρησιμοποιείτε το πληκτρολόγιο για να πατάτε τα κουμπιά χρησιμοποιώντας έναν συνδυασμό πλήκτρων:
- Ctrl-Alt-Space σε πληκτρολόγια με διάταξη Windows
- Control-Option-Space σε πληκτρολόγια με διάταξη Mac
Δεδομένου ότι τα περισσότερα πληκτρολόγια USB χρησιμοποιούν τη διάταξη των Windows, θα την αποκαλούμε απλώς Ctrl-Alt-Space για το υπόλοιπο του άρθρου.
5. Πληκτρολόγιο Bluetooth
Αν σκοπεύετε να συνδέσετε το iPhone στον υπολογιστή σας για σκοπούς δημιουργίας αντιγράφων ασφαλείας, η σύνδεση αυτή θα απαιτήσει τη θύρα Lightning. Αυτό σημαίνει ότι δεν θα έχετε χώρο για να συνδέσετε το πληκτρολόγιο USB. Η λύση: χρησιμοποιήστε ένα πληκτρολόγιο Bluetooth.
Δυστυχώς, αν δεν έχετε αντιστοιχίσει το πληκτρολόγιο πριν από το ατύχημα, θα είναι δύσκολο να συνδεθείτε. Θα πρέπει να χρησιμοποιήσετε το πληκτρολόγιο USB για να κάνετε τη σύνδεση, στη συνέχεια να το αποσυνδέσετε και να χρησιμοποιήσετε το πληκτρολόγιο Bluetooth για την υπόλοιπη διαδικασία.
Λύση 1: Δημιουργία αντιγράφων ασφαλείας στο iCloud με χρήση πληκτρολογίου USB
Τι θα χρειαστείτε:
- Πληκτρολόγιο USB
- Ένας προσαρμογέας Lightning σε USB
- Ένας λογαριασμός iCloud με αρκετό αποθηκευτικό χώρο
- Σύνδεση σε δίκτυο Wi-Fi
Για να ξεκινήσετε, ξεκλειδώστε το τηλέφωνό σας χρησιμοποιώντας το Touch ID ή το Face ID και ζητήστε από τη Siri να ενεργοποιήσει το VoiceOver. Συνδέστε τον προσαρμογέα Lightning σε USB στο iPhone και, στη συνέχεια, συνδέστε το πληκτρολόγιο USB.
Ζητήστε από τη Siri να ανοίξτε τις ρυθμίσεις iCloud Δεν θα μπορείτε να δείτε την οθόνη, οπότε θα συμπεριλάβω στιγμιότυπα οθόνης για να σας βοηθήσω να δείτε τι συμβαίνει.
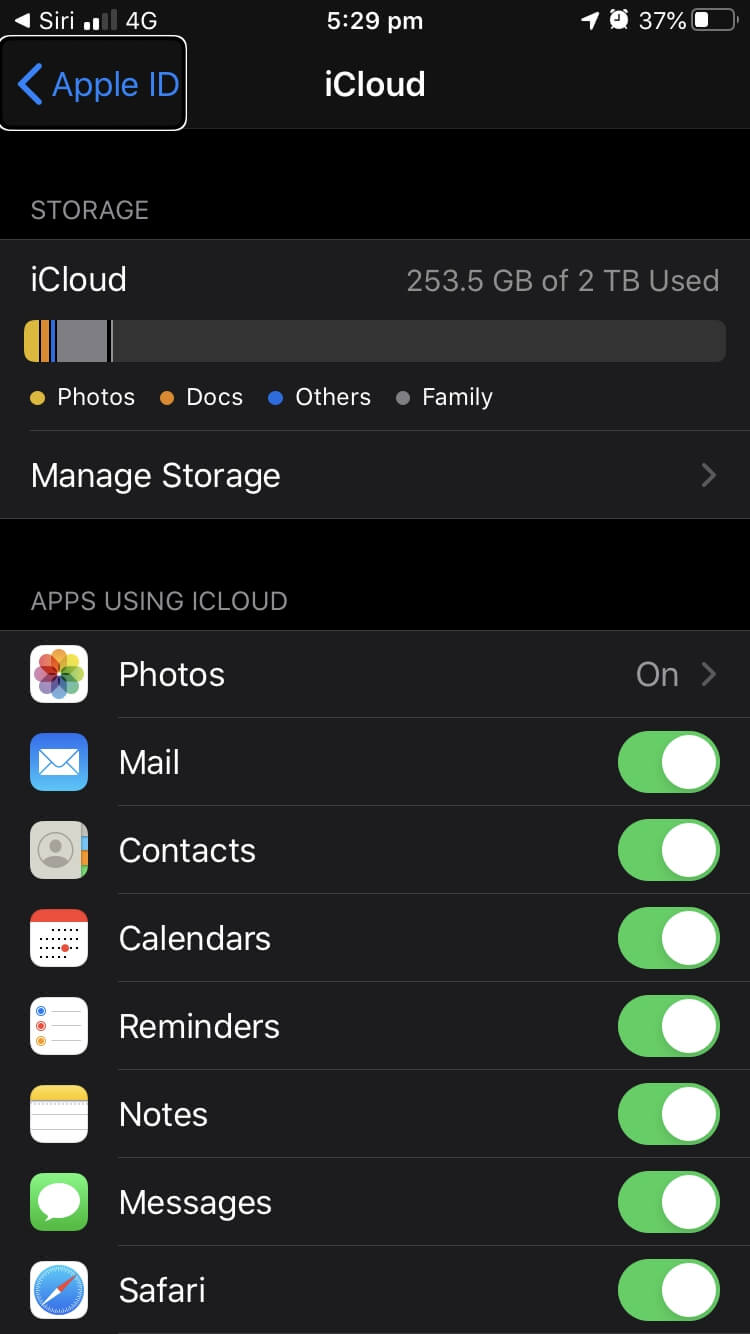
Παρατηρήστε ότι το κουμπί "Apple ID" είναι επιλεγμένο. Μπορείτε να μετακινηθείτε προς τα κάτω στη λίστα ρυθμίσεων πατώντας το κουμπί Δεξί πλήκτρο δρομέα Στο πληκτρολόγιο. Τη στιγμή που γράφονται αυτές οι γραμμές, πρέπει να το πατήσετε 22 φορές για να φτάσετε στο Δημιουργία αντιγράφων ασφαλείας iCloud Κάθε καταχώρηση θα διαβάζεται δυνατά καθώς πλοηγείστε.
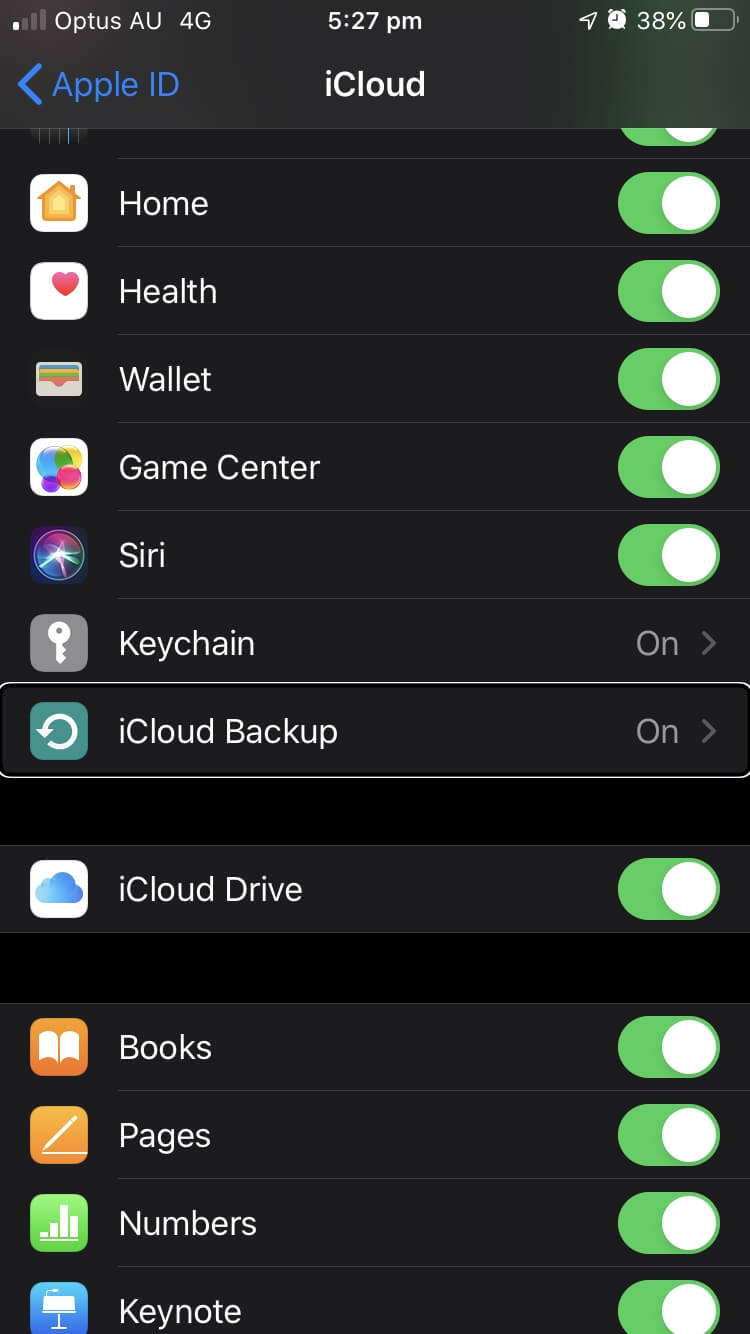
Πατήστε στο στοιχείο iCloud Backup πατώντας το πλήκτρο Ctrl-Alt-Space (Control-Option-Space) σε Mac) στο πληκτρολόγιο.
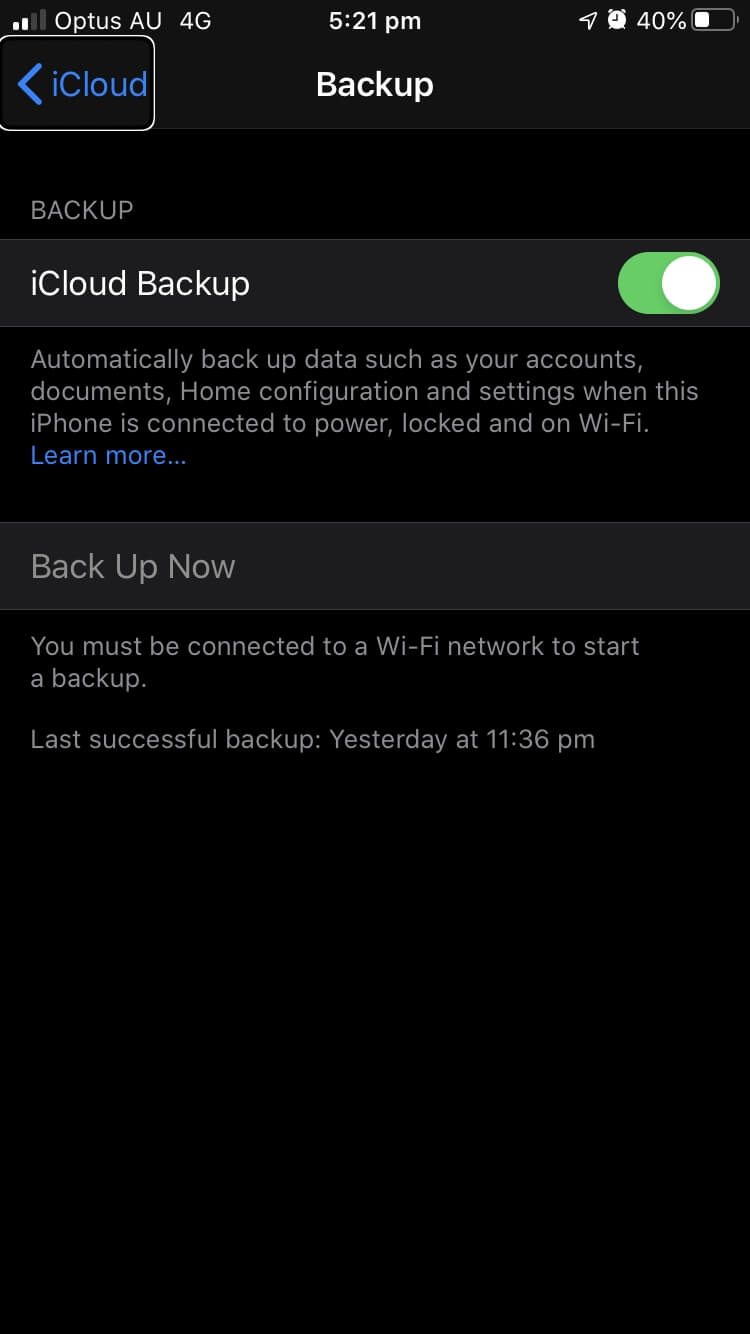
Στο τηλέφωνό μου, το iCloud Backup είναι ήδη ενεργοποιημένο. Για να διαπιστώσετε αν το δικό σας είναι ενεργοποιημένο, πατήστε το δεξί πλήκτρο δρομέα τρεις φορές. Τότε θα ακούσετε "iCloud Backup on" ή "iCloud Backup off". Αν το δικό σας είναι απενεργοποιημένο, πατήστε Ctrl-Alt-Space (Control-Option-Space) σε Mac) .
Για να δημιουργήσετε αντίγραφα ασφαλείας, πρέπει να είστε συνδεδεμένοι σε ένα δίκτυο Wi-Fi. Θα υποθέσω ότι το κάνετε αυτό από το σπίτι σας και ότι έχετε ήδη συνδεθεί επιτυχώς. Για να πατήσετε το κουμπί Κάντε πίσω τώρα κουμπί, πατήστε το κουμπί Δεξί πλήκτρο δρομέα δύο φορές, στη συνέχεια Ctrl-Alt-Space ( και πάλι , Control-Option-Space σε Mac).
Θα εμφανιστεί μια μπάρα προόδου μαζί με μια εκτίμηση του χρόνου που απομένει. Δεν θα μπορείτε να δείτε τις πληροφορίες, αλλά θα μπορείτε να επισημάνετε τις πληροφορίες αυτές χρησιμοποιώντας την επιλογή Δεξί πλήκτρο δρομέα για να ακούσετε το VoiceOver να το διαβάζει.
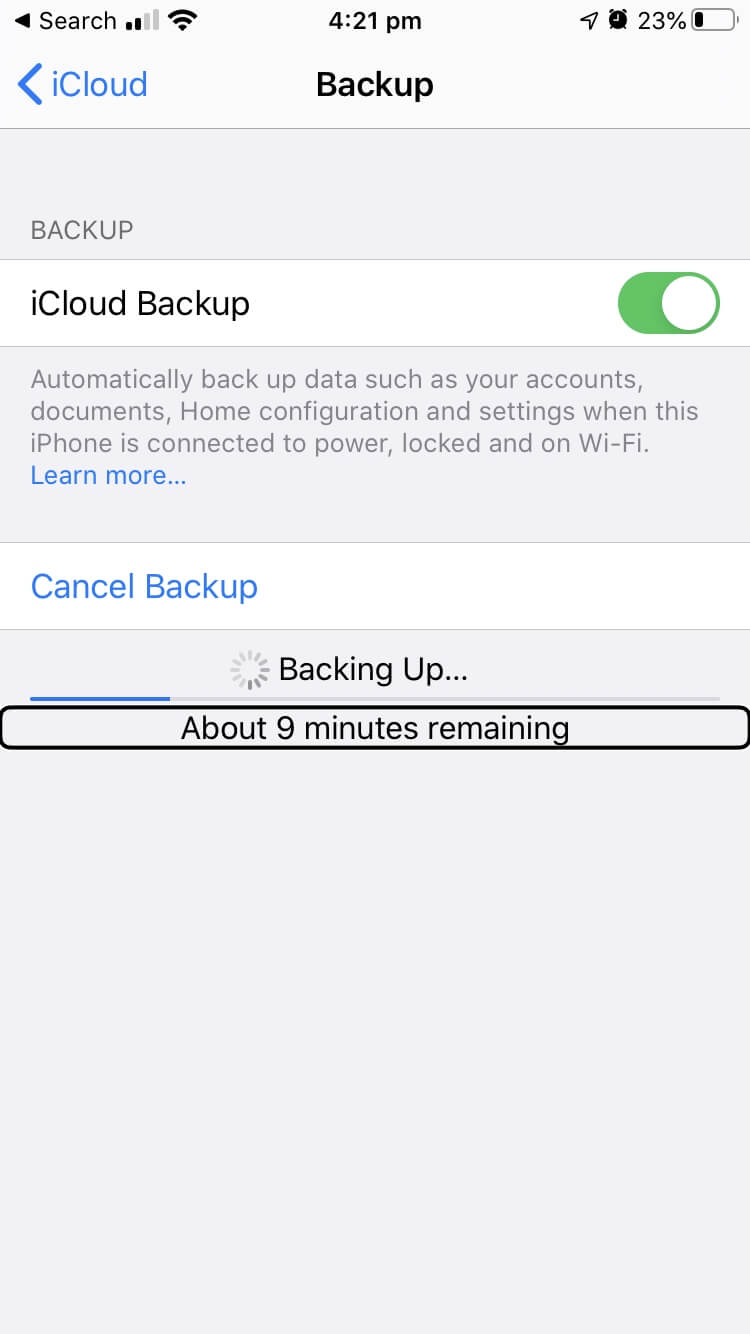
Μόλις ολοκληρωθεί η δημιουργία αντιγράφων ασφαλείας, η ώρα του τελευταίου επιτυχημένου αντιγράφου ασφαλείας θα εμφανιστεί και θα ανακοινωθεί από το VoiceOver όταν το επιλέξετε με το πλήκτρο κέρσορα.
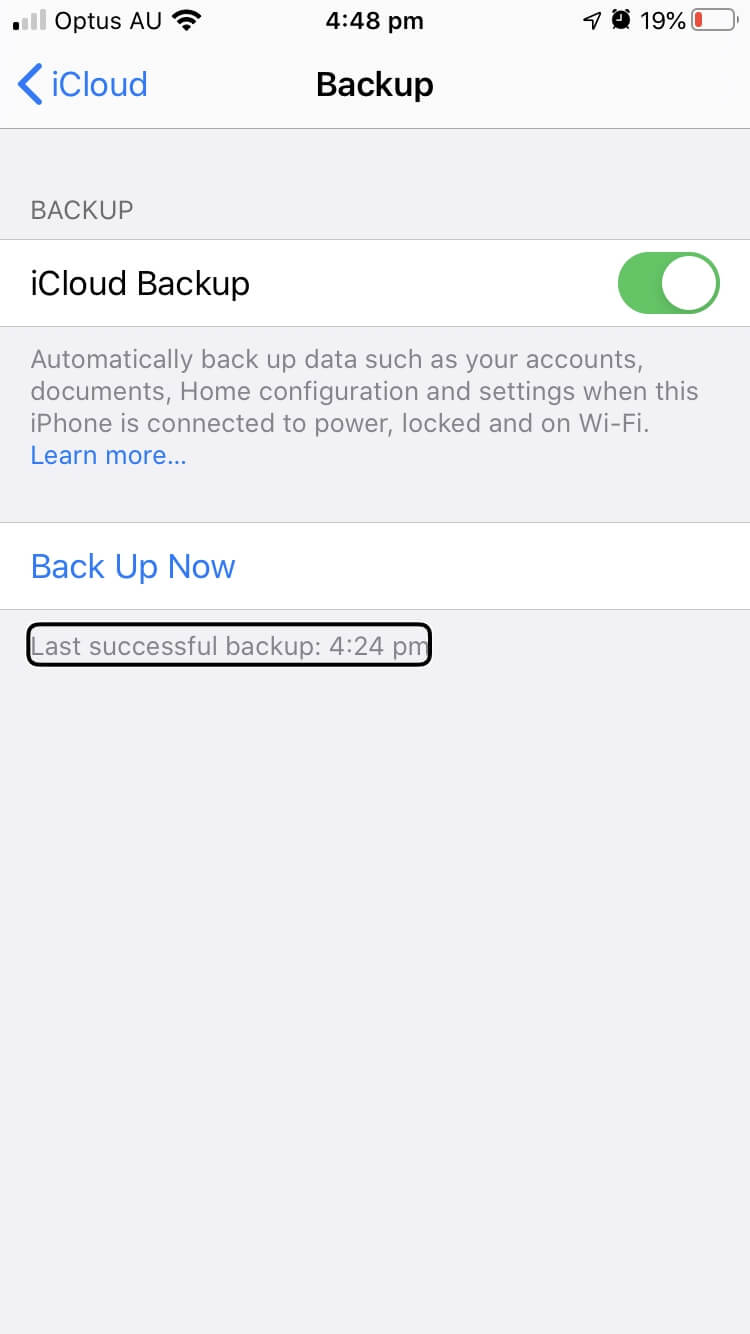
Αν χρειαστεί να αντιγράψετε τα δεδομένα αυτά στο τηλέφωνό σας μετά την επισκευή ή την αντικατάστασή του, η Γρήγορη εκκίνηση θα σας επιτρέψει να κατεβάσετε τα δεδομένα σας από το cloud κατά τη ρύθμιση.
Λύση 2: Μεταφέρετε τα δεδομένα σας σε ένα νέο τηλέφωνο
Τι χρειάζεστε:
- Πληκτρολόγιο USB
- Ένας προσαρμογέας Lightning σε USB
- Σύνδεση σε δίκτυο Wi-Fi
- Ένα νέο iPhone με iOS 12.4 ή νεότερη έκδοση
Εάν αντικαθιστάτε το τηλέφωνό σας αντί να επισκευάσετε την οθόνη σας, μια δεύτερη επιλογή είναι να μεταφέρετε τα δεδομένα σας απευθείας από το παλιό τηλέφωνο στο νέο χωρίς να δημιουργήσετε πρώτα αντίγραφο ασφαλείας. Και τα δύο τηλέφωνα πρέπει να εκτελούν iOS 12.4 ή νεότερη έκδοση και να έχουν ενεργοποιημένο το Bluetooth για να λειτουργήσει αυτό. Εάν είναι απαραίτητο, μπορείτε να ενεργοποιήσετε το Bluetooth στο παλιό σας τηλέφωνο λέγοντας στο Siri "ενεργοποίηση Bluetooth".
Θα σας προσφερθεί η επιλογή να εκτελέσετε τη διαδικασία με ενσύρματη ή ασύρματη σύνδεση, αλλά δεδομένου ότι θα χρειαστεί να έχετε συνδεδεμένο πληκτρολόγιο, επιλέξτε την ασύρματη επιλογή. Δυστυχώς, δεν έχω ένα παλιό τηλέφωνο για να το δοκιμάσω, οπότε δεν μπορώ να προσφέρω στιγμιότυπα οθόνης ή να δώσω την ίδια λεπτομέρεια με τις άλλες λύσεις.
Ξεκινήστε ενεργοποιώντας το VoiceOver και συνδέοντας τον προσαρμογέα Lightning σε USB και το πληκτρολόγιο USB.
Μόλις αρχίσετε να ρυθμίζετε το νέο τηλέφωνο, θα έρθετε στο Γρήγορη εκκίνηση , μια διαδικασία που θα ρυθμίσει το νέο σας τηλέφωνο ακριβώς όπως το παλιό σας. Επιλέξτε να το κάνετε απευθείας από το παλιό τηλέφωνο και όχι από το iCloud: "Μεταφέρετε απευθείας, ώστε αυτό το iPhone να είναι έτοιμο με τα δεδομένα σας όταν ολοκληρώσετε τη ρύθμιση." Η διαδικασία θα διαρκέσει πιθανώς μερικές ώρες.
Τοποθετήστε το κοντά στο παλιό σας τηλέφωνο. Όταν ενεργοποιήσετε το παλιό σας τηλέφωνο, θα εμφανιστεί ένα μήνυμα που δεν θα δείτε. Σας ενημερώνει ότι θα ρυθμίσετε ένα νέο τηλέφωνο και σας προσφέρει μια Ξεκλειδώστε για να συνεχίσετε κουμπί.
Δεν μπορείτε να καταλάβετε αν το κουμπί είναι ήδη επιλεγμένο, οπότε ίσως χρειαστεί να χρησιμοποιήσετε την εντολή Αριστερό ή δεξί πλήκτρο δρομέα μέχρι το VoiceOver να σας ενημερώσει ότι το κουμπί είναι επιλεγμένο, και στη συνέχεια πατήστε το πατώντας Ctrl-Alt-Space (Control-Option-Space) στο Mac) στο πληκτρολόγιο. Στη συνέχεια, θα πρέπει να χρησιμοποιήσετε το Touch ID ή το Face ID για να ξεκλειδώσετε το τηλέφωνό σας.
Στη συνέχεια, θα εμφανιστεί ένα άλλο αναδυόμενο παράθυρο. Συνεχίστε Χρησιμοποιήστε τα πλήκτρα αριστερού και δεξιού δρομέα (εάν είναι απαραίτητο) για να επιλέξετε αυτό το κουμπί και, στη συνέχεια, πατήστε το πατώντας το πλήκτρο Ctrl-Alt+Space (Mac: ξέρετε τη διαδικασία) στο πληκτρολόγιο.
Το επόμενο βήμα είναι λίγο δύσκολο. Ένα μοτίβο εμφανίζεται στο νέο σας τηλέφωνο και πρέπει να το σαρώσετε στο παλιό σας τηλέφωνο χρησιμοποιώντας την κάμερά του. Αυτό θα χρειαστεί κάποια δοκιμή και σφάλμα, επειδή δεν μπορείτε να δείτε τι δείχνει η κάμερα. Με το παλιό σας τηλέφωνο τοποθετημένο περίπου ένα μέτρο πάνω από το νέο σας, μετακινήστε το αργά μέχρι να σαρώσετε το μοτίβο. Καλή τύχη! Ενημερώστε μας στα σχόλια αν ανακαλύψατε κάποιοκόλπα για να γίνει αυτό ευκολότερο.
Μια εναλλακτική λύση είναι να επιλέξετε το Αυθεντικοποίηση με μη αυτόματο τρόπο Η σελίδα υποστήριξης της Apple δεν περιγράφει τι ακολουθεί, αλλά υποθέτω ότι θα μπορείτε να χρησιμοποιήσετε το συνημμένο πληκτρολόγιο (και πολλή υπομονή) για να απαντήσετε σε τυχόν ερωτήσεις.
Μετά από αυτό, η Γρήγορη εκκίνηση θα συνεχιστεί στο νέο σας iPhone. Θα υπάρξουν διάφορες προτροπές και ερωτήσεις που πρέπει να απαντήσετε και όταν φτάσετε στο Μεταφέρετε τα δεδομένα σας σελίδα, επιλέξτε "Μεταφορά από iPhone." Η μεταφορά θα πάρει κάποιο χρόνο, ανάλογα με το πόσα δεδομένα έχετε στο παλιό iPhone. Υπολογίστε ότι θα περιμένετε μερικές ώρες.
Λύση 3: Δημιουργήστε αντίγραφα ασφαλείας στον υπολογιστή σας χρησιμοποιώντας πληκτρολόγια USB και Bluetooth
Τι χρειάζεστε:
- Πληκτρολόγιο USB
- Ένας προσαρμογέας Lightning σε USB
- Πληκτρολόγιο Bluetooth
- έναν υπολογιστή (Mac ή PC)
Μια τρίτη επιλογή είναι να δημιουργήσετε αντίγραφα ασφαλείας του iPhone στον υπολογιστή σας. Αν έχετε συνδέσει το τηλέφωνό σας στον υπολογιστή σας στο παρελθόν, αυτό είναι εύκολο - όλη η αλληλεπίδραση θα γίνει στον υπολογιστή σας. Αν δεν το έχετε κάνει, είναι πιο περίπλοκο από οποιαδήποτε άλλη λύση.
Αυτό συμβαίνει επειδή πρέπει να πατήσετε ένα μόνο κουμπί για να επιβεβαιώσετε ότι εμπιστεύεστε τον συγκεκριμένο υπολογιστή. Επειδή το τηλέφωνό σας είναι συνδεδεμένο στον υπολογιστή σας, δεν μπορείτε να έχετε επίσης συνδεδεμένο ένα πληκτρολόγιο USB. Θα πρέπει να χρησιμοποιήσετε ένα πληκτρολόγιο Bluetooth αντ' αυτού. Αλλά για να λειτουργήσει αυτό, θα πρέπει να χρησιμοποιήσετε το πληκτρολόγιο USB - υποθέτοντας ότι δεν το έχετε αντιστοιχίσει στο παρελθόν.
Για να ξεκινήσετε, ξεκλειδώστε το τηλέφωνό σας χρησιμοποιώντας το Touch ID ή το Face ID και ενεργοποιήστε το VoiceOver λέγοντας στο Siri "enable VoiceOver". Συνδέστε τον προσαρμογέα Lightning σε USB στο τηλέφωνό σας και συνδέστε το πληκτρολόγιο σε αυτόν.
Για να συνδέσετε το πληκτρολόγιο Bluetooth, πρέπει να μεταβείτε στην ενότητα Bluetooth της εφαρμογής Ρυθμίσεις. Ο ευκολότερος τρόπος είναι να πείτε στο Siri να Ανοίξτε τις ρυθμίσεις Bluetooth . Εάν το Bluetooth είναι ενεργοποιημένο, ζητήστε από το Siri να "ενεργοποιήσει το Bluetooth".
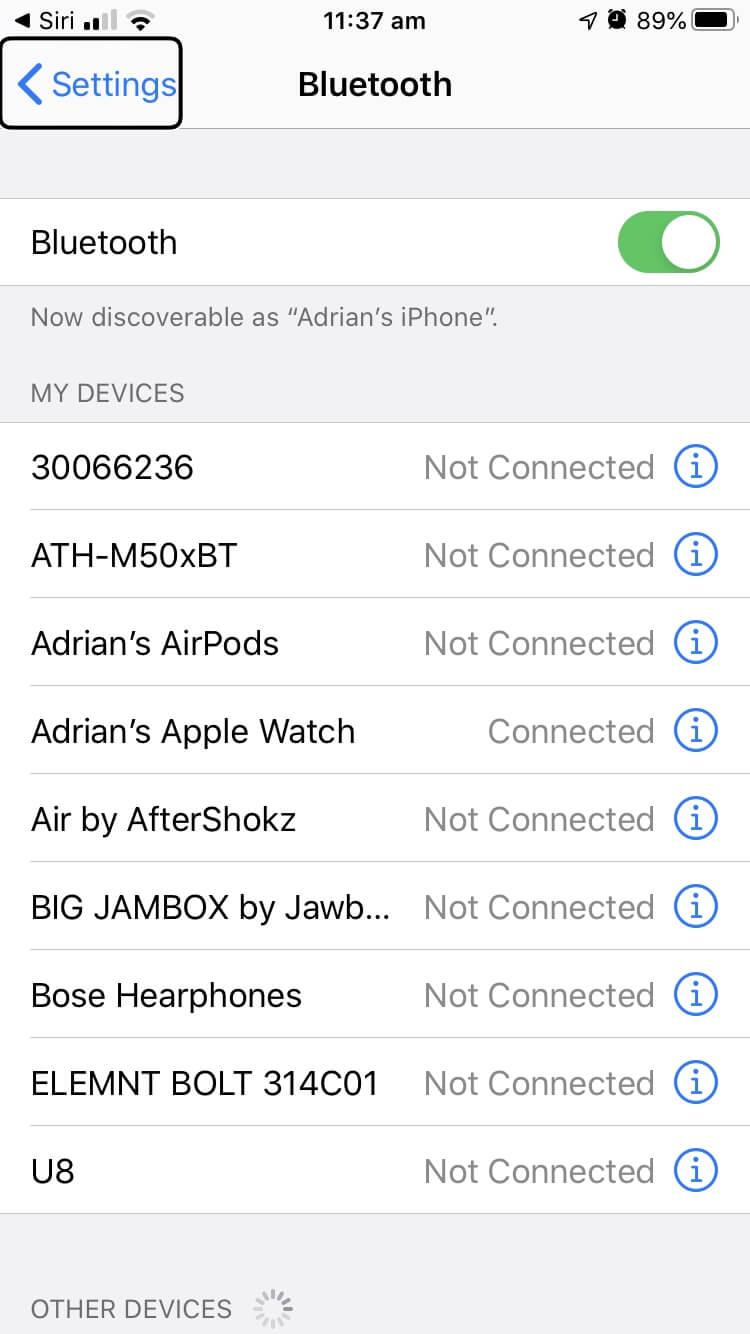
Ενεργοποιήστε το πληκτρολόγιο Bluetooth και θέστε το σε λειτουργία σύζευξης, εάν είναι απαραίτητο. Τώρα, πρέπει να πλοηγηθείτε σε αυτό το πληκτρολόγιο στη λίστα. Πατήστε το δεξί πλήκτρο δρομέα στο πληκτρολόγιο USB μέχρι να μην μπορείτε να προχωρήσετε περαιτέρω - θα πρέπει να το καταλάβετε ακούγοντας τις ηχητικές προτροπές του VoiceOver.
Τώρα θα πρέπει να βρίσκεστε στο κάτω μέρος της λίστας όπου βρίσκονται οι συσκευές χωρίς ζεύξη. Το πληκτρολόγιο Bluetooth θα πρέπει να είναι επισημασμένο και το VoiceOver θα πρέπει να το επιβεβαιώσει αυτόματα με μια ηχητική ειδοποίηση.
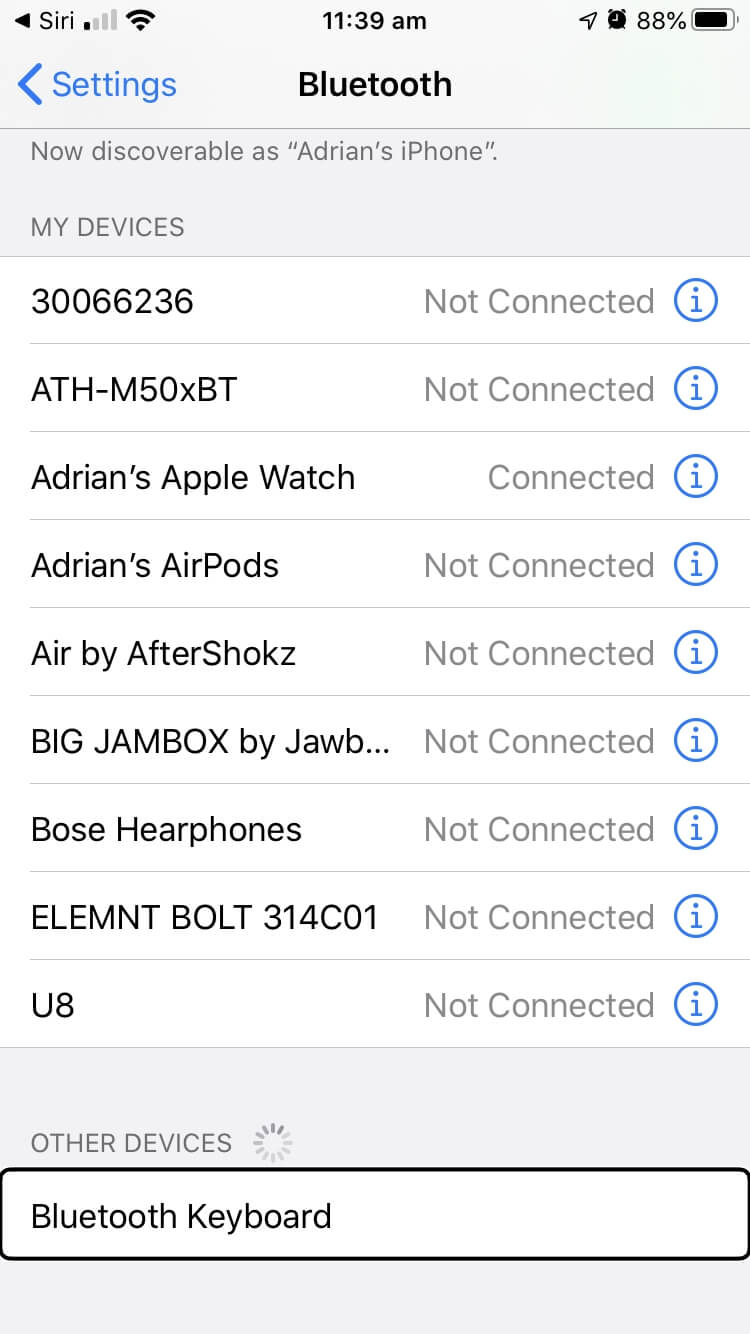
Τύπος Ctrl-Alt-Space (Control-Option-Space) σε Mac) για να συνδέσετε τη συσκευή.
Τώρα που το πληκτρολόγιο Bluetooth είναι συνδεδεμένο, μπορείτε να αποσυνδέσετε το πληκτρολόγιο USB και να συνδέσετε το τηλέφωνό σας με τον υπολογιστή σας χρησιμοποιώντας το καλώδιο φόρτισης. Θα εμφανιστεί ένα μήνυμα στο iPhone σας- θα σας ρωτήσει αν εμπιστεύεστε τον υπολογιστή. Δεν θα μπορείτε να το δείτε, γι' αυτό σας παραθέτουμε ένα στιγμιότυπο οθόνης για το πώς θα μοιάζει.
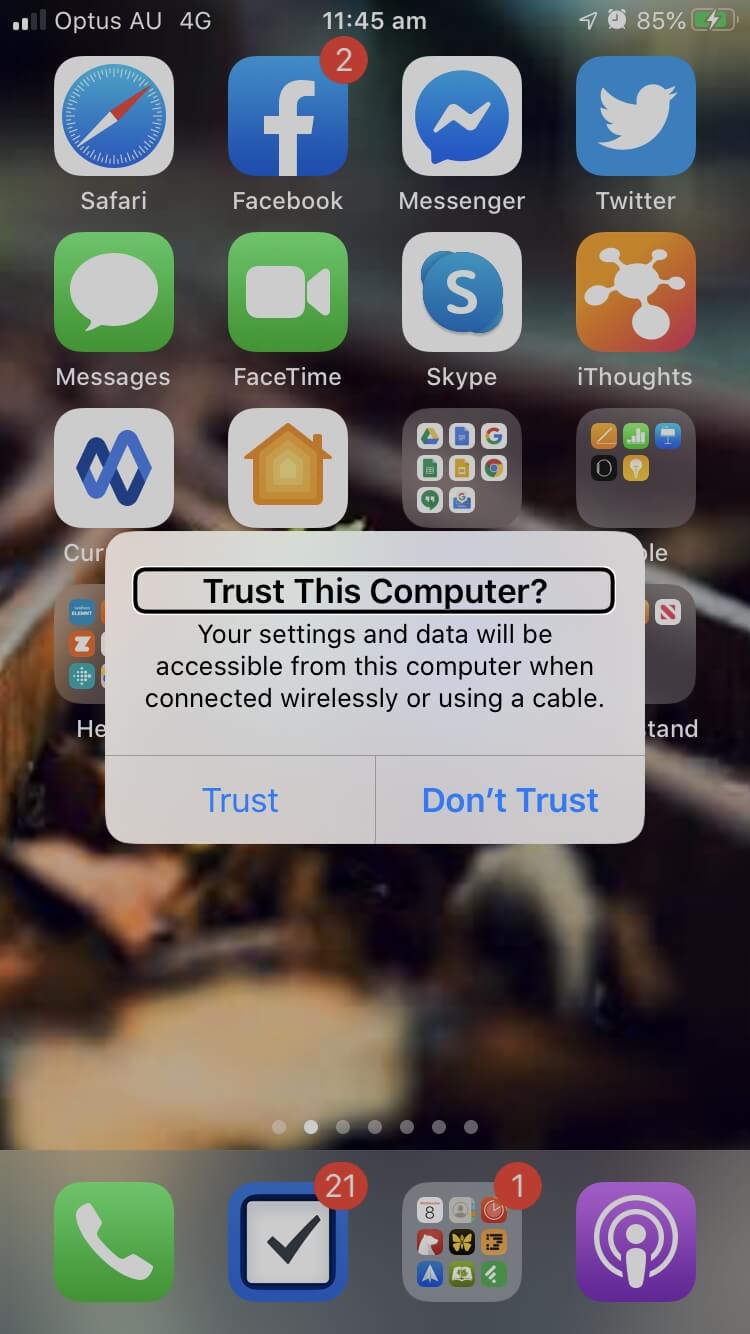
Πατήστε το δεξί πλήκτρο δρομέα δύο φορές για να επιλέξετε το Εμπιστοσύνη και πατήστε το πατώντας Ctrl-Alt-Space (Control-Option-Space) σε Mac) στο πληκτρολόγιο Bluetooth. Στη συνέχεια, επιβεβαιώστε ότι θέλετε να εμπιστευτείτε τον υπολογιστή, χρησιμοποιώντας τον για να πληκτρολογήσετε το PIN ή τον κωδικό πρόσβασης του τηλεφώνου σας.
Τώρα μπορείτε να δημιουργήσετε αντίγραφα ασφαλείας του iPhone στον υπολογιστή σας. Στους νεότερους Mac που τρέχουν macOS Catalina ή νεότερη έκδοση, αυτό γίνεται με τη χρήση του Finder. Στους υπολογιστές και τους παλαιότερους Mac, θα χρησιμοποιήσετε το iTunes. Ακολουθούν τα βήματα που πρέπει να ακολουθήσετε χρησιμοποιώντας το Finder.
Ανοίξτε το Finder και, στην αριστερή γραμμή πλοήγησης, επιλέξτε το iPhone σας.
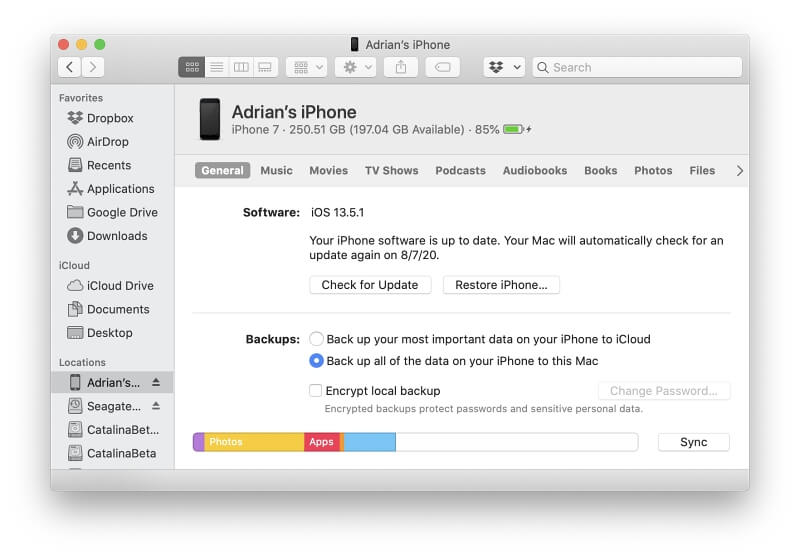
Κάτω από το Αντίγραφα ασφαλείας , βεβαιωθείτε ότι έχει επιλεγεί η επιλογή "Δημιουργία αντιγράφων ασφαλείας όλων των δεδομένων του iPhone σε αυτόν τον Mac". Στη συνέχεια, πατήστε το κουμπί Συγχρονισμός και περιμένετε να ολοκληρωθεί η δημιουργία αντιγράφων ασφαλείας. Έγινε!
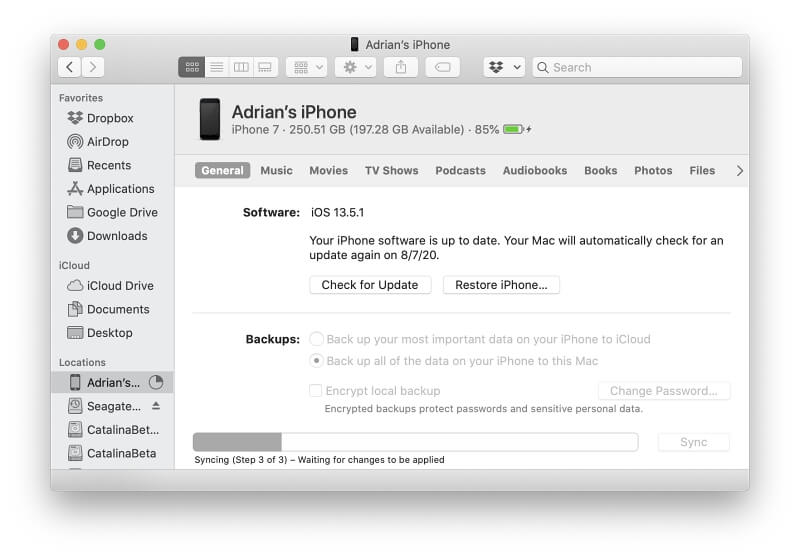
Αν χρειαστεί να χρησιμοποιήσετε το αντίγραφο ασφαλείας μετά την επισκευή ή την αντικατάσταση του iPhone, συνδέστε το τηλέφωνό σας και πατήστε το κουμπί Επαναφορά iPhone... για να ξεκινήσετε.
Λύση 4: Χρήση λογισμικού ανάκτησης δεδομένων iPhone τρίτου μέρους
Τι χρειάζεστε:
- Πληκτρολόγιο USB
- Ένας προσαρμογέας Lightning σε USB
- Πληκτρολόγιο Bluetooth
- έναν υπολογιστή (Mac ή PC)
- Λογισμικό ανάκτησης δεδομένων iPhone (θα καλύψουμε τις επιλογές σας παρακάτω)
Μπορείτε επίσης να χρησιμοποιήσετε λογισμικό τρίτων κατασκευαστών που έχει σχεδιαστεί για καταστροφές όπως η ραγισμένη οθόνη σας. Στο άρθρο μας, Best iPhone Data Recovery Software, συγκρίνουμε δέκα από τις κορυφαίες εφαρμογές. Αυτό το άρθρο επικεντρώνεται στην ανάκτηση δεδομένων και όχι στη δημιουργία αντιγράφων ασφαλείας, αλλά και πάλι θα σας φανεί χρήσιμο.
Στις περισσότερες περιπτώσεις, μπορείτε να δημιουργήσετε αντίγραφα ασφαλείας του υπολογιστή σας δωρεάν. Για να επαναφέρετε τα δεδομένα σας, θα πρέπει να αγοράσετε το λογισμικό, το οποίο συνήθως κοστίζει $60 ή περισσότερο. Στην περίπτωσή σας, αυτό δεν είναι μια κακή συμφωνία.
Υπάρχει μια λογική πιθανότητα τα δεδομένα σας να παραμείνουν άθικτα μετά την αντικατάσταση της οθόνης και θα χρειαστεί να πληρώσετε για το λογισμικό μόνο αν όντως χάσετε τα δεδομένα σας. Μπορείτε να διαβάσετε για τα πλεονεκτήματα κάθε προγράμματος καθώς και για άλλες ανταγωνιστικές εφαρμογές στη σύνοψη.
Τι πρέπει να κάνετε;
Πριν αντικαταστήσετε την οθόνη του τηλεφώνου σας -ή απλώς αντικαταστήσετε ολόκληρο το τηλέφωνο- είναι συνετό να δημιουργήσετε ένα αντίγραφο ασφαλείας. Σε περίπτωση επισκευής, το αντίγραφο ασφαλείας είναι μια δικλείδα ασφαλείας - υπάρχει πιθανότητα τα αρχεία και οι φωτογραφίες σας να βρίσκονται ακόμα στο τηλέφωνό σας όταν το πάρετε πίσω, αλλά κανένας επισκευαστής δεν μπορεί να το εγγυηθεί αυτό. Αν αποκτήσετε ένα νέο τηλέφωνο, το αντίγραφο ασφαλείας θα σας επιτρέψει να το ρυθμίσετε όπως το παλιό σας.
Αν μπορείτε να ξεκλειδώσετε το τηλέφωνό σας χρησιμοποιώντας το αναγνωριστικό αφής ή το αναγνωριστικό προσώπου, μπορείτε να χρησιμοποιήσετε ένα ή δύο εξωτερικά πληκτρολόγια για να δημιουργήσετε αντίγραφα ασφαλείας στο iCloud, να μεταφέρετε τα δεδομένα σας σε ένα νέο τηλέφωνο ή να δημιουργήσετε αντίγραφα ασφαλείας στον υπολογιστή σας χρησιμοποιώντας το Finder, το iTunes ή λογισμικό ανάκτησης δεδομένων τρίτου μέρους.
Εάν δεν μπορείτε να ξεκλειδώσετε το τηλέφωνό σας, έχετε πρόβλημα. Σε αυτό το σημείο, πρέπει να αποφασίσετε πόσο πολύτιμες είναι οι πληροφορίες σας για εσάς. Ίσως να ρισκάρετε και να ελπίζετε ότι τα δεδομένα σας θα παραμείνουν ανέπαφα μετά την επισκευή.
Τέλος, φροντίστε να μάθετε από αυτή την εμπειρία. Από εδώ και στο εξής, να δημιουργείτε τακτικά αντίγραφα ασφαλείας του τηλεφώνου σας! Προσωπικά κάνω αντίγραφα ασφαλείας στο iCloud. Κοστίζει ένα μικρό ποσό κάθε μήνα και τα αντίγραφα ασφαλείας πραγματοποιούνται αυτόματα κάθε βράδυ. Εναλλακτικά, συνηθίστε να δημιουργείτε αντίγραφα ασφαλείας του iPhone σας συνδέοντάς το τακτικά στον υπολογιστή σας.

