Πίνακας περιεχομένων
Όταν μια εφαρμογή αρχίζει να προκαλεί προβλήματα στον Mac σας, θα πρέπει να αναζητήσετε τρόπους για να την τερματίσετε και να την ξεκινήσετε ξανά. Πώς μπορείτε όμως να εμφανίσετε την κλασική οθόνη "Ctrl Alt Delete", όπως σε έναν υπολογιστή με Windows;
Ονομάζομαι Τάιλερ και είμαι τεχνικός υπολογιστών με πάνω από 10 χρόνια εμπειρίας. Έχω δει και επιδιορθώσει αμέτρητα προβλήματα σε Mac. Μια από τις αγαπημένες μου πτυχές αυτής της εργασίας είναι να διδάσκω στους ιδιοκτήτες Mac πώς να επιλύουν τα προβλήματα Mac και να αξιοποιούν στο έπακρο τους υπολογιστές τους.
Σε αυτή τη δημοσίευση, θα εξηγήσω τις εναλλακτικές λύσεις του Control Alt Delete στον Mac και πώς μπορείτε να τις χρησιμοποιήσετε για να εξαναγκάσετε σε έξοδο από εφαρμογές.
Ας ξεκινήσουμε!
Βασικά συμπεράσματα
- Μπορεί να χρειαστεί να Εξαναγκαστική έξοδος μια εφαρμογή εάν παγώσει ή σταματήσει να ανταποκρίνεται.
- Υπάρχουν πολλές εναλλακτικές λύσεις για το " Ctrl Alt Delete " που βρίσκεται στα Windows.
- Οι ευκολότεροι τρόποι για να εμφανιστεί το μενού Force Quit είναι μέσω της εντολής Εικονίδιο Apple ή συντομεύσεις πληκτρολογίου .
- Μπορείτε να προβάλετε τις εφαρμογές που εκτελούνται και να τις τερματίσετε μέσω Παρακολούθηση δραστηριότητας.
- Για προχωρημένους χρήστες, μπορείτε να χρησιμοποιήσετε Τερματικό για να κάνετε Force Quit εφαρμογές.
Έχουν οι Mac το Ctrl Alt Delete;
Όταν ο υπολογιστής σας αρχίζει να τρέχει αργά από ένα πρόγραμμα που δεν λειτουργεί σωστά ή μια εφαρμογή παγώνει, θα πρέπει να την κλείσετε για να αποφύγετε περαιτέρω προβλήματα.
Ενώ οι χρήστες των Windows είναι εξοικειωμένοι με τον συνδυασμό "Ctrl alt delete" που χρησιμοποιείται για να εμφανίσετε τον διαχειριστή εργασιών, οι χρήστες Mac δεν έχουν τέτοια χρησιμότητα. Εξαναγκαστική έξοδος μενού.
Η επιλογή Force Quit στον Mac μπορεί να χρησιμοποιηθεί με διάφορους τρόπους. Όλες αυτές οι επιλογές θα αντιπροσωπεύουν το Control Alt Delete στον Mac, είτε επιλέξετε να χρησιμοποιήσετε Τερματικό , μια συντόμευση πληκτρολογίου, το Apple Menu ή Παρακολούθηση δραστηριότητας .
Μέθοδος 1: Χρησιμοποιήστε το μενού της Apple για να εξαναγκάσετε σε έξοδο
Ο ευκολότερος τρόπος για να ανοίξετε το μενού Force Quit στον Mac σας είναι μέσω του μενού Εικονίδιο Apple στην επάνω αριστερή γωνία της οθόνης σας.
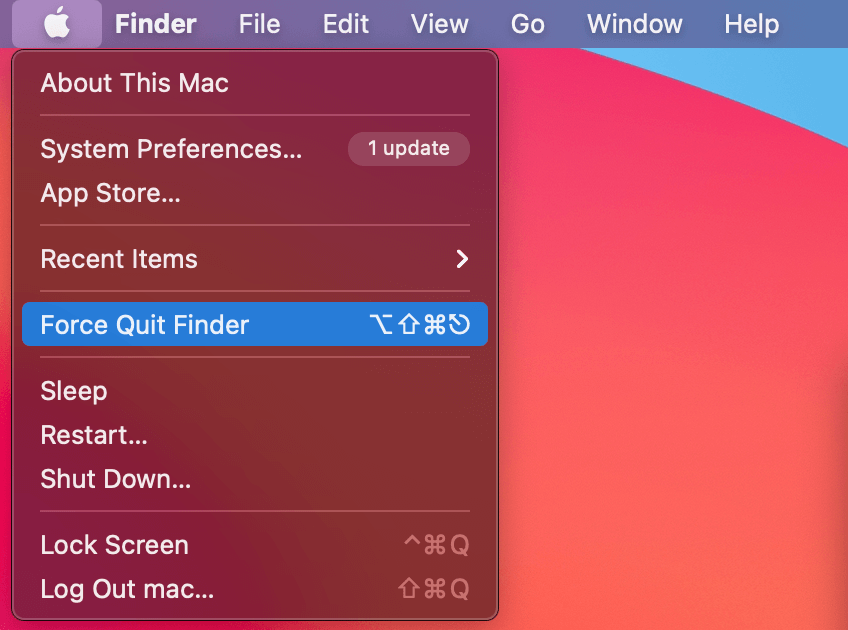
Απλά κάντε κλικ σε αυτό το εικονίδιο και, στη συνέχεια, επιλέξτε Εξαναγκαστική έξοδος από τις επιλογές. Από εδώ, μπορείτε να επιλέξετε την εφαρμογή που θέλετε να τερματίσετε αναγκαστικά.
Μέθοδος 2: Χρήση της συντόμευσης πληκτρολογίου Force Quit
Μια ακόμα πιο γρήγορη μέθοδος για να ανοίξετε το μενού Force Quit είναι να χρησιμοποιήσετε το ενσωματωμένο συντόμευση πληκτρολογίου Αυτός είναι ο πιο γρήγορος τρόπος για να αποκτήσετε πρόσβαση στο μενού Force Quit.
Για να αποκτήσετε πρόσβαση σε αυτό το μενού, κρατήστε πατημένο το Επιλογή , Εντολή , και Esc Θα σας υποδεχτεί αυτό το μενού για το κλείσιμο των εφαρμογών σας:

Μέθοδος 3: Χρησιμοποιήστε την Παρακολούθηση δραστηριότητας για να εξαναγκάσετε σε έξοδο
Το Παρακολούθηση δραστηριότητας είναι ένα χρήσιμο βοηθητικό πρόγραμμα που μοιάζει πολύ με το Διαχείριση εργασιών Αυτό το βοηθητικό πρόγραμμα σας επιτρέπει επίσης να κάνετε Force Quit εφαρμογές.
Για να εντοπίσετε την Εποπτεία δραστηριότητας, ανοίξτε το Launchpad από την αποβάθρα.
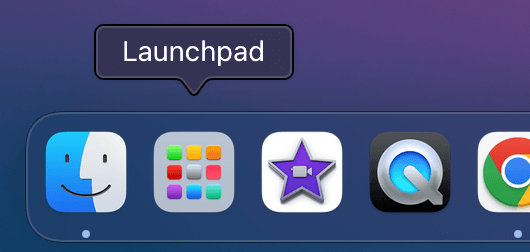
Από εδώ, επιλέξτε το Άλλα φάκελος. Εδώ είναι που ο φάκελος βοηθητικά προγράμματα συστήματος βρίσκονται.

Ανοίξτε αυτόν τον φάκελο και επιλέξτε Παρακολούθηση δραστηριότητας .

Από εδώ, μπορείτε να δείτε όλες τις εφαρμογές που εκτελούνται. Επιλέξτε αυτή που θέλετε να τερματίσετε και κάντε κλικ στο κουμπί Κουμπί X στο πάνω μέρος της οθόνης για να εξαναγκάσετε σε έξοδο.

Μέθοδος 4: Χρησιμοποιήστε το τερματικό για να εξαναγκάσετε σε έξοδο
Για προχωρημένους χρήστες, μπορείτε να χρησιμοποιήσετε το Τερματικό για να αναγκάσετε να τερματίσετε προβληματικές εφαρμογές. Αυτή η μέθοδος απαιτεί μερικά περισσότερα βήματα, οπότε μπορεί να μην είναι ιδανική για αρχάριους.
Ξεκινήστε ανοίγοντας το Terminal μέσω του Launchpad. Πληκτρολογήστε " top " για να εμφανίσετε όλες τις τρέχουσες εφαρμογές που εκτελούνται.
Θα δείτε μια λίστα με όλες τις εφαρμογές που εκτελούνται. Σημειώστε το " PID " κατά μήκος της αριστερής πλευράς.

Πληκτρολογήστε "q" για να επιστρέψετε στη γραμμή εντολών. Πληκτρολογήστε "kill123" (αντικαθιστώντας το 123 με τον αριθμό PID της εφαρμογής που θέλετε να τερματίσετε) - Το τερματικό θα τερματίσει αναγκαστικά το επιλεγμένο πρόγραμμα.
Τελικές σκέψεις
Είναι καλύτερο να κλείνετε μια εφαρμογή όταν παγώνει ή όταν αρχίζει να λειτουργεί αργά στον υπολογιστή σας.
Οι χρήστες των Windows γνωρίζουν πώς να εμφανίζουν τον διαχειριστή εργασιών τους χρησιμοποιώντας τον συνδυασμό "Ctrl alt delete", αλλά οι χρήστες Mac δεν έχουν αυτή τη δυνατότητα. Χρησιμοποιώντας την επιλογή Εξαναγκαστική έξοδος μπορείτε να επιτύχετε τον ίδιο βασικό στόχο.
Υπάρχουν διάφοροι τρόποι για να χρησιμοποιήσετε την επιλογή Force Quit στον Mac. Στον Mac, όλες αυτές οι επιλογές είναι πολύ παρόμοιες με το Control Alt Delete στα Windows. Μπορείτε να επιλέξετε να χρησιμοποιήσετε το Terminal, μια συντόμευση πληκτρολογίου, το Apple Menu ή το Activity Monitor για να Force Quit εφαρμογές.

