Πίνακας περιεχομένων
Ο υπολογιστής σας με Windows κατεβάζει και εγκαθιστά αυτόματα τις διαθέσιμες ενημερώσεις που βρίσκονται σε ουρά λειτουργίας. Ωστόσο, αυτή η διαδικασία δεν οδηγεί πάντα σε ευνοϊκό αποτέλεσμα. Κατά τη διάρκεια της διαδικασίας ενημέρωσης των Windows, ενδέχεται να εμφανιστούν πολλοί κωδικοί σφάλματος.
Το κωδικός σφάλματος ενημέρωσης 0x80190001 είναι ένας από τους πιο συνηθισμένους απροσδόκητους κωδικούς σφάλματος που μπορεί να εμφανιστούν. Αυτό το μήνυμα σφάλματος εμφανίζεται συνήθως όταν προσπαθείτε να εγκαταστήσετε μια ενημέρωση χαρακτηριστικών στον υπολογιστή σας με Windows.
Ο ακριβής κωδικός σφάλματος θα έλεγε: Παρουσιάστηκε ένα απροσδόκητο σφάλμα , ή Κάτι πήγε στραβά Όπως αναφέραμε, αυτό είναι ένα από τα πιο συνηθισμένα σφάλματα που αντιμετωπίζουν οι χρήστες των Windows και υπάρχουν διάφορα βήματα αντιμετώπισης προβλημάτων που μπορείτε να εκτελέσετε για να διορθώσετε αυτό το πρόβλημα.
Συνήθεις λόγοι για το σφάλμα ενημέρωσης των Windows 0x80190001
Υπάρχουν πολλοί παράγοντες που μπορούν να συμβάλουν στην εμφάνιση του σφάλματος Windows Update Error 0x80190001. Η κατανόηση αυτών των κοινών λόγων μπορεί να σας βοηθήσει να διαγνώσετε και να επιλύσετε το πρόβλημα πιο αποτελεσματικά. Ακολουθούν μερικές από τις πιο διαδεδομένες αιτίες για αυτό το σφάλμα:
- Κατεστραμμένα ή ελλιπή αρχεία ενημέρωσης: Ένας από τους κύριους λόγους για αυτό το σφάλμα είναι η παρουσία κατεστραμμένων ή μερικώς κατεβασμένων αρχείων ενημέρωσης. Όταν η υπηρεσία Windows Update δεν μπορεί να επεξεργαστεί σωστά αυτά τα αρχεία, μπορεί να προκαλέσει τον κωδικό σφάλματος 0x80190001.
- Αντιφατικό λογισμικό: Μερικές φορές, λογισμικό τρίτων, όπως προγράμματα προστασίας από ιούς ή βελτιστοποιητές συστήματος, μπορεί να παρεμβαίνει στη διαδικασία ενημέρωσης των Windows. Αυτή η σύγκρουση μπορεί να προκαλέσει αποτυχία της ενημέρωσης και εμφάνιση του μηνύματος σφάλματος.
- Λανθασμένη ημερομηνία και ώρα συστήματος: Μια εκπληκτικά κοινή αιτία αυτού του σφάλματος είναι η λανθασμένη διαμόρφωση των ρυθμίσεων ημερομηνίας και ώρας του υπολογιστή σας. Η υπηρεσία Windows Update βασίζεται στην ακριβή ώρα του συστήματος για να λειτουργεί σωστά και τυχόν αποκλίσεις μπορεί να οδηγήσουν σε προβλήματα ενημέρωσης.
- Προβλήματα με τις υπηρεσίες ενημέρωσης των Windows: Η διαδικασία ενημέρωσης των Windows εξαρτάται από διάφορες υπηρεσίες παρασκηνίου, όπως η υπηρεσία έξυπνης μεταφοράς παρασκηνίου (BITS). Εάν αυτές οι υπηρεσίες δεν εκκινήσουν αυτόματα ή αντιμετωπίσουν προβλήματα, μπορεί να προκύψει το σφάλμα 0x80190001.
- Λοιμώξεις από ιούς ή κακόβουλο λογισμικό: Το κακόβουλο λογισμικό μπορεί συχνά να στοχεύει και να διαταράσσει την υπηρεσία Windows Update για να αποτρέψει την εγκατάσταση διορθωτικών εκδόσεων ασφαλείας και ενημερώσεων. Αυτή η παρεμβολή μπορεί να οδηγήσει στην εμφάνιση του κωδικού σφάλματος 0x80190001 κατά τη διάρκεια της διαδικασίας ενημέρωσης.
- Διαφθορά αρχείου συστήματος: Ζημιές σε βασικά αρχεία του συστήματος των Windows μπορούν επίσης να προκαλέσουν το σφάλμα Windows Update Error 0x80190001. Αυτά τα αρχεία είναι απαραίτητα για την ορθή λειτουργία της διαδικασίας ενημέρωσης και οποιαδήποτε καταστροφή ή αλλοίωση μπορεί να οδηγήσει σε αποτυχίες ενημέρωσης.
Εντοπίζοντας τη συγκεκριμένη αιτία του κωδικού σφάλματος 0x80190001 στο σύστημά σας, μπορείτε να εφαρμόσετε τα κατάλληλα βήματα αντιμετώπισης προβλημάτων για να επιλύσετε το πρόβλημα και να εξασφαλίσετε μια επιτυχημένη ενημέρωση των Windows.
Πώς να διορθώσετε το σφάλμα ενημέρωσης των Windows 0x80190001
Η επανεκκίνηση του υπολογιστή σας είναι το πρώτο βήμα που συνιστούμε πριν επιχειρήσετε οποιαδήποτε από τις μεθόδους αντιμετώπισης προβλημάτων που αναφέρονται παρακάτω. Αυτή η διαδικασία θα ανανεώσει το λειτουργικό σύστημα και θα διαγράψει τυχόν κατεστραμμένα προσωρινά και ανεπιθύμητα αρχεία που μπορεί να είναι η πηγή του προβλήματος.
Πρώτη μέθοδος - Εκτέλεση της Αντιμετώπισης προβλημάτων ενημέρωσης των Windows
Η Αντιμετώπιση προβλημάτων ενημέρωσης των Windows είναι ένα εργαλείο με τα Windows 10 που μπορείτε να χρησιμοποιήσετε για να διορθώσετε σφάλματα ενημέρωσης, όπως το σφάλμα ενημέρωσης των Windows 0x80190001. Αυτό το εργαλείο αναπτύχθηκε για να εντοπίζει και να επιδιορθώνει γρήγορα μια ποικιλία προβλημάτων του υπολογιστή, και αυτή η μέθοδος είναι αυτή που πρέπει πάντα να χρησιμοποιείται πρώτη όταν αντιμετωπίζονται ζητήματα που σχετίζονται με υπηρεσίες που σχετίζονται με την ενημέρωση των Windows.
- Πατήστε "Windows" στο πληκτρολόγιό σας και πατήστε "R". Αυτό θα ανοίξει ένα μικρό παράθυρο όπου μπορείτε να πληκτρολογήσετε "control update" στο παράθυρο εντολών εκτέλεσης και να πατήσετε Enter.

- Όταν ανοίξουν οι ρυθμίσεις των Windows, κάντε κλικ στις επιλογές "Αντιμετώπιση προβλημάτων" και "Πρόσθετες επιλογές αντιμετώπισης προβλημάτων".

- Στη συνέχεια, κάντε κλικ στο "Windows Update" και στο "Run the Troubleshooter".

- Σε αυτό το σημείο, το πρόγραμμα αντιμετώπισης προβλημάτων θα σαρώσει και θα διορθώσει αυτόματα τα σφάλματα με τα αρχεία ενημέρωσης των Windows.

- Αφού διορθωθούν τα προβλήματα που εντοπίστηκαν, επανεκκινήστε τον υπολογιστή σας και δείτε αν το σφάλμα ενημέρωσης των Windows 10 0x80190001 έχει διορθωθεί.
Δεύτερη μέθοδος - Εκτελέστε τον Έλεγχο αρχείων συστήματος των Windows
Μια άλλη εφαρμογή των Windows που μπορείτε να χρησιμοποιήσετε για να σαρώσετε για ελλείποντα ή κατεστραμμένα αρχεία είναι το Windows System File Checker (SFC). Όλα τα βασικά αρχεία συστήματος των Windows ελέγχονται για ακεραιότητα και όσα είναι ξεπερασμένα, κατεστραμμένα ή τροποποιημένα αντικαθίστανται με ενημερωμένες εκδόσεις. Αυτή η μέθοδος μπορεί να διορθώσει κατεστραμμένα δεδομένα και στοιχεία ενημέρωσης των Windows που προκαλούν το πρόβλημα των Windows 0x80190001.
- Πατήστε τα πλήκτρα "Windows" + "R" και πληκτρολογήστε "cmd" στη γραμμή εντολών εκτέλεσης. Κρατήστε πατημένα και τα δύο πλήκτρα "ctrl και shift" και πατήστε enter. Κάντε κλικ στο "OK" στο επόμενο παράθυρο για να εκχωρήσετε δικαιώματα διαχειριστή και να ανοίξετε το παράθυρο της γραμμής εντολών.

- Πληκτρολογήστε "sfc /scannow" στο παράθυρο της γραμμής εντολών και πατήστε "enter." Το System File Checker θα ελέγξει τώρα για κατεστραμμένα αρχεία των Windows. Περιμένετε να ολοκληρώσει το SFC τη σάρωση και επανεκκινήστε τον υπολογιστή. Μόλις γίνει αυτό, εκτελέστε το εργαλείο Windows Update για να ελέγξετε αν το πρόβλημα έχει διορθωθεί.

- Μόλις ολοκληρωθεί η σάρωση, φροντίστε να επανεκκινήσετε τον υπολογιστή σας.
Τρίτη μέθοδος - Χειροκίνητη επανεκκίνηση των υπηρεσιών ενημέρωσης των Windows μέσω του CMD
Υπάρχουν περιπτώσεις όπου η Υπηρεσία ενημέρωσης των Windows, ειδικά η Υπηρεσία έξυπνης μεταφοράς στο παρασκήνιο, μπορεί να μην ξεκινήσει αυτόματα. Αυτό θα οδηγήσει σε διάφορα σφάλματα της ενημέρωσης των Windows, όπως ο κωδικός σφάλματος 0x80190001. Ακολουθήστε τα παρακάτω βήματα για να επαναφέρετε τις Υπηρεσίες ενημέρωσης των Windows με μη αυτόματο τρόπο.
- Κρατήστε πατημένο το πλήκτρο "Windows" και πατήστε το γράμμα "R" και πληκτρολογήστε "cmd" στη γραμμή εντολών. Πατήστε ταυτόχρονα τα πλήκτρα "ctrl" και "shift" και κάντε κλικ στο "OK". Επιλέξτε "OK" για να χορηγήσετε δικαιώματα διαχειριστή στην ακόλουθη προτροπή.

- Πληκτρολογήστε τα ακόλουθα και πατήστε enter μετά την εισαγωγή κάθε εντολής.
- net stop wuauserv
- net stop cryptSvc
- net stop bits
- net stop msiserver
- ren C:\\\Windows\\\Διανομή λογισμικού SoftwareDistribution.old
- ren C:\\\Windows\\\System32\\\catroot2 Catroot2.old
Σημείωση: Και οι δύο τελευταίες εντολές χρησιμοποιούνται μόνο για τη μετονομασία των φακέλων Catroot2 και SoftwareDistribution.
- Στη συνέχεια, θα πρέπει να διαγράψετε αρχεία εκτελώντας τα ακόλουθα βήματα. Στο ίδιο παράθυρο CMD, πληκτρολογήστε τις ακόλουθες εντολές και πατήστε enter μετά από κάθε εντολή:
- Del "%ALLUSERSPROFILE%ApplicationDataMicrosoftNetworkDownloaderqmgr*.dat"
- cd /d %windir%system32
- Αφού εισαγάγουμε τις παραπάνω εντολές, θα πρέπει τώρα να επανεκκινήσουμε όλες τις υπηρεσίες Background Intelligent Transfer Service (BITS) μέσω του ίδιου παραθύρου CMD. Θυμηθείτε να πατήσετε enter μετά την πληκτρολόγηση κάθε εντολής.
- regsvr32.exe oleaut32.dll
- regsvr32.exe ole32.dll
- regsvr32.exe shell32.dll
- regsvr32.exe initpki.dll
- regsvr32.exe wuapi.dll
- regsvr32.exe wuaueng.dll
- regsvr32.exe wuaueng1.dll
- regsvr32.exe wucltui.dll
- regsvr32.exe wups.dll
- regsvr32.exe wups2.dll
- regsvr32.exe wuweb.dll
- regsvr32.exe qmgr.dll
- regsvr32.exe qmgrprxy.dll
- regsvr32.exe wucltux.dll
- regsvr32.exe muweb.dll
- regsvr32.exe wuwebv.dll
- regsvr32.exe atl.dll
- regsvr32.exe urlmon.dll
- regsvr32.exe mshtml.dll
- regsvr32.exe shdocvw.dll
- regsvr32.exe browseui.dll
- regsvr32.exe jscript.dll
- regsvr32.exe vbscript.dll
- regsvr32.exe scrrun.dll
- regsvr32.exe msxml.dll
- regsvr32.exe msxml3.dll
- regsvr32.exe msxml6.dll
- regsvr32.exe actxprxy.dll
- regsvr32.exe softpub.dll
- regsvr32.exe wintrust.dll
- regsvr32.exe dssenh.dll
- regsvr32.exe rsaenh.dll
- regsvr32.exe gpkcsp.dll
- regsvr32.exe sccbase.dll
- regsvr32.exe slbcsp.dll
- regsvr32.exe cryptdlg.dll
- Αφού εισαχθούν όλες οι εντολές για κάθε υπηρεσία των Windows, πρέπει να επαναφέρουμε την υποδοχή των Windows πληκτρολογώντας την ακόλουθη εντολή. Για άλλη μια φορά, βεβαιωθείτε ότι έχετε πατήσει το πλήκτρο enter μετά την εισαγωγή της εντολής.
- netsh winsock reset
- Τώρα που σταματήσατε τις υπηρεσίες Windows Update, ενεργοποιήστε τις ξανά για να τις ανανεώσετε. Πληκτρολογήστε τις ακόλουθες εντολές στο παράθυρο CMD.
- net start wuauserv
- net start cryptSvc
- bits εκκίνησης δικτύου
- net start msiserver7. Κλείστε το παράθυρο CMD και επανεκκινήστε τον υπολογιστή σας. Μόλις ενεργοποιηθεί ξανά ο υπολογιστής σας, εκτελέστε τις ενημερώσεις των Windows για να δείτε αν ο κωδικός σφάλματος των Windows 0x80190001 έχει ήδη διορθωθεί.
Τέταρτη μέθοδος - Ρύθμιση της σωστής ημερομηνίας και ώρας
Η εσφαλμένη ρύθμιση της ώρας και της ημερομηνίας του συστήματος είναι μία από τις πιο διαδεδομένες και μερικές φορές παραμελημένες αιτίες του σφάλματος των Windows 0x80190001. Ακολουθήστε τα παρακάτω βήματα για να βεβαιωθείτε ότι η ημερομηνία και η ώρα του υπολογιστή σας είναι σωστές:
- Κρατήστε πατημένο το "Windows " και πατήστε το γράμμα "R ," και πληκτρολογήστε "έλεγχος " στο παράθυρο εντολών εκτέλεσης.
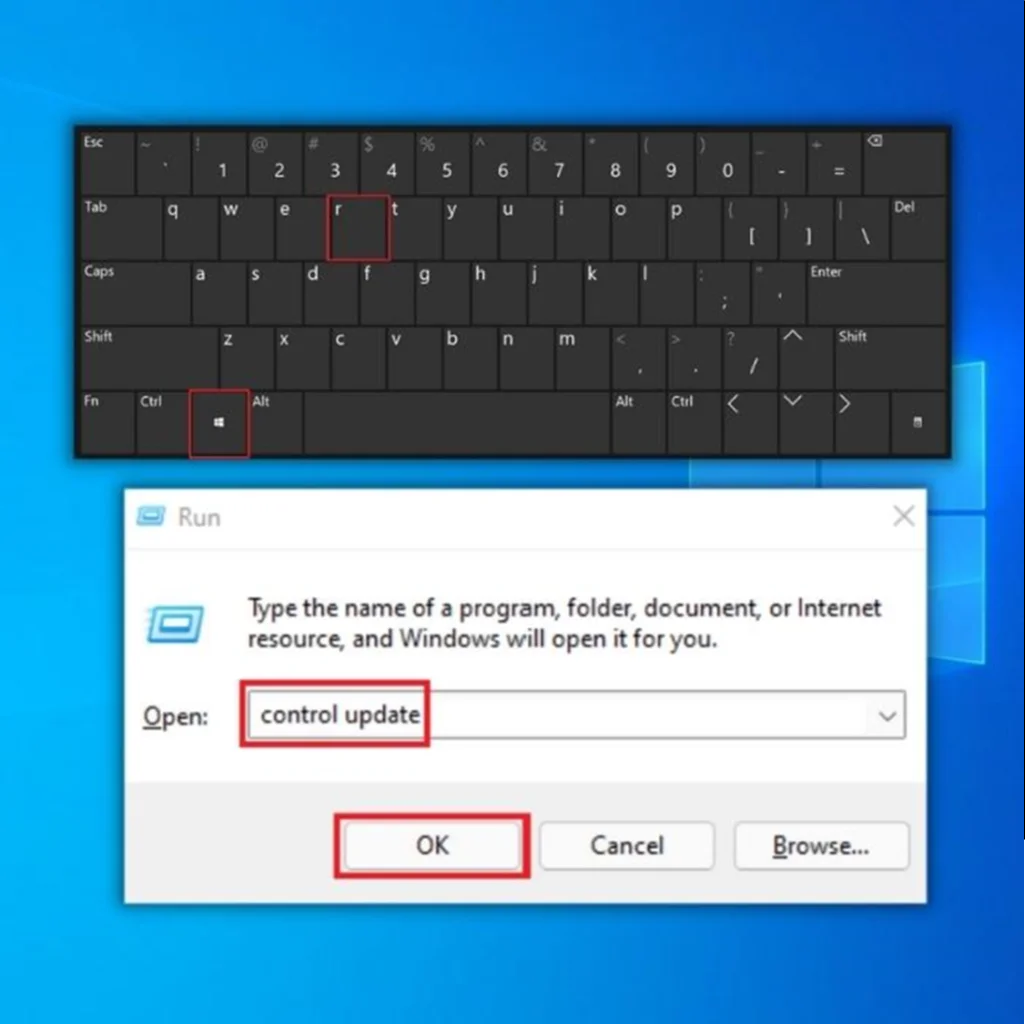
- Στον Πίνακα Ελέγχου, κάντε κλικ στο "Ημερομηνία και ώρα ." Στο παράθυρο Ημερομηνία και ώρα, κάντε κλικ στην επιλογή "Ώρα Διαδικτύου".
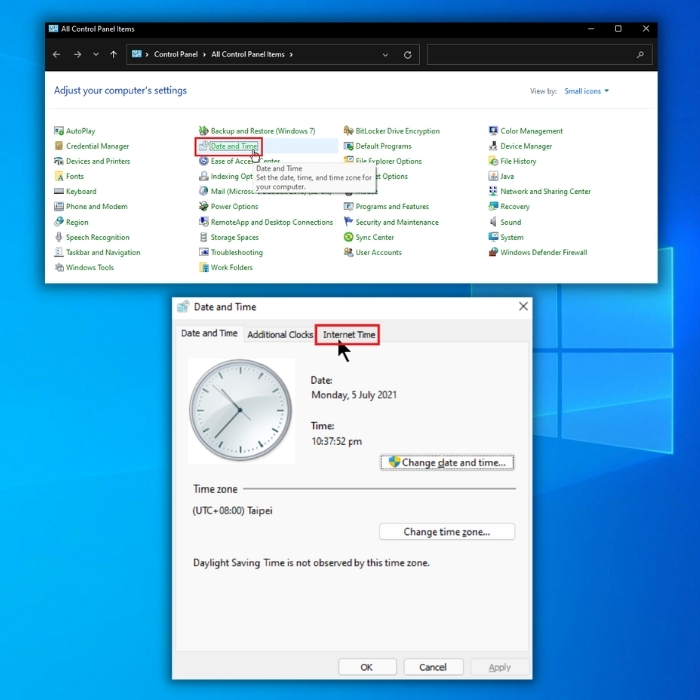
- Στο επόμενο παράθυρο, κάντε κλικ στο "Αλλαγή ρυθμίσεων ," έβαλε ένα τσεκ στο "Συγχρονισμός με διακομιστή ώρας στο Internet ," και πληκτρολογήστε " time.windows.com ." Κάντε κλικ "Ενημέρωση τώρα " και κάντε κλικ στο "OK ." Επανεκκινήστε τον υπολογιστή σας και εκτελέστε το εργαλείο Windows Update για να επιβεβαιώσετε αν το πρόβλημα έχει επιδιορθωθεί.

- Είναι σημαντικό να διασφαλίσετε ότι το σύστημά σας είναι ενημερωμένο για να διασφαλίσετε ότι ο υπολογιστής σας λειτουργεί ομαλά. Οι παραπάνω μέθοδοι είναι οι πιο αποτελεσματικές για την πλήρη επίλυση του σφάλματος των Windows 0x80190001.
Πέμπτη μέθοδος - Εκτέλεση καθαρής εκκίνησης
Δοκιμάστε μια καθαρή εκκίνηση, αν εξακολουθείτε να μην ξέρετε τι προκαλεί το σφάλμα ενημέρωσης 0x80190001. Στις περισσότερες περιπτώσεις, το πρόβλημα μπορεί να εντοπιστεί σε ένα πρόγραμμα ή μια διαδικασία που εκκινείται από εργαλεία τρίτων και η απενεργοποίηση και η εκ νέου ενεργοποίηση των εφαρμογών εκκίνησης μπορεί να αποκαλύψει το πρόβλημα.
- Στο πληκτρολόγιό σας, πατήστε τα πλήκτρα Windows + R.

- Μόλις εμφανιστεί το παράθυρο διαλόγου εκτέλεσης, πληκτρολογήστε "msconfig" και κάντε κλικ στο OK.

- Εντοπίστε την καρτέλα Υπηρεσίες στο παράθυρο Διαμόρφωση συστήματος και ενεργοποιήστε το πλαίσιο Απόκρυψη όλων των υπηρεσιών της Microsoft.
- Κάντε κλικ στο κουμπί Απενεργοποίηση όλων και, στη συνέχεια, επιλέξτε το κουμπί Εφαρμογή.
- Στη συνέχεια, μεταβείτε στην καρτέλα Εκκίνηση και επιλέξτε το σύνδεσμο Άνοιγμα διαχειριστή εργασιών.
- Επιλέξτε ένα προς ένα τα προγράμματα εκκίνησης και, στη συνέχεια, επιλέξτε το κουμπί Απενεργοποίηση.

- Επανεκκινήστε τον υπολογιστή σας και ελέγξτε αν το σφάλμα των Windows 0x80190001 έχει διορθωθεί.
Έκτη μέθοδος - Εγκαταστήστε ένα αξιόπιστο λογισμικό Antivirus
Ορισμένα προγράμματα προστασίας από ιούς μπορεί να είναι υπερβολικά επιθετικά όσον αφορά την παρακολούθηση του συστήματός σας και τη διατήρησή του σε ασφαλή κατάσταση. Εάν έχετε εγκαταστήσει πολλά προγράμματα προστασίας από ιούς, μπορεί να συγκρουστούν και να δημιουργήσουν προβλήματα, όπως να εμποδίζουν το σύστημά σας να κατεβάσει αρχεία που θα βοηθήσουν το σύστημά σας να λειτουργεί τέλεια.
Το καλύτερο πράγμα για να έχετε μια αξιόπιστη σουίτα προστασίας από ιούς στον υπολογιστή σας είναι να διατηρείτε τα αρχεία σας ασφαλή από τους χάκερ.
Έβδομη μέθοδος - Εκτελέστε επαναφορά συστήματος
Η Επαναφορά συστήματος είναι μια λειτουργία ενσωματωμένη στα Windows που επιτρέπει στους χρήστες να επαναφέρουν το σύστημά τους στην κατάσταση στην οποία βρισκόταν κατά την αρχική εγκατάστασή του. Αυτό μπορεί να είναι χρήσιμο για την αποκατάσταση δυσλειτουργιών ή άλλων προβλημάτων που επηρεάζουν τον υπολογιστή.
Όλα τα αρχεία στο σύστημα των Windows, συμπεριλαμβανομένων των προσωπικών αρχείων, θα διαγραφούν αν χρησιμοποιήσετε αυτή τη διαδικασία. Σας συνιστούμε να κρατήσετε ένα αντίγραφο ασφαλείας των αρχείων σας πριν εκτελέσετε αυτό το βήμα.
- Κατεβάστε το Windows Media Creation Tool από τον ιστότοπο της Microsoft.
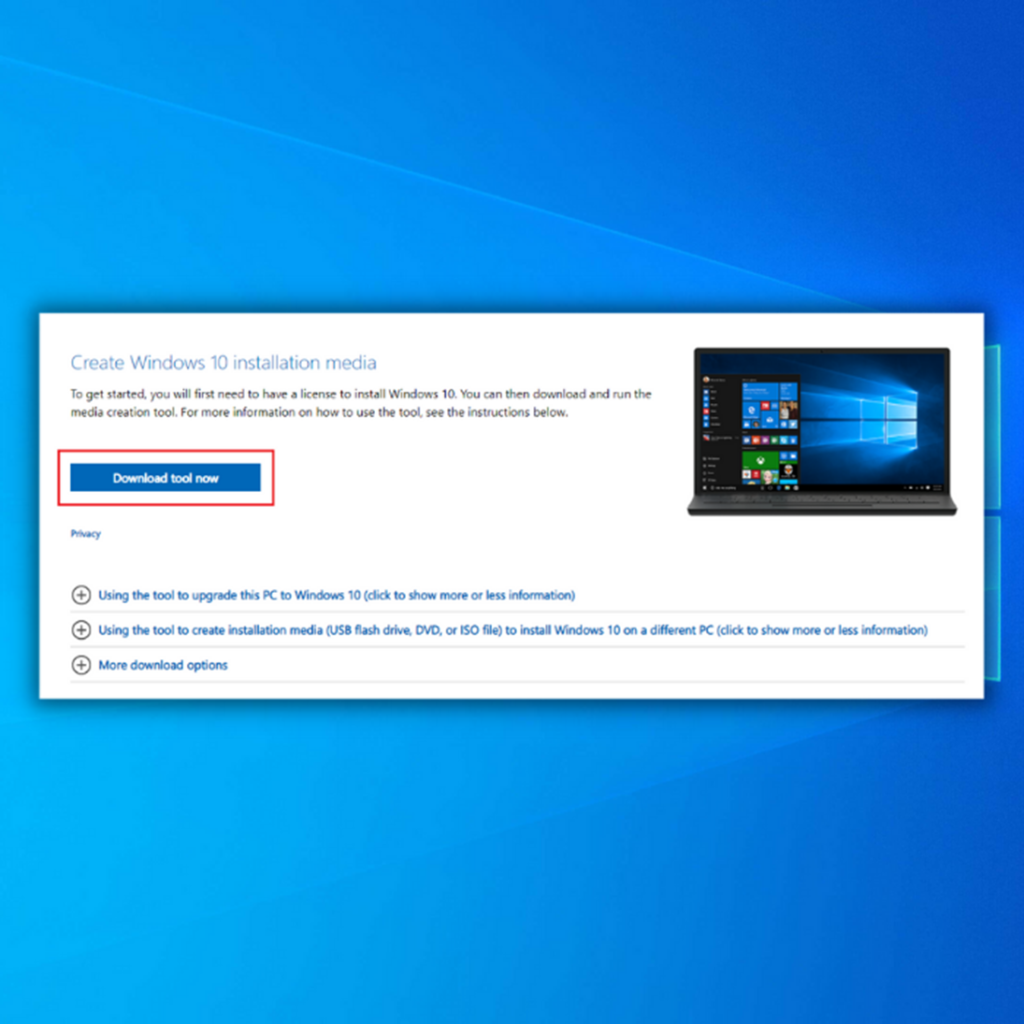
- Εκτελέστε το Media Creation Tool για να δημιουργήσετε ένα μέσο εγκατάστασης των Windows (μπορείτε να χρησιμοποιήσετε μια μονάδα εγκατάστασης USB ή CD/DVD).
- Εκκινήστε τον υπολογιστή από το δίσκο ή τη μονάδα USB.
- Στη συνέχεια, ρυθμίστε τη γλώσσα, τη μέθοδο πληκτρολογίου και την ώρα. Κάντε κλικ στην επιλογή Επισκευή του υπολογιστή σας.
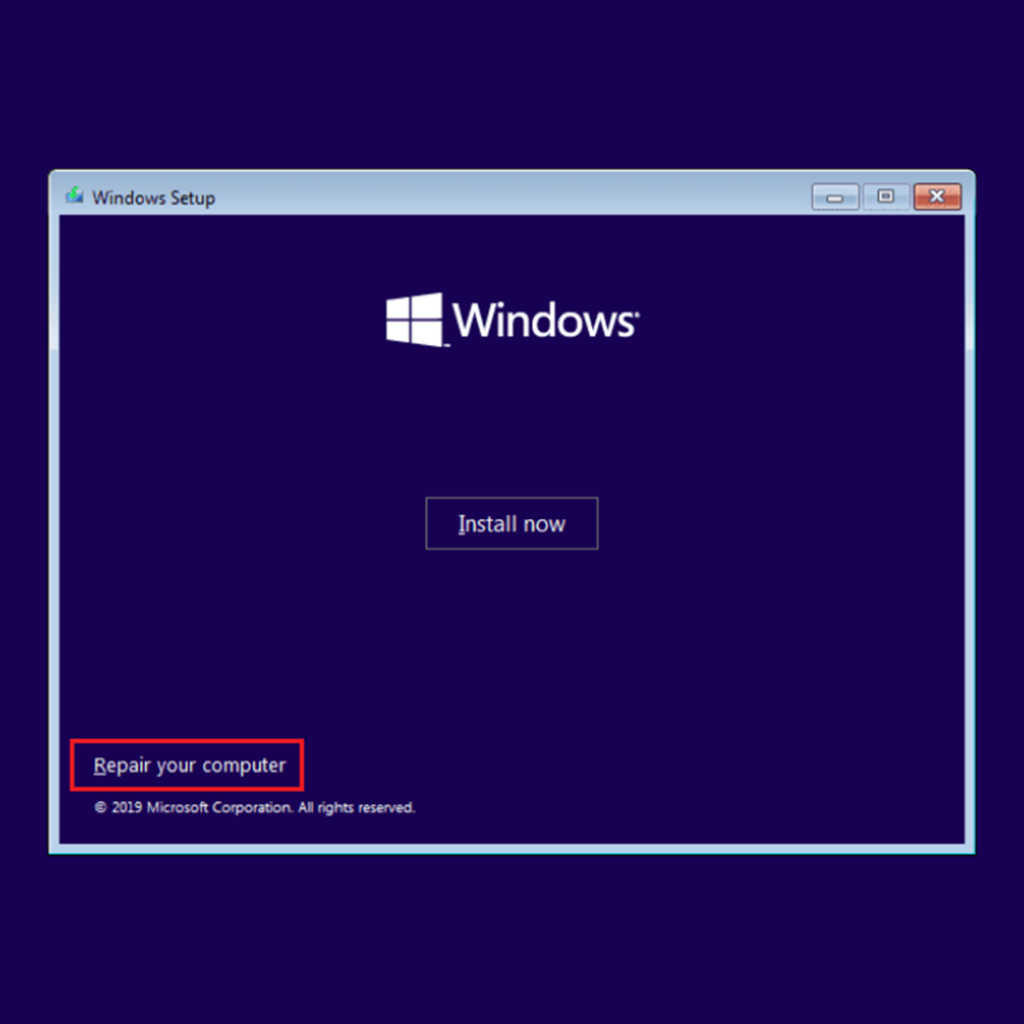
- Επιλέξτε Επιλογή επιλογής. Επιλέξτε τις επιλογές Αντιμετώπιση προβλημάτων και Για προχωρημένους. Τέλος, επιλέξτε Επαναφορά συστήματος.
- Ακολουθήστε τον οδηγό για να ολοκληρώσετε την επαναφορά συστήματος.
Ανακεφαλαίωση
Ελπίζουμε να βρήκατε αυτό το άρθρο χρήσιμο και να μπορέσατε να επιλύσετε το πρόβλημα της ενημέρωσης των Windows 10 0x80190001. Παρακαλούμε μοιραστείτε μαζί μας τα θέματα που σας ενδιαφέρουν περισσότερο. Επικοινωνήστε μαζί μας με ερωτήσεις ή συστάσεις στην παρακάτω περιοχή σχολίων.
Εργαλείο αυτόματης επισκευής των Windows Πληροφορίες συστήματος
Πληροφορίες συστήματος - Το μηχάνημά σας τρέχει επί του παρόντος Windows 7
- Το Fortect είναι συμβατό με το λειτουργικό σας σύστημα.
Συνιστάται: Για να επιδιορθώσετε τα σφάλματα των Windows, χρησιμοποιήστε αυτό το πακέτο λογισμικού: Fortect System Repair. Αυτό το εργαλείο επιδιόρθωσης έχει αποδειχθεί ότι εντοπίζει και διορθώνει αυτά τα σφάλματα και άλλα προβλήματα των Windows με πολύ υψηλή αποτελεσματικότητα.
Λήψη τώρα Επισκευή συστήματος Fortect
- 100% ασφαλές, όπως επιβεβαιώνεται από το Norton.
- Αξιολογούνται μόνο το σύστημα και το υλικό σας.
Συχνές ερωτήσεις
Τι είναι ο κωδικός σφάλματος 0x80190001;
Ο κωδικός σφάλματος 0x80190001 είναι ένα συνηθισμένο σφάλμα που μπορεί να εμφανιστεί σε υπολογιστές με Windows 10 κατά την προσπάθεια λήψης ή εγκατάστασης ενημερώσεων. Αυτό το σφάλμα υποδεικνύει ένα πρόβλημα με τη διαδικασία ενημέρωσης, η οποία δεν μπορεί να ολοκληρωθεί με επιτυχία. Μπορεί να υπάρχουν πολλές διαφορετικές αιτίες για αυτό το σφάλμα, όπως συγκρούσεις με άλλα προγράμματα ή υπηρεσίες που εκτελούνται στον υπολογιστή σας, προβλήματα με την ίδια την υπηρεσία Windows Update, ήπροσωρινά προβλήματα με τους διακομιστές της Microsoft που φιλοξενούν τα αρχεία ενημέρωσης.
Πώς να διορθώσετε τον κωδικό σφάλματος 0x80190001;
Ο κωδικός σφάλματος 0x80190001 είναι ένα κοινό σφάλμα που μπορεί να εμφανιστεί σε υπολογιστές με Windows 10 κατά την προσπάθεια λήψης ή εγκατάστασης ενημερώσεων. Αυτό το σφάλμα υποδεικνύει ένα πρόβλημα με τη διαδικασία ενημέρωσης, η οποία δεν μπορεί να ολοκληρωθεί με επιτυχία. Μια πιθανή αιτία αυτού του σφάλματος είναι ένα πρόβλημα με το "φάκελο διανομής λογισμικού" στον υπολογιστή σας. Αυτός ο φάκελος χρησιμοποιείται από την υπηρεσία Windows Update για την αποθήκευση προσωρινών αρχείωνκαι άλλα δεδομένα που σχετίζονται με τη διαδικασία ενημέρωσης. Τυχόν προβλήματα με αυτόν τον φάκελο μπορεί να εμποδίσουν την επιτυχή ολοκλήρωση της ενημέρωσης και να προκαλέσουν την εμφάνιση του κωδικού σφάλματος 0x80190001.
Πώς να καθαρίσετε το φάκελο διανομής λογισμικού;
Για να καθαρίσετε τα περιεχόμενα του φακέλου διανομής λογισμικού και να επιλύσετε τυχόν προβλήματα με αυτόν, μπορείτε να ακολουθήσετε τα παρακάτω βήματα:
Ανοίξτε το μενού Έναρξη και πληκτρολογήστε "cmd" στο πλαίσιο αναζήτησης.
Κάντε δεξί κλικ στην επιλογή "Command Prompt" στη λίστα των αποτελεσμάτων και επιλέξτε την επιλογή "Εκτέλεση ως διαχειριστής".
Στο παράθυρο της γραμμής εντολών, πληκτρολογήστε τις ακόλουθες εντολές, πατώντας Enter μετά από κάθε μία:
net stop wuauserv
net stop cryptSvc
net stop bits
net stop msiserver
ren C:\Windows\Διανομή λογισμικού SoftwareDistribution.old
ren C:\Windows\System32\catroot2 catroot2.old
net start wuauserv
net start cryptSvc
bits εκκίνησης δικτύου
net start msiserver
Κλείστε το παράθυρο της Γραμμής εντολών και δοκιμάστε να εκτελέσετε ξανά το Windows Update για να δείτε αν το σφάλμα έχει επιλυθεί.

