Πίνακας περιεχομένων
Όταν δημιουργείτε ένα μοτίβο ή κατεβάζετε κάποια δείγματα μοτίβου, είναι δύσκολο να έχετε το τέλειο μέγεθος και αναλογία για κάθε έργο. Ή μερικές φορές απλά θέλετε να τροποποιήσετε λίγο το μοτίβο για να ταιριάζει στο σχέδιό σας.
Πώς ακριβώς θέλετε να κλιμακώσετε το μοτίβο σας; Ανάλογα με το τι προσπαθείτε να κλιμακώσετε, οι μέθοδοι είναι διαφορετικές.
Υπάρχουν δύο δυνατότητες. Μπορείτε είτε να κλιμακώσετε μέρος ενός μοτίβου από τις Επιλογές μοτίβου, είτε να αλλάξετε το μέγεθος ενός γεμίσματος μοτίβου χρησιμοποιώντας το Εργαλείο Κλίμακας.
Δεν είστε σίγουροι για τι πράγμα μιλάω; Μην ανησυχείτε! Θα αναλύσω και τις δύο επιλογές σε αυτό το σεμινάριο.
Ας βουτήξουμε!
Σημείωση: τα στιγμιότυπα οθόνης από αυτό το σεμινάριο προέρχονται από την έκδοση Adobe Illustrator CC 2022 Mac. Οι εκδόσεις Windows ή άλλες εκδόσεις μπορεί να έχουν διαφορετική εμφάνιση.
Πώς να κλιμακώσετε μέρος ενός μοτίβου στο Adobe Illustrator
Αν θέλετε να τροποποιήσετε ένα μοτίβο ή να κλιμακώσετε ένα αντικείμενο μέσα στο μοτίβο, αυτή είναι η μέθοδος που πρέπει να χρησιμοποιήσετε. Για παράδειγμα, δημιούργησα αυτό το μοτίβο για ένα άλλο έργο, αλλά τώρα θέλω να κλιμακώσω μια από τις μπανάνες για να διαφοροποιήσω ένα άλλο αντικείμενο.

Ακολουθήστε τα παρακάτω βήματα για να δείτε πώς λειτουργεί!
Βήμα 1: Πηγαίνετε στο Swatches Στην περίπτωσή μου, το έχω μαζί με άλλα μοτίβα φρούτων που δημιούργησα σε μια ξεχωριστή καρτέλα του πίνακα.

Θα πρέπει να βλέπετε το πάνελ Swatches στα δεξιά πάνελ εργασίας, αν όχι, μπορείτε να ανοίξετε γρήγορα το πάνελ Swatches από το μενού πάνω από το κεφάλι. Παράθυρο >, Swatches .
Βήμα 2: Κάντε διπλό κλικ στο μοτίβο και θα ανοίξει το Επιλογές μοτίβου Αν δεν ανοίξει όταν κάνετε διπλό κλικ στο μοτίβο, μπορείτε επίσης να μεταβείτε στο μενού overhead Αντικείμενο >, Μοτίβο >, Επεξεργασία μοτίβου .

Μπορείτε να επεξεργαστείτε το μοτίβο μέσα στο πλαίσιο πλακιδίων.
Βήμα 3: Επιλέξτε το μέρος που θέλετε να αλλάξετε το μέγεθος και σύρετε το πλαίσιο οριοθέτησης του αντικειμένου για να το κάνετε μεγαλύτερο ή μικρότερο. Για παράδειγμα, επέλεξα την κίτρινη μπανάνα, την έκανα μικρότερη και την περιστρέψαμε ελαφρά.

Βήμα 4: Κάντε κλικ στο Έγινε στην κορυφή όταν τελειώσετε την τροποποίηση του σχεδίου.

Έτσι μπορείτε να επεξεργαστείτε και να κλιμακώσετε ένα μοτίβο στο Adobe Illustrator.
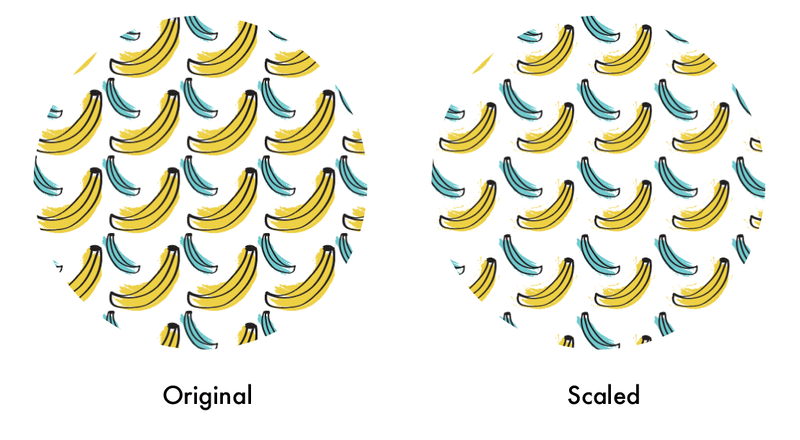
Αν θέλετε να αλλάξετε το μέγεθος του γεμίσματος ενός μοτίβου, συνεχίστε να διαβάζετε.
Πώς να κλιμακώσετε το μοτίβο μέσα σε ένα σχήμα στο Adobe Illustrator
Μερικές φορές το μοτίβο φαίνεται πολύ μεγάλο ή πολύ μικρό μέσα σε ένα σχήμα και η χρήση της παραπάνω μεθόδου με απευθείας κλιμάκωση των στοιχείων του μοτίβου δεν θα λειτουργούσε. Αν προσπαθήσετε να κλιμακώσετε το ίδιο το σχήμα, η αναλογία του μοτίβου παραμένει η ίδια, οπότε ούτε αυτό λειτουργεί!
Η λύση είναι να χρησιμοποιήστε το εργαλείο Scale Tool για να μετασχηματίσετε το μοτίβο μέσα σε ένα σχήμα .
Επιτρέψτε μου να σας δείξω πώς να κάνετε το γέμισμα του μοτίβου να φαίνεται μεγαλύτερο ή μικρότερο.
Βήμα 1: Επιλέξτε το σχήμα που είναι γεμάτο με το μοτίβο που θέλετε να αλλάξετε το μέγεθος. Για παράδειγμα, θέλω να "ζουμάρω" στο μοτίβο καρπούζι, οπότε θα επιλέξω τον κύκλο που είναι γεμάτος με το μοτίβο καρπούζι.

Βήμα 2: Κάντε διπλό κλικ στο Εργαλείο κλίμακας στη γραμμή εργαλείων.

Και θα εμφανιστεί ένα παράθυρο διαλόγου Κλίμακα όπου μπορείτε να προσαρμόσετε τις ρυθμίσεις.

Βήμα 3: Αλλάξτε το ποσοστό της επιλογής Ομοιόμορφη και ελέγξτε την επιλογή Μοτίβο μετασχηματισμού επιλογή μόνο.
Η αρχική τιμή Uniform θα πρέπει να είναι 100%. Αν θέλετε να "μεγεθύνετε" το μοτίβο, αυξήστε το ποσοστό, και αντίστροφα, και μειώστε το ποσοστό για να "σμικρύνετε". Για παράδειγμα, έβαλα 200% στην επιλογή Uniform, και το μοτίβο εμφανίζεται μεγαλύτερο.
Μπορείτε να ελέγξετε το Προεπισκόπηση για να δείτε τη διαδικασία αλλαγής μεγέθους.
Κάντε κλικ στο OK όταν είστε ευχαριστημένοι με το αποτέλεσμα και αυτό είναι όλο!
Εναλλακτικά, μπορείτε επίσης να χρησιμοποιήσετε τη συντόμευση πληκτρολογίου για να κλιμακώσετε ένα μοτίβο στο Adobe Illustrator.
Συντόμευση πληκτρολογίου για μοτίβο κλιμάκωσης στο Adobe Illustrator
Με επιλεγμένο το Εργαλείο Κλίμακας, μπορείτε να χρησιμοποιήσετε το Tilde ( ~ ) για να κλιμακώσετε ένα μοτίβο μέσα σε ένα σχήμα.
Απλά επιλέξτε το Εργαλείο Κλίμακας, κρατήστε πατημένο το ~ και κάντε κλικ στο πλήκτρο &- σύρετε πάνω στο μοτίβο για να το κλιμακώσετε. Σύρετε προς τα μέσα για να κάνετε το μοτίβο μικρότερο, και σύρετε προς τα έξω για να το κάνετε μεγαλύτερο.
Συμβουλή: Κρατήστε το Εναλλαγή μαζί με το πλήκτρο ~ για να κλιμακώσετε το μοτίβο αναλογικά.
Για παράδειγμα, διεύρυνα το μοτίβο σέρνοντας προς τα έξω.

Ανακεφαλαιώνοντας
Σας έδειξα τρεις τρόπους για να κλιμακώσετε ένα μοτίβο στο Adobe Illustrator. Δεν υπάρχει ένας καλύτερος τρόπος, επειδή όλα εξαρτώνται από το τι προσπαθείτε να κλιμακώσετε και κάθε μέθοδος λειτουργεί διαφορετικά.
Αν θέλετε να επεξεργαστείτε ένα μοτίβο για να αλλάξετε το μέγεθός του, χρησιμοποιήστε Επιλογές μοτίβου . Εάν θέλετε να αλλάξετε το μέγεθος ενός γεμίσματος μοτίβου ή να αλλάξετε την αναλογία, μπορείτε να χρησιμοποιήσετε το εργαλείο Κλίμακα ή τη συντόμευση πληκτρολογίου. Το εργαλείο Κλίμακα σας δίνει πιο ακριβή αποτελέσματα και η συντόμευση πληκτρολογίου σας δίνει μεγαλύτερη ευελιξία.
Η επιλογή σας!

