Πίνακας περιεχομένων
Μπορείτε να ηχογραφήσετε voiceovers ή οτιδήποτε άλλο θέλετε απευθείας στο Final Cut Pro με τέσσερα απλά βήματα.
Στην πραγματικότητα, το βρήκα αρκετά απλό ώστε ήταν ένα από τα πρώτα "προηγμένα" χαρακτηριστικά που χρησιμοποίησα ως αρχάριος συντάκτης. Και σήμερα, στη δουλειά μου ως επαγγελματίας συντάκτης, εξακολουθώ να χρησιμοποιώ το χαρακτηριστικό αυτό συνεχώς για να κάνω σημειώσεις στον εαυτό μου, να προσθέτω σχόλια ή απλώς να μεταγλωττίζω διαλόγους όταν πιστεύω ότι οι συγγραφείς θα έπρεπε να σκεφτούν εναλλακτικές γραμμές!
Αλλά όσο έμπειροι και αν είστε με Final Cut Pro , και ανεξάρτητα από το αν επεξεργάζεστε ταινίες για εμπορική ή προσωπική χρήση, το να γνωρίζετε πώς να εγγράφετε ήχο απευθείας στην ταινία σας μπορεί να ανοίξει έναν κόσμο δυνατοτήτων για δημιουργικούς τρόπους να αφηγηθείτε την ιστορία σας.
Βασικά συμπεράσματα
- Μπορείτε να ξεκινήσετε την εγγραφή ήχου επιλέγοντας Εγγραφή Voiceover από το Windows μενού.
- Το νέο σας κλιπ ήχου θα ηχογραφηθεί στο σημείο όπου τοποθετήσατε τελευταία φορά το Playhead .
- Οι επιλογές "για προχωρημένους" στο Εγγραφή Voiceover αναδυόμενο παράθυρο μπορεί να σας δώσει μεγαλύτερο έλεγχο της εγγραφής σας.
Ηχογράφηση ενός Voiceover σε τέσσερα απλά βήματα
Βήμα 1: Μετακινήστε το Playhead στο σημείο του χρονολογίου σας όπου θέλετε να ξεκινήσει η εγγραφή. Για παράδειγμα, στο σημείο όπου δείχνει το μπλε βέλος στο παρακάτω στιγμιότυπο οθόνης.
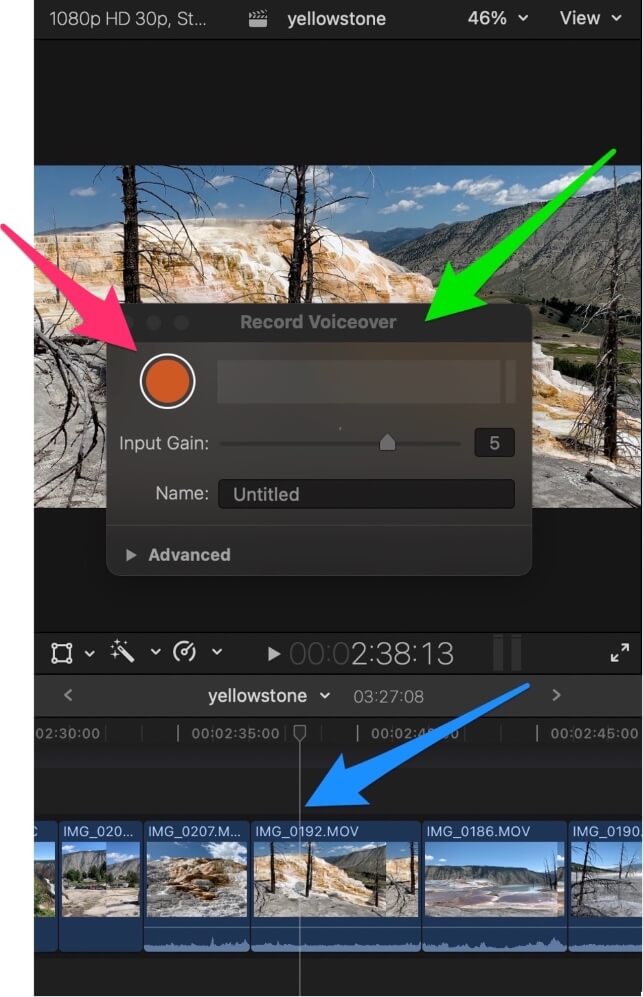
Βήμα 2: Επιλέξτε Εγγραφή Voiceover από το Παράθυρο μενού.
Εμφανίζεται ένα παράθυρο διαλόγου με τίτλο "Record Voiceover", όπως επισημαίνεται από το πράσινο βέλος στο παραπάνω στιγμιότυπο.
Βήμα 3: Για να ξεκινήσετε την εγγραφή, πατήστε το στρογγυλό πορτοκαλί κουμπί που επισημαίνεται με το κόκκινο βέλος στο παραπάνω στιγμιότυπο οθόνης.
Όταν το πατήσετε, το πορτοκαλί κουμπί θα αλλάξει σε τετράγωνο σχήμα (για να υποδηλώσει ότι αν το πατήσετε ξανά θα σταματήσει η εγγραφή) και το Final Cut Pro θα ξεκινήσει μια αντίστροφη μέτρηση με ηχητικό σήμα. Μετά το τρίτο ηχητικό σήμα, το Final Cut Pro θα ξεκινήσει την εγγραφή.
Καθώς ηχογραφείτε, θα εμφανίζεται ένα νέο κλιπ ήχου στο οποίο η Playhead ήταν και θα επιμηκυνθεί καθώς η ηχογράφησή σας προχωράει.
Βήμα 4: Όταν τελειώσετε την ομιλία σας, πατήστε ξανά το πορτοκαλί κουμπί (τώρα ένα τετράγωνο).
Συγχαρητήρια! Τώρα έχετε ηχογραφήσει ζωντανό ήχο απευθείας στο χρονοδιάγραμμα της ταινίας σας!
Συμβουλή: Υπάρχει μια συντόμευση πληκτρολογίου για να ξεκινήσετε την εγγραφή ήχου, αλλά η χρήση της ξεκινάει αμέσως την αντίστροφη μέτρηση (δεν απαιτείται πάτημα του πορτοκαλί κουμπιού), οπότε να είστε έτοιμοι να εγγράψετε όταν πατήσετε το κουμπί Επιλογή-Shift-A !
Παιχνίδι με τις ρυθμίσεις εγγραφής
Το Εγγραφή Voiceover σας επιτρέπει να αλλάξετε το "κέρδος" (πόσο δυνατά θα γίνει η ηχογράφηση) και σας δίνει τη δυνατότητα να δώσετε ένα όνομα στο νέο κλιπ ήχου.
Αλλά κάνοντας κλικ στο Προχωρημένο (επισημαίνεται με το κόκκινο βέλος στο παρακάτω στιγμιότυπο) σας δίνει πολλές περισσότερες επιλογές για να ρυθμίσετε τι και πώς θα κάνετε την εγγραφή σας.

Όταν κάνετε κλικ στο κουμπί Προχωρημένο το μενού Εγγραφή Voiceover το παράθυρο θα πρέπει να επεκταθεί και να μοιάζει με το παρακάτω στιγμιότυπο οθόνης:

Ρυθμίσεις Μέρος 1: Αλλαγή της εισόδου
Από προεπιλογή, το Final Cut Pro υποθέτει ότι η είσοδος για την εγγραφή ήχου είναι όποια είναι η προεπιλεγμένη τιμή του Mac σας. Ρύθμιση συστήματος (δείτε την κόκκινη καρτέλα #1 στο παραπάνω στιγμιότυπο), θα δείτε κάτι σαν το παρακάτω στιγμιότυπο:

Το πράσινο βέλος στο παραπάνω στιγμιότυπο οθόνης δείχνει την τρέχουσα ρύθμιση, η οποία είναι πράγματι η Ρύθμιση συστήματος και διευκρινίζει ότι η τρέχουσα ρύθμιση συστήματος του MacBook Air μου είναι το μικρόφωνο του φορητού υπολογιστή.
Παρέκβαση: Τώρα που ξέρετε τι είδους υπολογιστή χρησιμοποιώ για να γράψω για το Final Cut Pro, ελπίζω ότι αυτό σας διαβεβαιώνει ότι μπορείτε να εκτελέσετε το Final Cut Pro σε ένα MacBook Air. Τουλάχιστον σε ένα MacBook Air M1. Σοβαρά, το M1 είναι πολύ πιο γρήγορο από τις προηγούμενες εκδόσεις, αλλά τρέχει το Final Cut Pro σαν πρωταθλητής. Απολαύστε το!
Τώρα, οι διάφορες επιλογές που θα έχετε κάτω από την προεπιλεγμένη "Ρύθμιση συστήματος" θα διαφέρουν ανάλογα με τον τρόπο ρύθμισης του υπολογιστή σας.
Αλλά στη λίστα που εμφανίζεται στον υπολογιστή σας, θα πρέπει να βρείτε τυχόν εξωτερικά μικρόφωνα που έχετε εγκαταστήσει ή άλλο λογισμικό/hardware που μπορεί να θέλετε να χρησιμοποιήσετε ως εισόδους για την ηχογράφησή σας.
Άλλη μια παρέκβαση: Η λίστα μου δείχνει το "Loopback Audio 2" ως επιλογή, επειδή αυτό είναι ένα λογισμικό που σας επιτρέπει να εγγράφετε ήχο απευθείας από άλλες εφαρμογές, το οποίο είναι αρκετά βολικό, και το οποίο κατασκευάζεται από μια εξαιρετική εταιρεία που ονομάζεται Rogue Amoeba.
Ρυθμίσεις Μέρος 2: Διάφορες επιλογές εγγραφής
Στο παρακάτω στιγμιότυπο οθόνης, που επισημαίνεται από την κόκκινη καρτέλα #2, υπάρχουν τρία πλαίσια ελέγχου που μπορεί να είναι αυτονόητα, αλλά θα τα εξηγήσουμε εν συντομία:

Αντίστροφη μέτρηση για την εγγραφή: Αυτό ενεργοποιεί/απενεργοποιεί Final Cut Pro Αντίστροφη μέτρηση 3 δευτερολέπτων. Κάποιοι το λατρεύουν, κάποιοι το βρίσκουν ενοχλητικό.
Σίγαση του έργου κατά την εγγραφή: Αυτό μπορεί να σας φανεί χρήσιμο όταν θέλετε να ηχογραφήσετε τον εαυτό σας να μιλάει πάνω από τον ήχο της ταινίας σας ενώ αυτή παίζει. Βέβαια, είναι απίθανο να θέλετε να χρησιμοποιήσετε το κλιπ στο ίδιο μέρος που το ηχογραφήσατε, αλλιώς ο ήχος της ταινίας θα παίζει δύο φορές, αλλά μπορεί να είναι πολύ χρήσιμο αν σκοπεύετε να μετακινήσετε το κλιπ σε άλλο έργο.
Δημιουργία Audition από λήψεις: Αυτή είναι μια κάπως προηγμένη λειτουργία του Final Cut Pro, για την οποία σας ενθαρρύνω να μάθετε περισσότερα. Αλλά η σύντομη εξήγηση είναι η εξής: Εάν αυτό το πλαίσιο είναι επιλεγμένο, το Final Cut Pro θα τοποθετήσει κάθε εγγραφή που κάνετε στο ίδιο κλιπ ήχου. Στη συνέχεια, όταν πάτε να τα αναπαράγετε, μπορείτε να επιλέξετε ποια σας αρέσει περισσότερο.
Ρυθμίσεις Μέρος 3: Αποθήκευση και οργάνωση των εγγραφών σας
Στο παρακάτω στιγμιότυπο οθόνης, το οποίο επισημαίνεται από την κόκκινη καρτέλα #3, υπάρχουν δύο επιλογές για να ορίσετε το Εκδήλωση και το Ρόλος .

Ενώ γνωρίζουμε ότι το κλιπ ήχου σας θα εμφανιστεί στο χρονοδιάγραμμά σας κοντά στο Playhead , το Final Cut Pro θέλει επίσης να αποθηκεύσει το αρχείο κάπου στο Βιβλιοθήκη .
Στο παράδειγμά μας, το Εκδήλωση είναι "7-20-20", οπότε το κλιπ θα αποθηκευτεί στο Εκδήλωση με αυτό το όνομα στο Πλαϊνή μπάρα (επισημαίνεται με το κόκκινο βέλος στο παρακάτω στιγμιότυπο οθόνης)

Αλλάζοντας το Εκδήλωση με αυτή τη ρύθμιση, μπορείτε να επιλέξετε πού στη βιβλιοθήκη σας θα αποθηκευτεί το κλιπ ήχου αν θέλετε να έχετε πρόσβαση σε αυτό αργότερα.
Τέλος, η δυνατότητα επιλογής ενός Ρόλος για το κλιπ ήχου σας μπορεί να είναι λίγο προχωρημένο για πολλούς απλούς χρήστες του Final Cut Pro, οπότε αν δεν είστε εξοικειωμένοι με το Ρόλοι , καλύτερα να το αφήσετε στην προεπιλεγμένη ρύθμιση.
Αλλά για όσους είναι περίεργοι, μια Ρόλος μπορούν να θεωρηθούν ως ένας τύπος κλιπ, όπως βίντεο, μουσική, τίτλοι ή εφέ. Επιλέγοντας ένα Ρόλος για τις ηχογραφήσεις σας, μπορείτε να εξασφαλίσετε ότι όλες θα βρίσκονται στην ίδια σειρά στο χρονοδιάγραμμα , και μπορείτε να χρησιμοποιήσετε το Ευρετήριο λειτουργίες για σίγαση, μεγέθυνση και ούτω καθεξής.
Τελικές σκέψεις
Στην πραγματικότητα υπάρχουν μόνο τρία βήματα για να ηχογραφήσετε το δικό σας ήχο: Επιλέξτε πού θέλετε να εμφανίζεται μετακινώντας το Playhead εκεί, επιλέγοντας Εγγραφή Voiceover από το Windows και πατώντας το μεγάλο πορτοκαλί κουμπί.
Το τέταρτο βήμα, το πάτημα του stop, είναι (ελπίζω) προφανές.
Ελπίζω όμως αυτό το άρθρο να σας έδωσε μια καλή αίσθηση για τις λιγότερο προφανείς "προηγμένες" ρυθμίσεις που επιτρέπουν εναλλακτικές πηγές για τον ήχο σας, σας επιτρέπουν να προσαρμόσετε τον τρόπο εγγραφής του ήχου και να είστε πιο οργανωμένοι σχετικά με το πού θα αποθηκεύονται τα νέα κλιπ ήχου σας.
Τώρα, καλή ηχογράφηση και, παρακαλώ, ενημερώστε με στα σχόλια παρακάτω αν αυτό το άρθρο σας βοήθησε, αν έχετε επιπλέον ερωτήσεις σχετικά με την ηχογράφηση ήχου ή αν έχετε προτάσεις για το πώς θα μπορούσα να κάνω το άρθρο καλύτερο. Σας ευχαριστώ.

