Πίνακας περιεχομένων
Για να συμπεριλάβετε ήχο ή μουσική σε ένα έργο βίντεο στο Canva, απλά ανεβάστε το επιθυμητό κλιπ ή χρησιμοποιήστε ένα προηχογραφημένο από τη βιβλιοθήκη και προσθέστε το στον καμβά σας. Μπορείτε να επεξεργαστείτε όλο τον ήχο κάνοντας κλικ πάνω του και προσαρμόζοντας τα εφέ σε όλο το έργο σας.
Καλώ όλους τους επίδοξους συντάκτες βίντεο! Γεια σας. Το όνομά μου είναι Kerry και είμαι εδώ για να μοιραστώ μαζί σας όλες τις συμβουλές, τα κόλπα και τα βήματα για τη δημιουργία των καλύτερων έργων χρησιμοποιώντας μια ιστοσελίδα που ονομάζεται Canva. Ενώ προσωπικά μου αρέσει να δημιουργώ αφίσες, infographics και άλλα ακίνητα μέσα, μπορείτε επίσης να χρησιμοποιήσετε αυτή την πλατφόρμα για τις ανάγκες σας σε βίντεο!
Σε αυτή τη δημοσίευση, θα σας εξηγήσω πώς μπορείτε να προσθέσετε μουσική ή ήχο στα έργα σας με βίντεο στο Canva. Αν θέλετε να δημιουργήσετε για τα μέσα κοινωνικής δικτύωσης, καμπάνιες μάρκετινγκ ή έργα προσωποποίησης, αυτό είναι ένα χαρακτηριστικό που θα αναβαθμίσει και θα προσαρμόσει το έργο σας ώστε να ταιριάζει με το στυλ και τις ανάγκες σας.
Είστε έτοιμοι να μάθετε περισσότερα για την επεξεργασία των βίντεο σας προσθέτοντας προσαρμοσμένο ήχο σε αυτά;
Ωραία! Ας βουτήξουμε!
Βασικά συμπεράσματα
- Αν θέλετε να συμπεριλάβετε ήχο σε ένα έργο βίντεο στο Canva, μπορείτε είτε να χρησιμοποιήσετε κλιπ που υπάρχουν στη βιβλιοθήκη του Canva είτε να ανεβάσετε το δικό σας προηχογραφημένο ήχο στην πλατφόρμα.
- Μπορείτε να δημιουργήσετε ένα έργο βίντεο από το μηδέν, αναζητώντας ένα πρότυπο βίντεο και επεξεργαζόμενοι το στον ιστότοπο ή να ανεβάσετε ένα βίντεο κάνοντας κλικ στην επιλογή Δημιουργία νέου σχεδίου και εισάγοντας το αρχείο βίντεο που θέλετε να επεξεργαστείτε.
- Αφού προσθέσετε τον ήχο ή τη μουσική στο έργο σας, μπορείτε να κάνετε κλικ πάνω τους κάτω από τον καμβά για να προσαρμόσετε και να επεξεργαστείτε τη διάρκεια, τις μεταβάσεις και τα εφέ.
Γιατί να χρησιμοποιήσετε το Canva για να επεξεργαστείτε και να προσθέσετε ήχο σε βίντεο
Γνωρίζατε ότι μία από τις πιο συχνά χρησιμοποιούμενες πλατφόρμες για τους δημιουργούς βίντεο που δημοσιεύουν τη δουλειά τους σε ιστότοπους όπως το Youtube είναι η Canva; Αυτό οφείλεται πιθανώς στο γεγονός ότι η πλατφόρμα είναι τόσο εύκολη στην πλοήγηση και επιτρέπει μερικές υπέροχες επιλογές επεξεργασίας, ακόμη και για όσους μόλις ξεκινούν το ταξίδι τους!
Με την ποικιλία των προσαρμογών που είναι διαθέσιμες, οι χρήστες μπορούν να επιλέξουν ήχους που ταιριάζουν με το στυλ τους, είτε επισυνάπτοντας τα δικά τους κλιπ ήχου είτε μετακινώντας τη μουσική βιβλιοθήκη που διαθέτει προεγκεκριμένα κλιπ.
Επίσης, χρησιμοποιώντας το Canva για να προσθέσετε αυτούς τους ήχους στα βίντεό σας, σας δίνεται η επαγγελματική δυνατότητα να τους επεξεργαστείτε ακόμη περισσότερο, ρυθμίζοντας την ένταση, εφαρμόζοντας μεταβάσεις και τοποθετώντας τους στο σωστό σημείο!
Πώς να προσθέσετε μουσική ή ήχο στα έργα σας στο Canva
Η δυνατότητα να προσθέσετε μουσική και ήχο σε έργα βίντεο είναι ένα πραγματικά καλό χαρακτηριστικό του Canva. Τα βήματα για να προσθέσετε αυτό το στοιχείο στα έργα σας είναι αρκετά απλά και μπορείτε να συμπεριλάβετε ακόμη και τη δική σας προηχογραφημένη μουσική!
Ακολουθήστε αυτά τα βήματα για να μάθετε πώς να προσθέσετε ήχο και μουσική στα βίντεο σας στο Canva:
Βήμα 1: Πρώτα θα πρέπει να συνδεθείτε στο Canva χρησιμοποιώντας τα διαπιστευτήρια που χρησιμοποιείτε πάντα για να συνδεθείτε στο λογαριασμό σας. Στην αρχική οθόνη, μεταβείτε στη γραμμή αναζήτησης στο επάνω μέρος της πλατφόρμας.
Βήμα 2: Επιλέξτε το πρότυπο βίντεο που θέλετε να χρησιμοποιήσετε για τη δημιουργία του βίντεο σας, αναζητώντας τη λέξη-κλειδί στη γραμμή αναζήτησης. Λάβετε υπόψη το είδος της μορφής στην οποία θέλετε να διατηρήσετε τη δημιουργία σας, είτε πρόκειται για το YouTube, το TikTok, το Instagram κ.λπ.)

Έχετε επίσης τη δυνατότητα να φορτώσετε το δικό σας βίντεο, μεταβαίνοντας στην ενότητα Δημιουργήστε ένα σχέδιο στην επάνω δεξιά πλευρά του ιστότοπου, κάνοντας κλικ σε αυτό και, στη συνέχεια, εισάγοντας ένα βίντεο με αυτόν τον τρόπο για να το επεξεργαστείτε.

Βήμα 3: Αφού ανοίξετε έναν νέο καμβά ή ανεβάσετε το βίντεο που θέλετε να επεξεργαστείτε, ήρθε η ώρα να προσθέσετε τον ήχο και τη μουσική σας! (Αν χρησιμοποιείτε ένα βίντεο που έχει πολλά κλιπ, πρέπει πρώτα να τακτοποιήσετε τα κλιπ σας στο χρονοδιάγραμμα στο κάτω μέρος της οθόνης για να ενώσετε το βίντεό σας).
Βήμα 4: Πλοηγηθείτε στην αριστερή πλευρά της οθόνης στην κύρια εργαλειοθήκη για να αναζητήσετε τον ήχο ή τη μουσική. Μπορείτε είτε να κάνετε κλικ στο κουμπί Ανεβάζει και μεταφορτώστε τον ήχο που θέλετε να συμπεριλάβετε ή αναζητήστε στο Στοιχεία (Βεβαιωθείτε ότι έχετε κάνει κλικ στην καρτέλα για αυτά που βρίσκονται στη βιβλιοθήκη του Canva. Ήχος επιλογή για να λάβετε αυτά τα κλιπ ήχου!)

(Απλά να έχετε υπόψη σας ότι οποιοδήποτε από τα κλιπ ήχου ή τα στοιχεία που έχουν μια κορώνα στο κάτω μέρος τους είναι διαθέσιμα για χρήση μόνο μέσω ενός πληρωμένου λογαριασμού συνδρομής Canva Pro.)
Βήμα 5: Κάντε κλικ στον ήχο που θέλετε να συμπεριλάβετε στο έργο σας και θα προστεθεί στο έργο σας. Θα δείτε κάτω από τον καμβά σας το μήκος του ήχου. Μπορείτε να τον προσθέσετε σε ολόκληρο το βίντεο ή να τον εφαρμόσετε σε συγκεκριμένα μέρη κάνοντας κλικ στο τέλος της μοβ γραμμής χρόνου ήχου και σύροντάς τον ανάλογα με τις ανάγκες σας.

Θα μπορείτε επίσης να δείτε τη διάρκεια του κλιπ καθώς και τις διαφάνειες (και το συνολικό βίντεο) στο κάτω μέρος του καμβά. Αυτό είναι χρήσιμο όταν θέλετε να βεβαιωθείτε ότι ο ήχος σας ταιριάζει με τη διάρκεια συγκεκριμένων τμημάτων του έργου σας!

Βήμα 6: Αν θέλετε να ηχογραφήσετε ήχο απευθείας στην πλατφόρμα Canva, μεταβείτε στην ενότητα Ανεβάζει στην κύρια εργαλειοθήκη και κάντε κλικ στο κουμπί με την ένδειξη Καταγράψτε τον εαυτό σας .

Μόλις κάνετε κλικ σε αυτό το κουμπί, θα εμφανιστεί ένα αναδυόμενο παράθυρο για να δώσετε στο Canva την άδεια να χρησιμοποιήσει το μικρόφωνο της συσκευής σας. Εγκρίνετε τη χρήση του μικροφώνου σας και θα μπορείτε να καταγράφετε ηχητικά κλιπ, τα οποία στη συνέχεια θα συμπεριληφθούν στη βιβλιοθήκη και τον καμβά σας!

Βήμα 7: Αν θέλετε να αλλάξετε το μέρος του ήχου που εφαρμόζεται στη διαφάνεια ή το έργο, κάντε κλικ στη γραμμή χρόνου ήχου και θα δείτε ένα κουμπί στην κορυφή του καμβά με την ένδειξη Προσαρμογή.
Κάντε κλικ σε αυτό το κουμπί και θα μπορείτε να σύρετε τη γραμμή χρόνου ήχου μέσα στο έργο σας για να εφαρμόσετε ένα διαφορετικό μέρος της μουσικής ή του κλιπ στην επιθυμητή περιοχή.


Βήμα 8: Όταν κάνετε κλικ στο χρονοδιάγραμμα ήχου, θα δείτε επίσης ένα άλλο κουμπί να εμφανίζεται στο πάνω μέρος του καμβά με την ένδειξη Εφέ ήχου Μπορείτε να κάνετε κλικ σε αυτό, αν θέλετε να ρυθμίσετε το συγχρονισμό της εισόδου ή της εξόδου του ήχου σας, δημιουργώντας ομαλές μεταβάσεις.

Βήμα 9: Μόλις είστε έτοιμοι να αποθηκεύσετε το έργο σας, μεταβείτε στο αρχείο Μοιραστείτε το στην επάνω δεξιά πλευρά της οθόνης σας και κάντε κλικ σε αυτό. Θα μπορέσετε να επιλέξετε τον τύπο αρχείου, τις διαφάνειες και άλλες επιλογές για την αποθήκευση του βίντεο σας. Προτείνουμε αποθηκεύοντάς το ως αρχείο τύπου MP4!
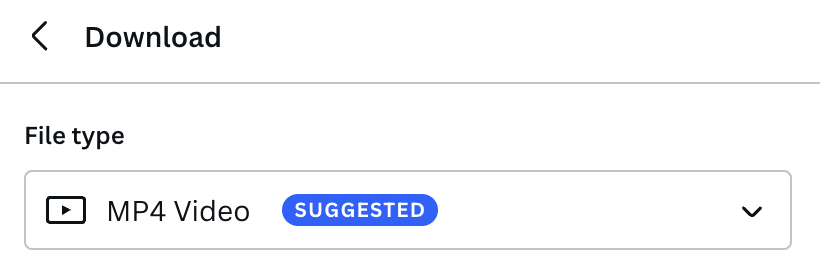
Τελικές σκέψεις
Η δυνατότητα να ανεβάσετε διάφορους τύπους ήχου στα έργα σας στο Canva είναι ένα πολύ καλό εργαλείο, καθώς η προσθήκη ήχου στο έργο σας μπορεί πραγματικά να το ζωντανέψει! Είτε χρησιμοποιείτε τη βιβλιοθήκη που υπάρχει στην πλατφόρμα, είτε θέλετε να ανεβάσετε αρχεία που έχετε βρει, είτε ακόμη και να ηχογραφήσετε τη δική σας φωνή, μουσική ή ηχητικά εφέ - ο ουρανός είναι το όριο με αυτή τη λειτουργία!
Έχετε χρησιμοποιήσει ποτέ το Canva για να δημιουργήσετε ή να επεξεργαστείτε βίντεο, ειδικά συμπεριλαμβάνοντας κλιπ ήχου ή μουσικής; Θα θέλαμε πολύ να ακούσουμε τις σκέψεις σας και παραδείγματα έργων! Επίσης, αν έχετε συμβουλές ή κόλπα για την εργασία με κλιπ ήχου στην πλατφόρμα, μοιραστείτε τα στην ενότητα σχολίων παρακάτω!

