Πίνακας περιεχομένων
Υπάρχει μια επιλογή Image Trace στο Illustrator που σας επιτρέπει να μετατρέπετε χειροποίητα σχέδια και εικόνες ράστερ σε διανυσματικές εικόνες.
Έχετε ποτέ ιχνηλατήσει χειρόγραφα ή σχέδια χρησιμοποιώντας στυλό και χαρτί; Η ιδέα είναι η ίδια όταν ιχνηλατείτε στο Adobe Illustrator. Ένας άλλος τρόπος για να ιχνηλατήσετε μια εικόνα είναι να χρησιμοποιήσετε τα εργαλεία σχεδίασης και τα εργαλεία σχήματος για να ιχνηλατήσετε το περίγραμμα μιας εικόνας raster.
Πολλοί σχεδιαστές, συμπεριλαμβανομένου και εμού, δημιουργούν λογότυπα χρησιμοποιώντας αυτή τη μέθοδο. Εντοπίζουν το περίγραμμα, επεξεργάζονται το διάνυσμα και προσθέτουν μια προσωπική πινελιά για να κάνουν το έργο τους μοναδικό.
Σε αυτό το σεμινάριο, θα μάθετε δύο τρόπους για να εντοπίσετε μια εικόνα στο Adobe Illustrator.
Ετοιμάστε την εικόνα σας και ας ξεκινήσουμε.
Σημείωση: τα στιγμιότυπα οθόνης από αυτό το σεμινάριο προέρχονται από την έκδοση Adobe Illustrator CC 2022 Mac. Οι εκδόσεις Windows ή άλλες εκδόσεις μπορεί να έχουν διαφορετική εμφάνιση.
Μέθοδος 1: Ανίχνευση εικόνας
Θα χρησιμοποιήσω αυτή την εικόνα για να σας δείξω πώς να ανιχνεύσετε μια εικόνα χρησιμοποιώντας το Image Trace. Χρειάζονται μόνο δύο βήματα αν είστε ευχαριστημένοι με το προκαθορισμένο εφέ ανίχνευσης!

Βήμα 1: Ανοίξτε την εικόνα σας στο Adobe Illustrator. Όταν κάνετε κλικ στην εικόνα για να την επιλέξετε, θα δείτε το Ίχνη εικόνας στην επιλογή Γρήγορες ενέργειες στον πίνακα Ιδιότητες.

Βήμα 2: Κάντε κλικ στο Ίχνη εικόνας και θα δείτε τις επιλογές ανίχνευσης.
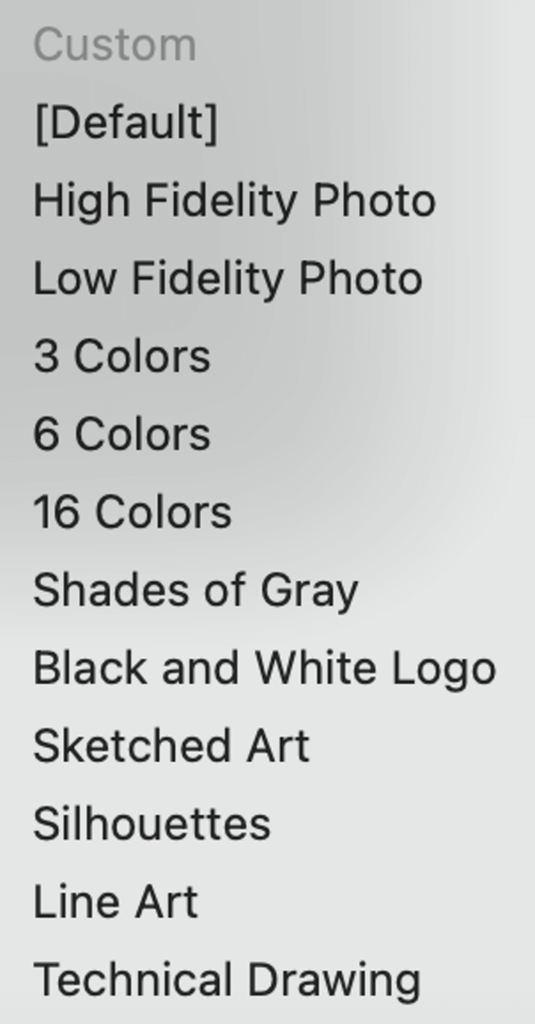
Ακολουθεί μια επισκόπηση των επιλογών προεπιλογής Image Trace και μπορείτε να δείτε τι εφέ εφαρμόζει η κάθε επιλογή. Επιλέξτε το εφέ που σας αρέσει.

Όπως μπορείτε να δείτε, Φωτογραφία υψηλής πιστότητας θα διανυσματοποιήσει την εικόνα και θα μοιάζει σχεδόν με την αρχική φωτογραφία. Φωτογραφία χαμηλής πιστότητας εξακολουθεί να είναι αρκετά ρεαλιστική και κάνει τη φωτογραφία να μοιάζει με πίνακα ζωγραφικής. 3 χρώματα στο 16 χρώματα , όσο περισσότερα χρώματα επιλέγετε, τόσο περισσότερες λεπτομέρειες εμφανίζονται.
Αποχρώσεις του γκρι μετατρέπει την εικόνα σε κλίμακα του γκρι. Οι υπόλοιπες επιλογές μετατρέπουν την εικόνα σε ασπρόμαυρη με διάφορους τρόπους. Προσωπικά, δεν χρησιμοποιούσα σχεδόν καθόλου την επιλογή Γραμμική τέχνη ή Τεχνικό σχέδιο επιλογές επειδή είναι δύσκολο να βρεις το σωστό σημείο.

Εκτός από αυτές τις προκαθορισμένες επιλογές, μπορείτε επίσης να προσαρμόσετε το εφέ ανίχνευσης αλλάζοντας τις ρυθμίσεις στον πίνακα Image Trace. Μπορείτε να ανοίξετε τον πίνακα από το μενού overhead Παράθυρο >, Ίχνη εικόνας .
Για παράδειγμα, αν θέλετε να αποκτήσετε ένα εφέ ιχνογράφησης μεταξύ 6 και 16 χρωμάτων, μπορείτε να μετακινήσετε το ρυθμιστικό χρώματος προς τα δεξιά για να αυξήσετε την ποσότητα των χρωμάτων έως και 30.

Έτσι φαίνεται με 10 χρώματα.

Ας δούμε ένα άλλο παράδειγμα ρύθμισης του αποτελέσματος του ασπρόμαυρου λογότυπου. Αν θέλετε να εμφανίζονται περισσότερες σκοτεινές περιοχές, αυξήστε το Κατώφλι .

Το προκαθορισμένο κατώφλι του αποτελέσματος της ανίχνευσης ασπρόμαυρου λογότυπου είναι 128. Μπορείτε να δείτε ότι η εικόνα δεν έχει πολλές λεπτομέρειες. Μετακίνησα το ρυθμιστικό προς τα δεξιά και έτσι φαίνεται όταν το κατώφλι είναι 180.
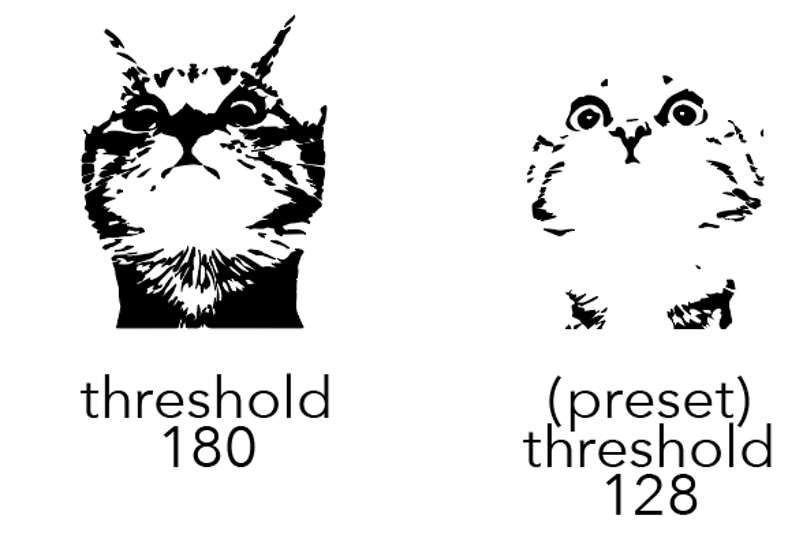
Τώρα, αν θέλετε να επεξεργαστείτε την εικόνα, μπορείτε να Επεκτείνετε το και Αποσύνδεση για να κάνετε αλλαγές.

Όταν κάνετε κλικ στο Επεκτείνετε το , θα δείτε το περίγραμμα του αποτελέσματος της ανίχνευσης.

Αφού καταργήσετε την ομαδοποίηση της εικόνας, μπορείτε να επιλέξετε μεμονωμένες διαδρομές και να κάνετε αλλαγές.

Θέλετε να εντοπίσετε μόνο το περίγραμμα μιας εικόνας, αλλά η επιλογή Line Art δεν λειτουργεί; Δείτε τη μέθοδο 2.
Μέθοδος 2: Ανίχνευση του περιγράμματος μιας εικόνας
Μπορείτε να χρησιμοποιήσετε το εργαλείο πένας, το μολύβι, τα πινέλα ή οποιοδήποτε εργαλείο σχήματος για να εντοπίσετε το περίγραμμα μιας εικόνας. Για παράδειγμα, αυτή η εικόνα Φλαμίνγκο είναι ήδη ένα απλό γραφικό, μπορούμε να το εντοπίσουμε για να το απλοποιήσουμε ακόμη περισσότερο.

Βήμα 1: Τοποθετήστε και ενσωματώστε την εικόνα στο Adobe Illustrator.
Βήμα 2: Χαμηλώστε την αδιαφάνεια περίπου στο 60% και κλειδώστε την εικόνα. Αυτό το βήμα διευκολύνει τη διαδικασία ανίχνευσης. Η μείωση της αδιαφάνειας σας βοηθά να βλέπετε πιο καθαρά τη διαδρομή ανίχνευσης και το κλείδωμα της εικόνας αποφεύγει την κατά λάθος μετακίνηση της εικόνας κατά την ανίχνευση.

Βήμα 3 (προαιρετικό): Συνιστώ την ανίχνευση σε μια νέα στρώση, επειδή αν χρειαστεί να επεξεργαστείτε συνολικά τα περιγράμματα ανίχνευσης, οι αλλαγές δεν θα επηρεάσουν τη στρώση εικόνας.
Βήμα 4: Χρησιμοποιήστε το Εργαλείο στυλό (P) για να εντοπίσετε το περίγραμμα. Αν θέλετε να προσθέσετε χρώματα στη διαδρομή, θα πρέπει να κλείσετε τη διαδρομή συνδέοντας το πρώτο και το τελευταίο σημείο αγκύρωσης μιας διαδρομής.

Βήμα 5: Χρησιμοποιήστε το εργαλείο σχήματος, το εργαλείο μολυβιού ή το πινέλο για να επεξεργαστείτε ορισμένες λεπτομέρειες του περιγράμματος. Για παράδειγμα, τα μάτια μπορούν να εντοπιστούν χρησιμοποιώντας το εργαλείο έλλειψης για να σχεδιάσουμε κύκλους, ενώ για το μέρος του σώματος μπορούμε να χρησιμοποιήσουμε ένα πινέλο για να προσθέσουμε λεπτομέρειες.

Διαγράψτε τη στρώση φόντου και διορθώστε τις λεπτομέρειες, αν χρειάζεται. Μπορείτε να επεξεργαστείτε την εικόνα που αποτυπώθηκε και να την κάνετε δική σας.

Συμπέρασμα
Ο ευκολότερος τρόπος ανίχνευσης μιας εικόνας είναι η χρήση της λειτουργίας Image Trace (Ανίχνευση εικόνας), επειδή το αποτέλεσμα της ανίχνευσης είναι προκαθορισμένο και μπορείτε πάντα να προσαρμόζετε το αποτέλεσμα από τον πίνακα Image Trace (Ανίχνευση εικόνας).
Αν θέλετε να κάνετε μεγάλες αλλαγές στην αρχική εικόνα, μπορείτε να χρησιμοποιήσετε τη μέθοδο 2. Είναι ένας καλός τρόπος για να ξεκινήσετε να σχεδιάζετε τα δικά σας διανύσματα ή ακόμα και λογότυπα.

