Πίνακας περιεχομένων
Είτε είστε φωτογράφος είτε τραβάτε όμορφες φωτογραφίες στον ελεύθερο χρόνο σας, υπάρχει μεγάλη πιθανότητα να χρειαστεί να μετατρέψετε εικόνες RAW σε εικόνες JPEG από καιρό σε καιρό.
Για να μετατρέψετε εικόνες RAW σε JPEG στον Mac σας, μπορείτε να χρησιμοποιήσετε το "Covert Image", την Προεπισκόπηση, τις εντολές Sips στο Terminal, το Lightroom, το Photoshop ή κάποιον άλλο μετατροπέα αρχείων.
Είμαι ο Jon, ειδικός σε Mac και ερασιτέχνης φωτογράφος. Μετατρέπω συχνά εικόνες RAW σε εικόνες JPEG στο MacBook Pro μου και συνέταξα αυτόν τον οδηγό για να σας δείξω πώς.
Ευτυχώς, η μετατροπή εικόνων RAW σε JPEG είναι μια γρήγορη και εύκολη διαδικασία, οπότε συνεχίστε να διαβάζετε για να μάθετε πώς να χρησιμοποιείτε κάθε επιλογή!
Επιλογή #1: Χρήση μετατροπής εικόνας
Ο γρηγορότερος τρόπος για να μετατρέψετε μια εικόνα RAW είναι να την εντοπίσετε στο Finder , κάντε δεξί κλικ σε αυτό, επιλέξτε Γρήγορες ενέργειες , και κάντε κλικ στο Μετατροπή εικόνας .
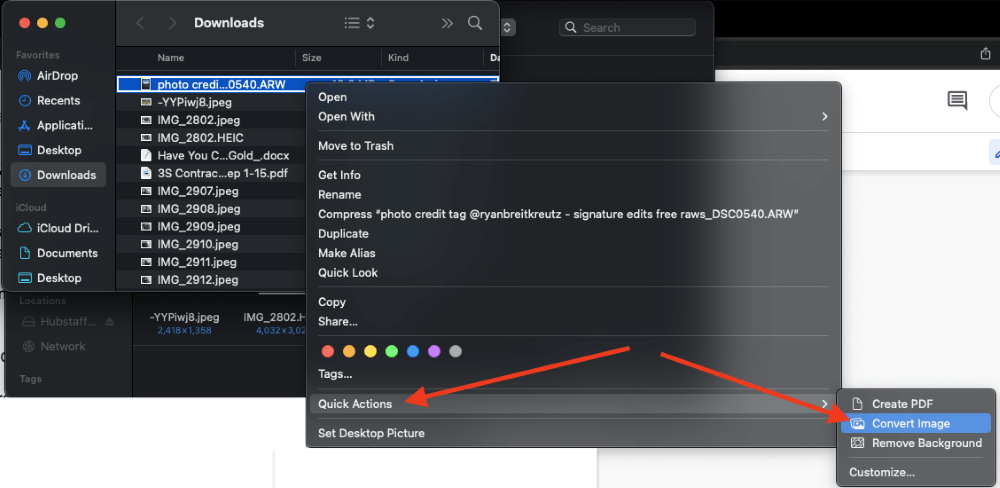
Στη συνέχεια, απλά επιλέξτε JPEG από το Μορφή επιλέξτε το μέγεθος της εικόνας που θέλετε και κάντε κλικ στο Μετατροπή σε JPEG .
Μπορείτε να επιλέξετε πολλές εικόνες ταυτόχρονα κρατώντας πατημένο το πλήκτρο Εντολή και κάνοντας κλικ μία φορά σε κάθε εικόνα. Στη συνέχεια, κάντε δεξί κλικ μία φορά στα επιλεγμένα στοιχεία και ακολουθήστε τα ίδια παραπάνω βήματα.
Επιλογή #2: Χρήση προεπισκόπησης
Η προεπισκόπηση, το επίσημο εργαλείο της Apple για την προβολή φωτογραφιών και αρχείων pdf, είναι ένας άλλος τρόπος για να μετατρέψετε εύκολα εικόνες RAW σε JPEG στον Mac.
Για να χρησιμοποιήσετε την Προεπισκόπηση, ακολουθήστε τα παρακάτω βήματα:
Βήμα 1: Ανοίξτε τη φωτογραφία στην προεπισκόπηση. Αρχείο στην επάνω αριστερή γωνία για να ανοίξει το μενού αρχείων και στη συνέχεια επιλέξτε Εξαγωγή Εάν εργάζεστε με πολλαπλές εικόνες, κάντε κλικ στο Εξαγωγή επιλεγμένων εικόνων .
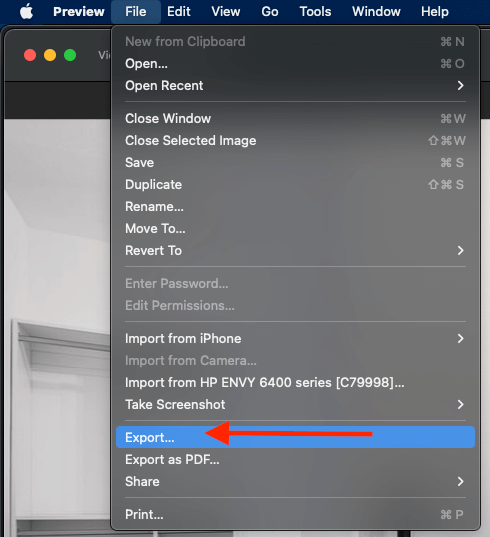
Βήμα 2: Στο μενού που εμφανίζεται, επιλέξτε το JPEG από το μενού Μορφή επιλογές.
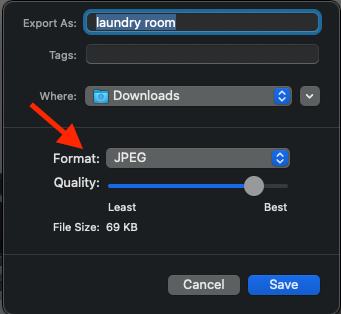
Βήμα 3: Δημιουργήστε ένα όνομα για την εικόνα και ορίστε σε ποιον φάκελο θέλετε να αποθηκεύσετε τη φωτογραφία. Μόλις τελειώσετε, κάντε κλικ στο κουμπί Αποθήκευση .
Επιλογή #3: Χρήση Sips στο τερματικό macOS
Το Terminal είναι μια εύχρηστη και ευέλικτη εφαρμογή που είναι διαθέσιμη στους χρήστες Mac, καθώς παρέχει διάφορους σκοπούς, συμπεριλαμβανομένης της μετατροπής μορφότυπων φωτογραφιών. Μπορείτε να χρησιμοποιήσετε το Terminal για να μετατρέψετε μία ή περισσότερες φωτογραφίες εύκολα χρησιμοποιώντας το "sips" στο MacOS Terminal. Ακολουθήστε τα παρακάτω βήματα:
Βήμα 1: Ξεκινήστε αντιγράφοντας τις φωτογραφίες που θέλετε να μετατρέψετε και επικολλήστε τις σε έναν φάκελο.
Βήμα 2: Ανοίξτε το Terminal και, στη συνέχεια, σύρετε το φάκελο στην εφαρμογή Terminal.
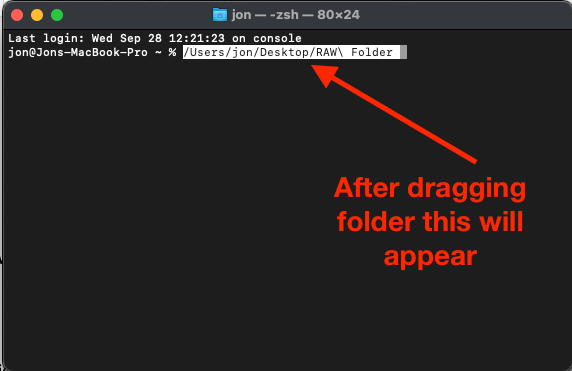
Βήμα 3: Στη συνέχεια, αντιγράψτε και επικολλήστε αυτόν τον κώδικα στην εφαρμογή Terminal και πατήστε Return στο πληκτρολόγιό σας:
for i in *.RAW; do sips -s format jpeg $i -out "${i%.*}.jpg"; done
Μπορείτε εύκολα να μετατρέψετε τις φωτογραφίες σε οποιαδήποτε μορφή μέσα στο Terminal ανταλλάσσοντας το μέρος "jpeg" του κώδικα με μια άλλη μορφή εικόνας.
Επιλογή #4: Χρήση του Lightroom
Αν έχετε το Lightroom στον Mac σας, χρησιμοποιήστε το για να μετατρέψετε τις φωτογραφίες σας στη σωστή μορφή. Η διαδικασία είναι απλή:
- Ανοίξτε τη φωτογραφία στο Lightroom επιλέγοντας Αρχείο >, Εισαγωγή φωτογραφιών και βίντεο Θα εμφανιστεί το παράθυρο εισαγωγής, το οποίο σας επιτρέπει να επιλέξετε την εικόνα που θέλετε να εισαγάγετε.
- Τσεκάρετε το πλαίσιο πάνω αριστερά κάθε φωτογραφίας για να την επιλέξετε για εισαγωγή. Για να επιλέξετε πολλαπλές εικόνες, χρησιμοποιήστε Εντολή + κλικ ή Shift + κλικ για να επιλέξετε την πρώτη και την τελευταία σε μια ακολουθία για να επιλέξετε πολλές διαδοχικές φωτογραφίες.
- Κάντε κλικ στην επιλογή "Εισαγωγή" μόλις επιλέξετε τις φωτογραφίες σας.
- Αν θέλετε να ολοκληρώσετε την επεξεργασία, τώρα είναι η κατάλληλη στιγμή να το κάνετε. Αν όχι, συνεχίστε στο επόμενο βήμα.
- Επιλέξτε τις φωτογραφίες στο Lightroom που θέλετε να εξάγετε και να μετατρέψετε στο Filmstrip ή στη Βιβλιοθήκη.
- Αφού επιλέξετε τα αρχεία, κάντε κλικ στο "File" (Αρχείο) στην επάνω αριστερή γωνία και στο "Export" (Εξαγωγή) στο κάτω μέρος του αναπτυσσόμενου μενού.
- Στο αναδυόμενο παράθυρο, προσαρμόστε τις ρυθμίσεις εξαγωγής για τη φωτογραφία σας όπως απαιτείται (τοποθεσία εξαγωγής, όνομα, ρυθμίσεις ποιότητας).
- Στην καρτέλα "Ρυθμίσεις αρχείου", επιλέξτε JPEG (δίπλα στη "Μορφή εικόνας").
- Κάντε κλικ στην επιλογή "Εξαγωγή" και οι φωτογραφίες σας θα εξαχθούν στον προορισμό της επιλογής σας ως αρχεία JPEG.
Επιλογή #5: Χρήση του Photoshop
Αν δεν έχετε το Lightroom ή προτιμάτε να χρησιμοποιείτε το Photoshop, μπορείτε πάντα να μετατρέψετε τις φωτογραφίες σας στο Photoshop. Η διαδικασία είναι παρόμοια με τις μετατροπές μορφής φωτογραφιών στο Lightroom, αλλά παρέχει στους χρήστες βαθύτερες δυνατότητες πέρα από τη βασική επεξεργασία φωτογραφιών.
Ακολουθήστε αυτά τα βήματα:
- Στο Photoshop, πρέπει να εισαγάγετε τη φωτογραφία. Στην επάνω αριστερή γωνία της οθόνης, κάντε κλικ στο "Αρχείο" και στη συνέχεια στο "Άνοιγμα" για να επιλέξετε το αρχείο που θέλετε να εισαγάγετε.
- Το παράθυρο Camera RAW θα εμφανιστεί αυτόματα, επιτρέποντάς σας να επεξεργαστείτε τις φωτογραφίες όπως χρειάζεται. Αν δεν κάνετε επεξεργασία, κάντε κλικ στο "Άνοιγμα" για να ανοίξετε τη φωτογραφία στο Photoshop.
- Μόλις ανοίξει η εικόνα σας στο Photoshop, κάντε κλικ στο "Αρχείο" στην επάνω αριστερή γωνία της οθόνης.
- Στο αναπτυσσόμενο μενού, επιλέξτε "Εξαγωγή" και, στη συνέχεια, "Εξαγωγή ως".
- Στο παράθυρο που θα εμφανιστεί, μεταβείτε στην ενότητα "Ρυθμίσεις αρχείου" και, στη συνέχεια, κάντε κλικ στο αναπτυσσόμενο μενού δίπλα στη "Μορφή" και επιλέξτε JPG.
- Προσαρμόστε τη θέση του αρχείου, την ποιότητα της εικόνας και άλλες ρυθμίσεις όπως χρειάζεται και, στη συνέχεια, κάντε κλικ στο κουμπί "Εξαγωγή". Με αυτόν τον τρόπο η φωτογραφία σας θα σταλεί στον προορισμό της ως αρχείο JPEG.
Επιλογή #6: Χρησιμοποιήστε έναν μετατροπέα αρχείων
Εάν δεν έχετε κατεβάσει το Lightroom ή το Photoshop στον Mac σας, αυτές οι τοποθεσίες είναι χρήσιμες όταν θέλετε απλώς να μετατρέψετε τη φωτογραφία και να παρακάμψετε εντελώς την επεξεργασία.
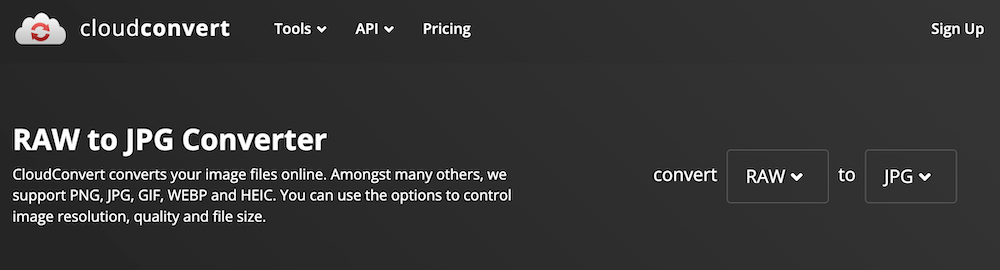
Μπορείτε να χρησιμοποιήσετε το Cloud Convert, το I Love IMG ή άλλες παρόμοιες επιλογές.
Συχνές ερωτήσεις
Ακολουθούν οι πιο συνηθισμένες ερωτήσεις σχετικά με τη μετατροπή αρχείων εικόνας RAW σε JPEG σε Mac.
Μπορώ να επιταχύνω τη διαδικασία μετατροπής από RAW σε JPEG;
Αν είστε φωτογράφος, πιθανότατα θα μετατρέπετε τακτικά εκατοντάδες φωτογραφίες από RAW σε μορφή JPEG. Έτσι, ίσως θέλετε να επιταχύνετε τη διαδικασία. Αν χρησιμοποιείτε το Lightroom, μπορείτε να χρησιμοποιήσετε μια προεπιλογή εξαγωγής για να απλοποιήσετε τη διαδικασία.
Απλά ορίστε τη μορφή αρχείου σε JPEG, το ρυθμιστικό ποιότητας στο 100 και μια καθορισμένη θέση για μελλοντικές εξαγωγές. Κάντε κλικ στο "Προσθήκη" στον πίνακα Preset για να δημιουργήσετε μια προεπιλογή εξαγωγής. Στο μέλλον, κάντε κλικ στην προεπιλογή για να μετατρέψετε εύκολα RAW σε JPEG στο μέλλον.
Η μετατροπή RAW σε JPEG χάνει την ποιότητα;
Ναι, η μετατροπή των φωτογραφιών σας από αρχεία RAW σε αρχεία JPEG θα επηρεάσει την ποιότητα.Τα αρχεία RAW είναι μεγαλύτερα, καθώς περιέχουν περίπλοκες λεπτομέρειες, και όταν συμπιέζετε το αρχείο σε JPEG, χάνετε κάποιες από αυτές τις λεπτομέρειες στο πολύ μικρότερο μέγεθος του αρχείου.
Είναι καλύτερο να επεξεργάζεστε RAW ή JPEG;
Σε γενικές γραμμές, η επεξεργασία των φωτογραφιών σας σε μορφή RAW θα σας δώσει περισσότερες επιλογές για να διορθώσετε θέματα έκθεσης. Μόλις μεταβείτε σε μορφή JPEG, εφαρμόζεται ισορροπία λευκού και υπάρχουν λιγότερες επιλογές τροποποίησης.
Συμπέρασμα
Η επεξεργασία εικόνων RAW μπορεί να είναι χρονοβόρα για τους φωτογράφους, αλλά η μετατροπή του αρχείου σε μορφή JPEG δεν χρειάζεται να είναι. Είτε χρησιμοποιείτε τη γρήγορη λειτουργία "Μετατροπή εικόνας" του Mac, την προεπισκόπηση, το τερματικό, το Lightroom, το Photoshop ή άλλα προγράμματα μετατροπής, η διαδικασία είναι γρήγορη και εύκολη.
Ποια είναι η δική σας μέθοδος για τη μετατροπή εικόνων RAW σε JPEG στον Mac σας;

