Πίνακας περιεχομένων
Όταν ένα σχέδιο βασίζεται σε μεγάλο βαθμό σε κείμενο, είναι πολύ σημαντικό να διαμορφώσετε το κείμενο ώστε να το διαφοροποιήσετε από ένα έγγραφο του Word. Καταλαβαίνετε τι εννοώ; Δεν μπορείτε απλώς να πληκτρολογήσετε το περιεχόμενο του κειμένου και να το αποκαλέσετε σχέδιο.
Εργάζομαι ως γραφίστρια εδώ και εννέα χρόνια και τα τελευταία πέντε χρόνια δούλεψα με εταιρείες εκδηλώσεων που απαιτούσαν πολύ έντυπο υλικό, όπως φυλλάδια, περιοδικά, βαρύ ενημερωτικό υλικό σχεδιασμού.
Όσο εύκολο κι αν φαίνεται, ειλικρινά, μερικές φορές ένα σχέδιο που βασίζεται σε κείμενο σας προκαλεί περισσότερους πονοκεφάλους από ένα διανυσματικό γραφικό. Όταν το κείμενο είναι το κύριο στοιχείο ενός σχεδίου, θα πρέπει να καταβάλλετε μεγάλη προσπάθεια για να το κάνετε να φαίνεται ωραίο.
Είτε παίζετε με τη γραμματοσειρά για να κάνετε την αφίσα σας να φαίνεται πιο όμορφη είτε δημιουργείτε μια γραμματοσειρά για ένα λογότυπο, όλα ξεκινούν με το Myriad Pro Regular, το προεπιλεγμένο στυλ χαρακτήρων του Adobe Illustrator.
Σε αυτό το σεμινάριο, θα μάθετε πώς να αλλάζετε στυλ χαρακτήρων, να εφαρμόζετε εφέ κειμένου και έναν γρήγορο οδηγό για το πώς να δημιουργείτε τη δική σας γραμματοσειρά (αναδιαμόρφωση κειμένου) στο Adobe Illustrator.
Χωρίς άλλη καθυστέρηση, ας ξεκινήσουμε.
3 τρόποι επεξεργασίας κειμένου στο Adobe Illustrator
Σημείωση: Τα στιγμιότυπα οθόνης προέρχονται από την έκδοση Illustrator CC 2021 Mac. Οι εκδόσεις για Windows ή άλλες εκδόσεις ενδέχεται να διαφέρουν ελαφρώς.
Η επεξεργασία κειμένου δεν είναι μόνο η αλλαγή γραμματοσειρών και χρωμάτων. Δείτε τι άλλο μπορείτε να κάνετε στο κείμενο και να κάνετε το σχέδιό σας να ξεχωρίζει.
1. Αλλαγή στυλ χαρακτήρα
Τα βασικά! Μπορείτε να αλλάξετε τα χρώματα του κειμένου, τις γραμματοσειρές, να προσθέσετε διάστιχο, κ.λπ. στην ενότητα Ιδιότητες> Χαρακτήρας Όταν επιλέγετε το κείμενο, εμφανίζεται αυτόματα ο πίνακας χαρακτήρων.
Βήμα 1 : Επιλέξτε το κείμενο χρησιμοποιώντας το εργαλείο επιλογής ( V ) αν θέλετε να επεξεργαστείτε όλο το κείμενο σε ένα στυλ. Ξεκινώντας από το μηδέν; επιλέξτε το εργαλείο Type Tool ( T ) για να προσθέσετε κείμενο.

Ένας άλλος τρόπος είναι να επιλέξετε το Εργαλείο Τύπου ή να κάνετε διπλό κλικ στο κείμενο, θα μεταβείτε αυτόματα στο Εργαλείο Τύπου, ώστε να επιλέξετε την περιοχή κειμένου που θέλετε να επεξεργαστείτε.

Για παράδειγμα, μπορείτε να εφαρμόσετε διαφορετικά χρώματα και γραμματοσειρές στο κείμενο.

Βήμα 2 : Αλλαγή της γραμματοσειράς, του στυλ ή του διαστήματος στο Χαρακτήρας πάνελ.

Αν θέλετε μόνο να αλλάξετε τη γραμματοσειρά, μπορείτε επίσης να το κάνετε από το μενού πάνω από το κεφάλι. Τύπος> Γραμματοσειρά και επιλέξτε μια διαφορετική γραμματοσειρά.

Αν θέλετε να προσθέσετε ή να αλλάξετε χρώματα, ακολουθήστε με στο επόμενο βήμα.
Βήμα 3 : Επιλέξτε ένα χρώμα από το Swatches ή κάντε διπλό κλικ στο Εργαλείο γεμίσματος και χρησιμοποιήστε τον επιλογέα χρωμάτων για να επιλέξετε ένα χρώμα.

Το Εργαλείο Eyedropper (I) είναι επίσης μια επιλογή εάν έχετε ήδη ένα δείγμα έγχρωμης εικόνας.

Δεν είναι αρκετά φανταχτερό; Τι θα λέγατε για ένα έντονο κείμενο ή μερικά εφέ κειμένου; Ας δούμε τι άλλο μπορείτε να κάνετε. συνεχίστε να διαβάζετε.
2. Εφαρμογή εφέ κειμένου
Υπάρχουν τόσα πολλά που μπορείτε να κάνετε με το κείμενο. Για παράδειγμα, μπορείτε να καμπυλώσετε το κείμενο ή να προσθέσετε άλλα εφέ για να κάνετε το σχέδιό σας διασκεδαστικό και εκλεπτυσμένο.
Βήμα 1 : Επιλέξτε το κείμενο που θέλετε να επεξεργαστείτε.
Βήμα 2 : Μετάβαση στο μενού πάνω από το κεφάλι Επίδραση> Warp και επιλέξτε ένα εφέ.
Υπάρχουν 15 διαφορετικά εφέ που μπορείτε να εφαρμόσετε στο κείμενο από τις επιλογές Warp.

Μπορείτε επίσης να χρησιμοποιήσετε το εργαλείο Type on a Path, Distort & Transform ή Envelope Distort για να δημιουργήσετε ειδικά εφέ κειμένου.

3. Επαναδιαμόρφωση κειμένου
Αυτή η μέθοδος είναι χρήσιμη όταν σχεδιάζετε ένα λογότυπο ή μια νέα γραμματοσειρά.
Όταν σχεδιάζετε ένα λογότυπο, δεν θέλετε να χρησιμοποιήσετε οποιαδήποτε γραμματοσειρά, επειδή φαίνεται απλή και μπορεί να αντιμετωπίσετε προβλήματα πνευματικών δικαιωμάτων, αν δεν αγοράσετε την άδεια χρήσης γραμματοσειράς για εμπορική χρήση. Επιπλέον, είναι πάντα ωραίο να σχεδιάζετε τη δική σας γραμματοσειρά.
Βήμα 1 : Σκιαγραφήστε το κείμενο. Επιλέξτε το κείμενο, κάντε δεξί κλικ και επιλέξτε Δημιουργία περιγραμμάτων ή χρησιμοποιήστε τη συντόμευση πληκτρολογίου Εναλλαγή + Εντολή + O .

Βήμα 2 : Ξεομαδοποιήστε το κείμενο. Κάντε δεξί κλικ στο κείμενο και επιλέξτε Αποσύνδεση .
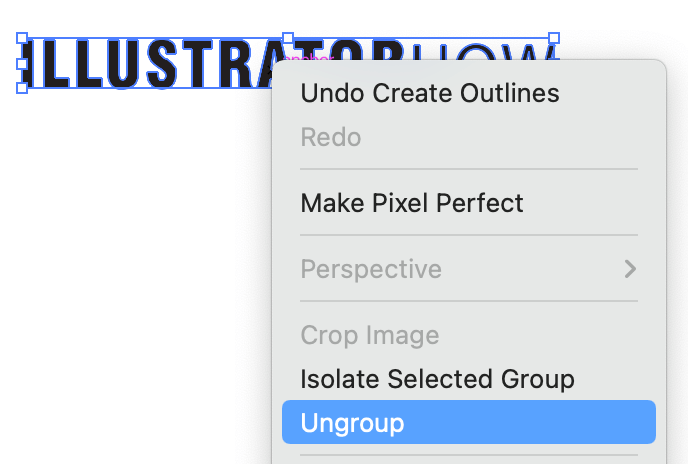
Βήμα 3 : Επιλέξτε το μεμονωμένο γράμμα που θέλετε να αναδιαμορφώσετε και επιλέξτε το Εργαλείο άμεσης επιλογής (A) Θα δείτε πολλά σημεία αγκύρωσης στο κείμενο.

Βήμα 4 : Κάντε κλικ και σύρετε οποιαδήποτε σημεία αγκύρωσης για να τα επεξεργαστείτε και να επαναδιαμορφώσετε.

Τι άλλο;
Μπορεί επίσης να σας ενδιαφέρει να μάθετε τις απαντήσεις στις ακόλουθες ερωτήσεις σχετικά με την επεξεργασία γραμματοσειρών.
Μπορείτε να επεξεργαστείτε κείμενο σε αρχείο PNG ή JPEG στο Illustrator;
Μπορείτε να εντοπίσετε την εικόνα και να επεξεργαστείτε το κείμενο από μια εικόνα png ή jpeg στο Illustrator, αλλά αυτό περιορίζεται μόνο στην αλλαγή του σχήματος του κειμένου. Επειδή το κείμενο έγινε διάνυσμα όταν εντοπίσατε την εικόνα, και μπορείτε να χρησιμοποιήσετε το εργαλείο Direct Selection Tool για να αλλάξετε το σχήμα του διανυσματικού κειμένου.
Δυστυχώς, δεν μπορείτε να αλλάξετε το στυλ του χαρακτήρα.
Πώς να αντικαταστήσετε κείμενο στο Illustrator;
Όταν ανοίγετε το αρχείο ai, η περιοχή που λείπουν οι γραμματοσειρές θα επισημανθεί με ροζ χρώμα και θα εμφανιστεί ένα αναδυόμενο πλαίσιο που θα σας δείχνει ποιες γραμματοσειρές λείπουν.

Μπορείτε είτε να αντικαταστήσετε τις γραμματοσειρές που λείπουν με υπάρχουσες γραμματοσειρές στον υπολογιστή σας είτε να κατεβάσετε τις γραμματοσειρές που λείπουν. Επιλέξτε τη γραμματοσειρά που θέλετε να αντικαταστήσετε και κάντε κλικ στο κουμπί Αλλαγή> Έγινε.

Γιατί δεν εμφανίζεται το πλαίσιο τύπου/κειμένου μου;
Μπορεί να αποκρύψατε κατά λάθος το πλαίσιο τύπου (οριοθέτησης). Όταν είναι κρυμμένο, δεν μπορείτε να κλιμακώσετε το κείμενο ή την περιοχή κειμένου κάνοντας κλικ και σύροντας το πλαίσιο κειμένου.
Πηγαίνετε στο μενού πάνω από το κεφάλι Προβολή> Εμφάνιση πλαισίου οριοθέτησης Θα πρέπει να μπορείτε να κλιμακώσετε ξανά το κείμενο ή την περιοχή κειμένου.
Αυτά για σήμερα
Το κείμενο είναι ένα σημαντικό μέρος του γραφικού σχεδιασμού και υπάρχουν τόσα πολλά που μπορείτε να κάνετε με αυτό, από το απλό στυλ χαρακτήρων μέχρι το σχεδιασμό γραμματοσειρών. Ήδη μοιράστηκα τα κόλπα και τα μυστικά μου για την επεξεργασία κειμένου, ελπίζω να τα χρησιμοποιήσετε και να δημιουργήσετε κάτι ωραίο.

