Πίνακας περιεχομένων
Bevel and Emboss, ακούγεται οικείο. Σωστά, ήταν ένα από τα πιο δημοφιλή εφέ του Photoshop. Ενώ το Photoshop διακόπτει τις 3D λειτουργίες του, το Adobe Illustrator απλοποίησε το 3D εργαλείο του και σίγουρα το λατρεύω γιατί μπορώ εύκολα να προσθέσω 3D εφέ όπως το bevel and emboss σε οποιοδήποτε σχήμα ή κείμενο.
Ο πίνακας εμφάνισης μπορεί επίσης να κάνει πολλά μαγικά, νομίζω ότι είναι ελαφρώς πιο περίπλοκη η χρήση αυτής της μεθόδου από την απευθείας χρήση του εργαλείου 3D, αλλά μπορείτε να έχετε πολύ περισσότερο έλεγχο του εφέ της λοξότητας χρησιμοποιώντας τη μέθοδο του πίνακα εμφάνισης.
Σε αυτό το σεμινάριο, θα σας δείξω πώς να χρησιμοποιήσετε τον πίνακα εμφάνισης και το εργαλείο 3D για να δημιουργήσετε ένα εφέ λοξότητας κειμένου στο Adobe Illustrator.
Σημείωση: Μπορείτε να χρησιμοποιήσετε τις ίδιες μεθόδους για να γωνιώσετε αντικείμενα.
Πίνακας περιεχομένων [show]
- 2 τρόποι για να φρεζάρετε και να αποτυπώσετε ανάγλυφα στο Adobe Illustrator
- Μέθοδος 1: Πίνακας εμφάνισης
- Μέθοδος 2: Επίδραση 3D και υλικών
- Ανακεφαλαιώνοντας
2 τρόποι για να φρεζάρετε και να αποτυπώσετε ανάγλυφα στο Adobe Illustrator
Μπορείτε να χρησιμοποιήσετε το εφέ 3D του Illustrator για να δημιουργήσετε γρήγορα τρισδιάστατο κείμενο με λοξότμηση και ανάγλυφο. Εναλλακτικά, μπορείτε να παίξετε με τα επίπεδα γεμίσματος χρησιμοποιώντας τον πίνακα εμφάνισης για να προσθέσετε λοξότμηση και ανάγλυφο στο κείμενο.
Προφανώς, η χρήση του εφέ 3D είναι μια ευκολότερη επιλογή, αλλά η εκτέλεση της λοξοτομής από τον πίνακα εμφάνισης σας δίνει περισσότερες επιλογές για την επεξεργασία των ρυθμίσεων.
Σημείωση: Όλα τα στιγμιότυπα οθόνης από αυτό το σεμινάριο προέρχονται από την έκδοση Adobe Illustrator CC 2022 Mac. Οι εκδόσεις Window ή άλλες εκδόσεις μπορεί να φαίνονται διαφορετικές.
Μέθοδος 1: Πίνακας εμφάνισης
Βήμα 1: Χρησιμοποιήστε το Τύπος Εργαλείου (συντόμευση πληκτρολογίου T ) για να προσθέσετε κείμενο στο artboard σας και να επιλέξετε μια γραμματοσειρά. Αν θέλετε ένα πιο εμφανές εφέ λοξότητας, επιλέξτε μια πιο έντονη γραμματοσειρά.
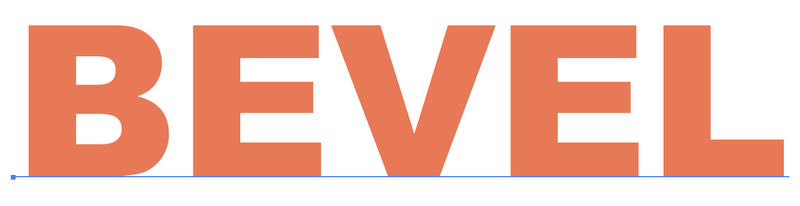
Βήμα 2: Ανοίξτε τον πίνακα εμφάνισης από το μενού πάνω από το κεφάλι Παράθυρο >, Εμφάνιση .
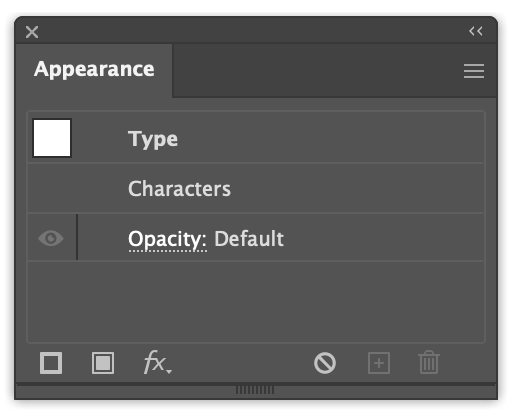
Βήμα 3: Κάντε κλικ στο Προσθήκη νέου γεμίσματος στο κάτω αριστερό μέρος του πίνακα εμφάνισης και θα δείτε ότι το κείμενο αλλάζει το χρώμα γεμίσματος στο προεπιλεγμένο χρώμα - μαύρο.
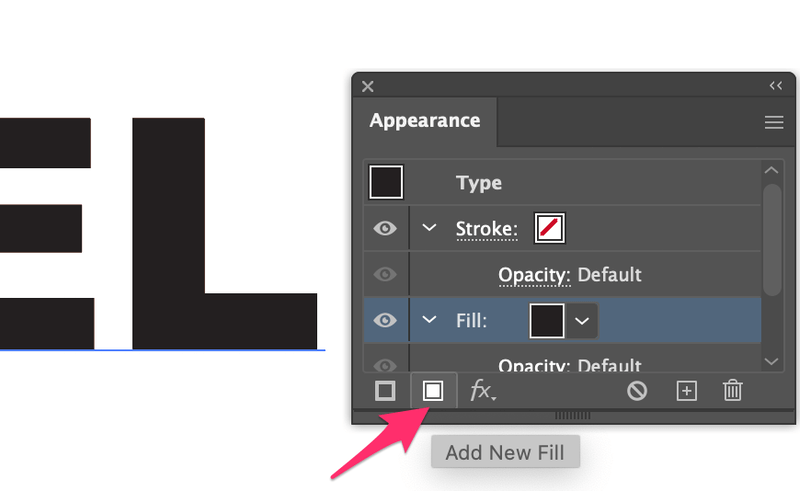
Αυτό το επίπεδο γεμίσματος θα είναι το χρώμα επισήμανσης, οπότε μπορείτε να επιλέξετε ένα ανοιχτότερο χρώμα, όπως το ανοιχτό γκρι.
Κάντε κλικ στο Αδιαφάνεια και αλλάξτε τη λειτουργία ανάμειξης σε Οθόνη .
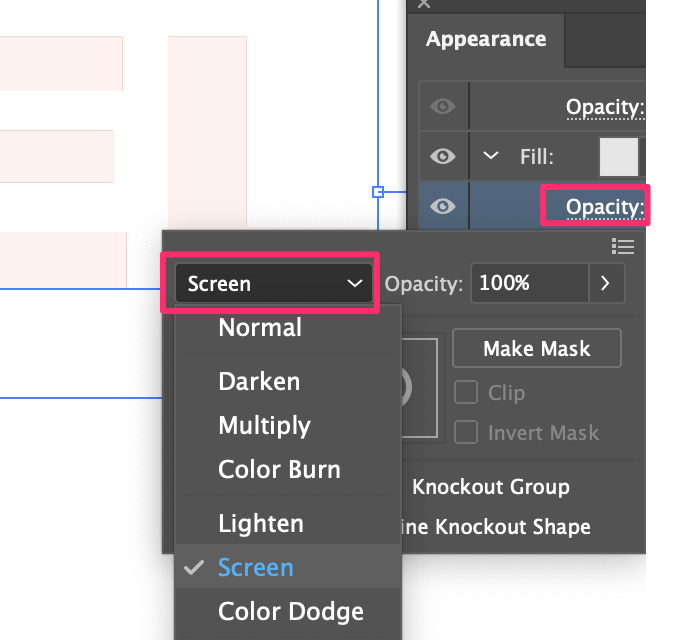
Βήμα 3: Επιλέξτε το Fill, μεταβείτε στο μενού overhead Επίδραση >, Θολούρα >, Gaussian Blur , και ρυθμίστε την Ακτίνα σε περίπου 2 έως 3 εικονοστοιχεία.
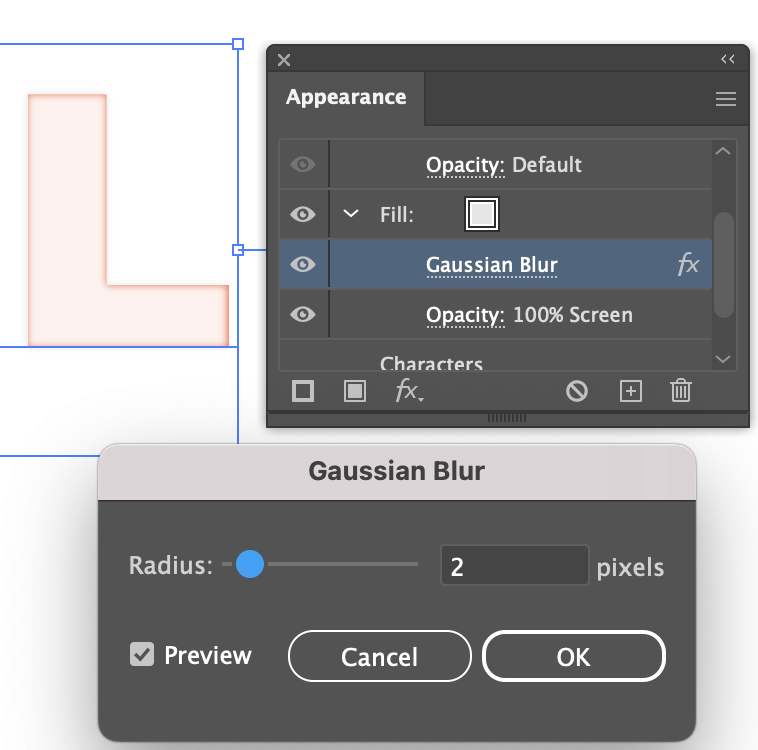
Βήμα 4: Επιλέξτε το επίπεδο Fill και κάντε κλικ στο Διπλασιασμός επιλεγμένου στοιχείου .
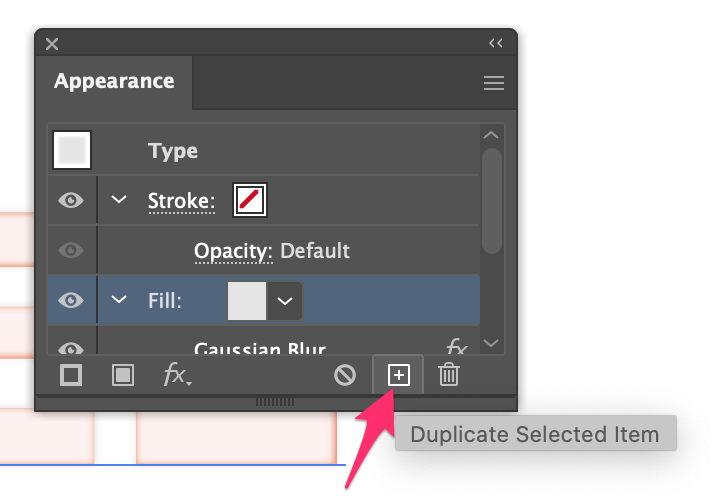
Θα δείτε ότι το κείμενο γίνεται πιο ανοιχτό. Αυτό θα είναι το επίπεδο σκιάς.
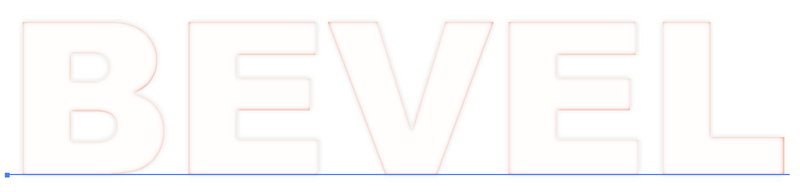
Τώρα αλλάξτε το χρώμα γεμίσματος της διπλασιασμένης στρώσης σε ένα πιο σκούρο γκρι και αλλάξτε τη λειτουργία ανάμειξης σε Πολλαπλασιάστε .
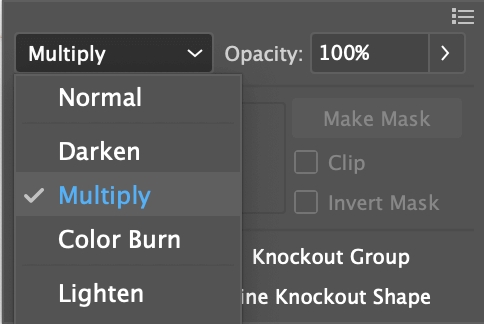
Βήμα 5: Επιλέξτε αυτό το επίπεδο γεμίσματος, μεταβείτε στο μενού overhead Επίδραση >, Παραμόρφωση & μετασχηματισμός >, Μετασχηματισμός για να αλλάξετε την τιμή της οριζόντιας και κάθετης μετακίνησης. Ελέγξτε το πλαίσιο Προεπισκόπηση για να δείτε τις αλλαγές καθώς προσαρμόζετε. Θα έλεγα ότι 2 έως 5 px είναι ένα καλό εύρος.
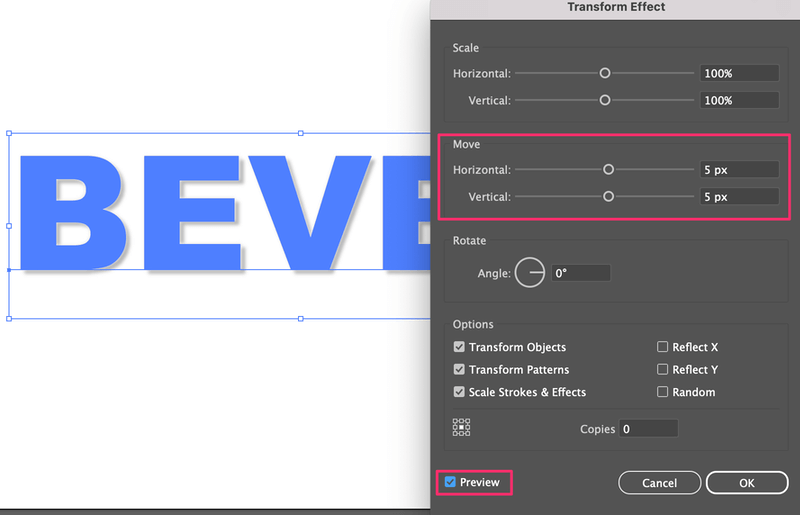
Τώρα μπορείτε να δείτε τη σκιά.
Βήμα 6: Επιλέξτε το πρώτο επίπεδο γεμίσματος (το γέμισμα επισήμανσης), μεταβείτε στο Επίδραση >, Παραμόρφωση & μετασχηματισμός >, Μετασχηματισμός , και αλλάξτε και τις δύο τιμές μετακίνησης σε αρνητικές.
Για παράδειγμα, αν βάλετε 5 px για τη σκιά, εδώ μπορείτε να βάλετε -5 px για το highlight.
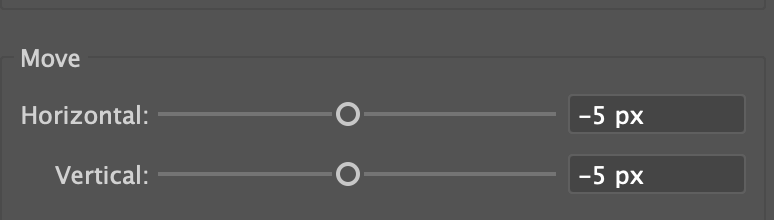
Βήμα 7: Επιλέξτε την επάνω στρώση γεμίσματος (στρώση σκιάς), κάντε κλικ στο Προσθήκη νέου γεμίσματος και αλλάξτε το χρώμα γεμίσματος στο χρώμα φόντου σας. Στην περίπτωση αυτή, είναι λευκό.
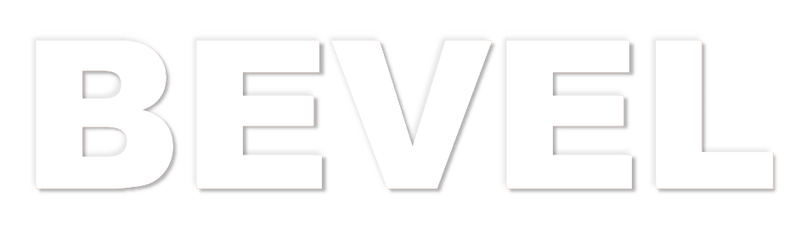
Μπορείτε επίσης να προσθέσετε ένα χρώμα φόντου για να δείτε πώς φαίνεται.
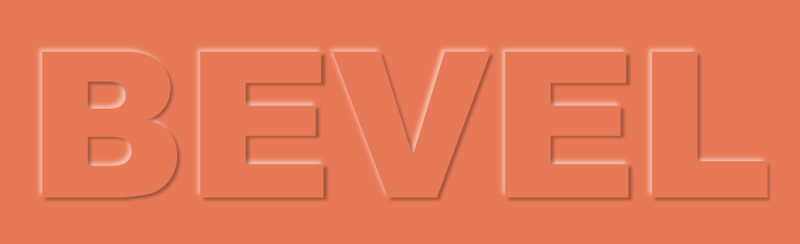
Μπορεί να προκαλέσει σύγχυση η ταξινόμηση των επιπέδων γεμίσματος, ποιο είναι η σκιά, ποιο είναι το highlight κ.τ.λ. Αλλά μπορείτε να προσαρμόσετε την εμφάνιση όποτε θέλετε, απλά κάντε κλικ στο εφέ για να αλλάξετε τη ρύθμιση.
Αν αυτή η μέθοδος είναι πολύ περίπλοκη για εσάς, μπορείτε επίσης να φαλτσογραφήσετε και να αποτυπώσετε σχήματα ή κείμενο χρησιμοποιώντας το εφέ 3D και το εφέ υλικού στο Illustrator.
Μέθοδος 2: Επίδραση 3D και υλικών
Βήμα 1: Επιλέξτε το κείμενο ή το αντικείμενο που θέλετε να λοξοτομήσετε, μεταβείτε στο μενού overhead και επιλέξτε Επίδραση >, 3D και υλικά >, Εξώθηση & λοξοτομή .
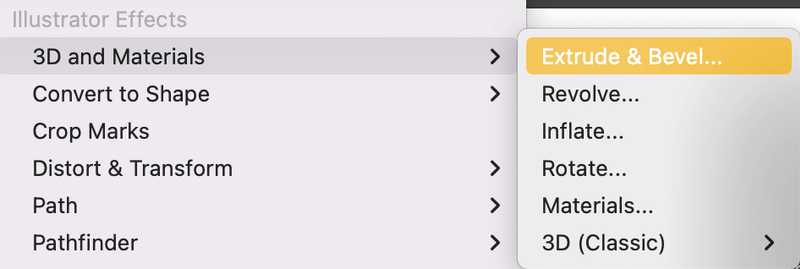
Θα ανοίξει ένα πάνελ 3D και Materials.
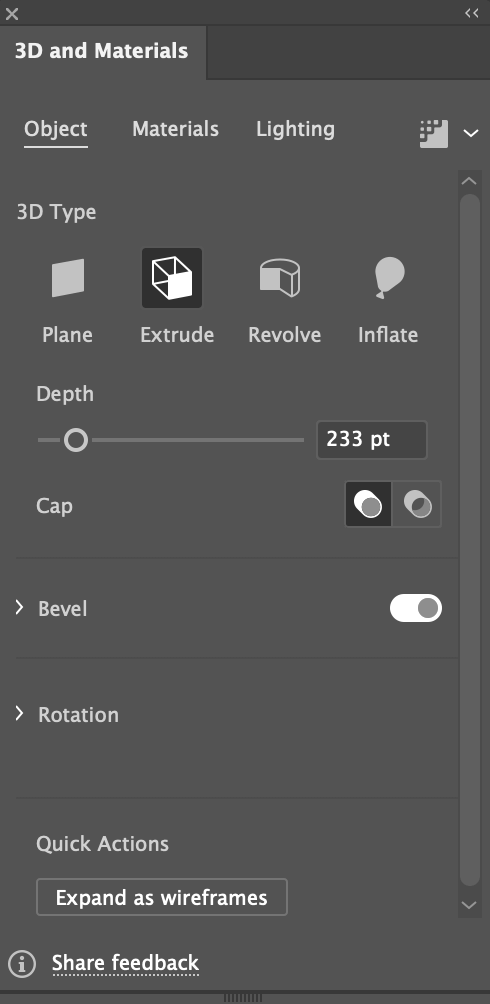
Σημείωση: Εάν το αντικείμενο ή το κείμενό σας είναι μαύρο, συνιστώ να αλλάξετε χρώμα, επειδή δεν θα μπορείτε να δείτε καθαρά το τρισδιάστατο εφέ όταν είναι μαύρο.
Βήμα 2: Επεκτείνετε το Περιστροφή και αλλάξτε τις Προεπιλογές σε Μπροστινό , έτσι ώστε το αντικείμενο/κείμενο να μην φαίνεται από οποιαδήποτε γωνία.
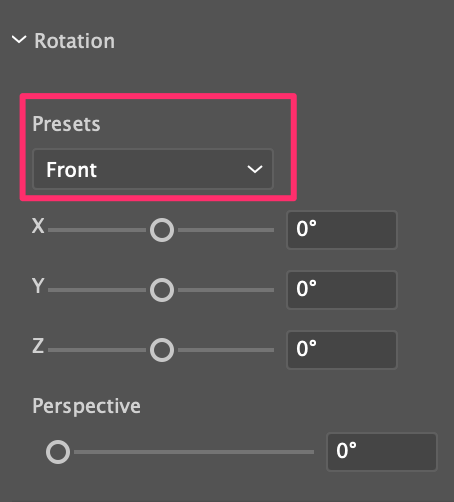
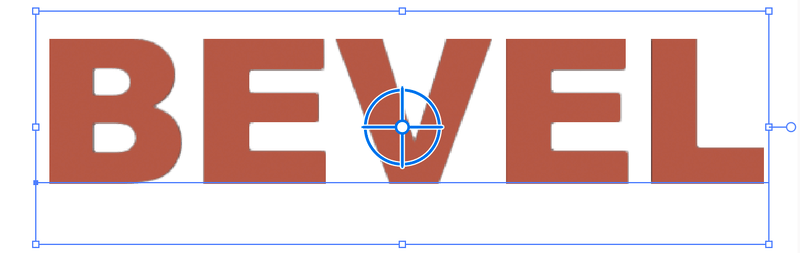
Βήμα 3: Ενεργοποιήστε το Φάκελος και μπορείτε να επιλέξετε το σχήμα της λοξοτομής, να αλλάξετε το μέγεθος κ.λπ.
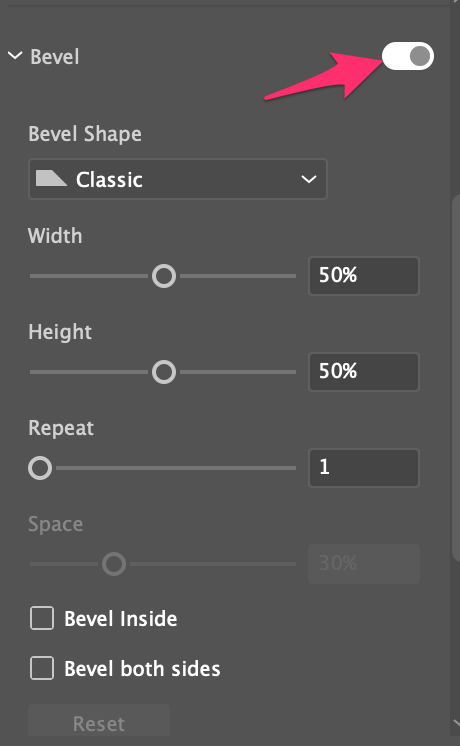
Παίξτε με τις ρυθμίσεις των εφέ και αυτό είναι όλο!
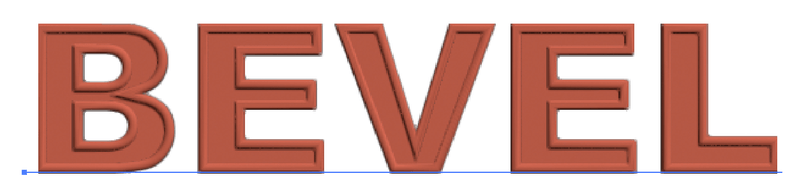
Ανακεφαλαιώνοντας
Η μέθοδος 2 είναι ένας πολύ πιο εύκολος τρόπος για να προσθέσετε ένα εφέ λοξότητας και ανάγλυφου στο Adobe Illustrator, αλλά όπως είπα και πριν, ο πίνακας εμφάνισης σας δίνει περισσότερες επιλογές για να επεξεργαστείτε το εφέ, ενώ το εργαλείο 3D έχει τις προεπιλεγμένες ρυθμίσεις του.
Τέλος πάντων, είναι καλό να μάθετε και τις δύο μεθόδους, ώστε να μπορείτε να επιλέξετε τον καλύτερο τρόπο για διαφορετικές χρήσεις.

