Πίνακας περιεχομένων
Πολλοί χρήστες των Windows 10 αναφέρουν την εμφάνιση ενός Παραβίαση του DPC Watchdog Πρέπει να αντιμετωπίσουν το σφάλμα μπλε οθόνης και τον κωδικό ελέγχου σφάλματος 0x00000133, ένα απογοητευτικό ζήτημα που πολλοί χρήστες δυσκολεύονται να επιλύσουν.
Ο Υπολογιστής θα επανεκκινήσει αυτόματα, εμποδίζοντάς σας να αποθηκεύσετε όλα τα κρίσιμα δεδομένα σας ή οποιαδήποτε εργασία στην οποία δουλεύατε όταν εμφανίστηκε το σφάλμα.
Ακολουθεί ένας λεπτομερής οδηγός για την κατανόηση του σφάλματος παραβίασης του DPC watchdog, του λόγου εμφάνισής του και του τρόπου επιτυχούς επίλυσης του προβλήματος.
Τι είναι το σφάλμα παραβίασης του DPC Watchdog;
Η παραβίαση του Watchdog DPC είναι ένα σφάλμα που εμφανίζεται στο σύστημα των Windows. Το DPC είναι η συντομογραφία του Deferred Procedure Call. Το Watchdog δηλώνει το Bug Checker, το οποίο βοηθά στην παρακολούθηση όλων των διεργασιών των Windows και των επιδόσεων στο παρασκήνιο. Η τιμή ελέγχου του είναι περίπου 0x00000133.
Το μήνυμα παραβίασης εμφανίζεται όταν περιμένει περισσότερο από το συνηθισμένο, όπως για παράδειγμα πάνω από 100 μικροδευτερόλεπτα. Θα εμφανίσει το μήνυμα σφάλματος εάν δεν βρει απάντηση.
Γιατί συνεχίζω να λαμβάνω παραβιάσεις του DPC Watchdog; Τι το προκαλεί;
Αρκετοί παράγοντες μπορούν να προκαλέσουν το μήνυμα σφάλματος παραβίασης του dpc watchdog. Ακολουθούν οι παράγοντες που οδηγούν σε σφάλμα DPC Watchdog στα Windows 10:
- Το σφάλμα κενής μπλε οθόνης, γνωστό και ως σφάλμα BSOD (Blue Screen of Death), οφείλεται σε ασυμβατότητα υλικού στον υπολογιστή ή το φορητό σας υπολογιστή. Θα βρείτε την αναδυόμενη οθόνη όταν συνδέετε ασύμβατο υλικό, όπως μια κάρτα γραφικών AMD, NVIDIA ή ακόμη και μια εξωτερική μονάδα δίσκου.
- Εάν το υλικολογισμικό ή το πρόγραμμα οδήγησης του υλικού που συνδέετε στη συσκευή σας δεν υποστηρίζεται από τη συσκευή σας, θα δείτε ότι εμφανίζεται το BSOD. Αυτό μπορεί να συμβεί όταν συνδέετε το εξωτερικό υλικό για πρώτη φορά ή ακόμη και όταν συνδέετε υλικό μετά από μερικούς μήνες.
- Η σύγκρουση μεταξύ δύο εφαρμογών λογισμικού μπορεί επίσης να προκαλέσει σφάλμα παραβίασης. Εάν το λογισμικό που εγκαθιστάτε στη συσκευή σας είναι ασύμβατο με το λογισμικό που υπάρχει ήδη στη συσκευή σας, μπορεί να προκαλέσει το σφάλμα μπλε οθόνης DPC watchdog violation. Μπορείτε να βρείτε τις λεπτομέρειες για αυτό στη διαχείριση συσκευών.
- Τα αρχεία του συστήματός σας μπορεί να καταστραφούν για διάφορους λόγους, αλλά η μόλυνση από κακόβουλο λογισμικό είναι ο πιο συνηθισμένος.
Όπως μπορείτε να δείτε, οι παράγοντες πίσω από την ενεργοποίηση του σφάλματος είναι πολλοί. Μπορείτε να αντιμετωπίσετε το πρόβλημα κατά την ενημέρωση του υπολογιστή σας ή την εγκατάσταση λογισμικού, το οποίο μπορεί επίσης να εμφανιστεί τυχαία.
Τα σφάλματα DPC Watchdog μπορεί να προκληθούν όταν το σύστημα χρειάζεται να ανανεώσει όλα τα προγράμματα οδήγησης υλικού. Μπορεί επίσης να εμφανιστεί όταν ο δίσκος σας έχει αρχεία που δεν υποστηρίζει η παρούσα έκδοση των Windows 10.
Πώς να διορθώσετε το σφάλμα παραβίασης DPC Watchdog
Υπάρχουν διάφοροι τρόποι για να διορθώσετε το σφάλμα DPC Watchdog Violation BSOD.
Διόρθωση 1: Αλλαγή τυπικού ελεγκτή SATA AHCI
Αυτή η μέθοδος χρησιμοποιείται όταν η αιτία του σφάλματος είναι μια συνδεδεμένη συσκευή αποθήκευσης ή η μνήμη του υπολογιστή σας.
Για να αντιμετωπίσετε αυτή την κατάσταση, πρέπει να αλλάξετε τον ελεγκτή Standard SATA AHCI. Πρόκειται για έναν οδηγό που είναι υπεύθυνος για την ανταλλαγή δεδομένων μεταξύ των συσκευών αποθήκευσης του συστήματός σας και της μνήμης του.
Το πρόγραμμα οδήγησης ενεργεί επαληθεύοντας τη συμβατότητα των δεδομένων και παρέχοντας μια αποτελεσματική έξοδο. Μπορείτε να διορθώσετε γρήγορα το σφάλμα παραβίασης DPC Watchdog αλλάζοντας το πρόγραμμα οδήγησης SATA AHCI. Ακολουθούν τα βήματα για την πραγματοποίηση αυτής της αλλαγής:
Βήμα 1:
Πατήστε ταυτόχρονα το κουμπί X και το πλήκτρο Windows.
Βήμα 2:
Επιλέξτε την επιλογή 'Διαχείριση συσκευών' στη σελίδα μενού που ανοίγει.

Βήμα 3:
Όταν μεταβείτε στην επιλογή Διαχείριση συσκευών, επεκτείνετε εδώ τη λειτουργία ελεγκτή IDE ATA ATAPI.
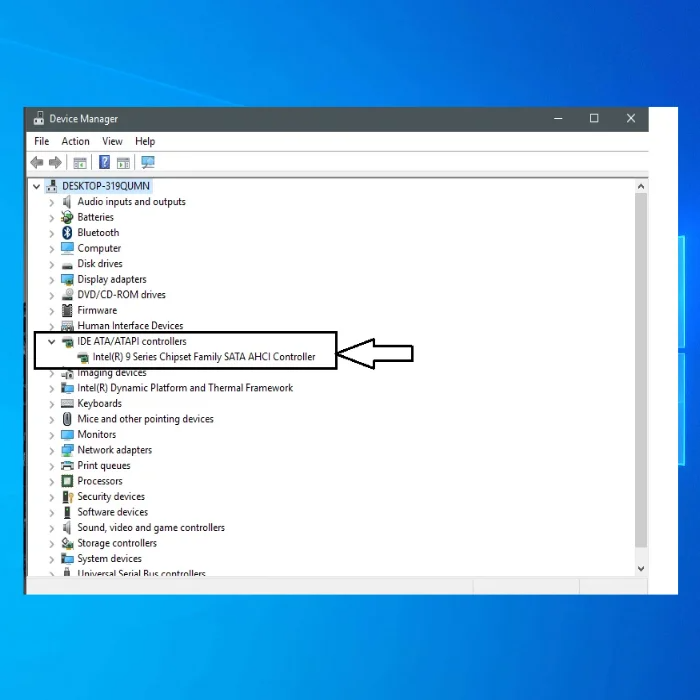
Βήμα 4:
Αναπτύξτε τη λειτουργία ελεγκτή και επιλέξτε Standard SATA AHCI controller στην ενότητα IDE ATA/ATAPI controllers. Κάντε δεξί κλικ στο Standard SATA AHCI Controller και κάντε κλικ στην επιλογή properties.
Για να βεβαιωθείτε ότι έχετε επιλέξει τον κατάλληλο ελεγκτή από το πρόγραμμα οδήγησης, επιλέξτε Λεπτομέρειες λογισμικού προγράμματος οδήγησης από την καρτέλα Driver (Πρόγραμμα οδήγησης). Ελέγξτε αν το iaStorA.sys βρίσκεται κάτω από τη λίστα προγραμμάτων οδήγησης. Τώρα κάντε κλικ στο κουμπί OK για έξοδο.

Βήμα 5 :
Στην καρτέλα Driver (Πρόγραμμα οδήγησης), επιλέξτε την επιλογή 'Driver' (Πρόγραμμα οδήγησης) και κάντε κλικ στη λειτουργία 'Update Driver' (Ενημέρωση προγράμματος οδήγησης) στον ελεγκτή IDE ATA ATAPI.
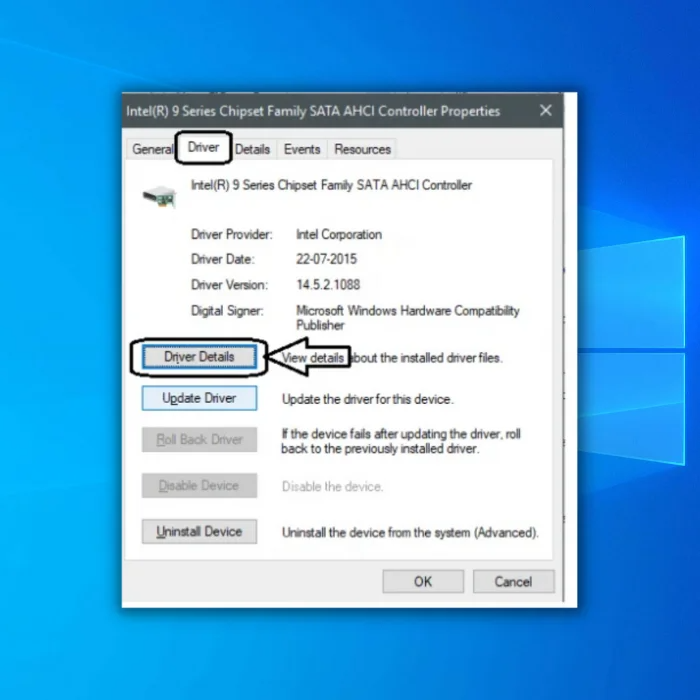
Βήμα 6 :
Στη συνέχεια, επιλέξτε Αναζήτηση στον υπολογιστή μου για την επιλογή λογισμικού προγράμματος οδήγησης.

Βήμα 7 :
Τώρα επιλέξτε, 'Επιτρέψτε μου να επιλέξω από μια λίστα οδηγών συσκευών στον υπολογιστή μου'.

Βήμα 8 :
Αφού επιλέξετε "Let me pick from a list of available drivers on my computer," επιλέξτε "SATA AHCI Standard Controller" και επιλέξτε το κουμπί "Next" για να ενημερώσετε το λογισμικό του προγράμματος οδήγησης. Ολοκληρώστε τη διαδικασία που εμφανίζεται στην οθόνη.

Βήμα 9 :
Κάντε επανεκκίνηση του συστήματός σας. Για να αποφύγετε την επανάληψη του σφάλματος, είναι καλύτερο να επαναλαμβάνετε αυτή τη διαδικασία κάθε φορά που γίνεται ενημέρωση των Windows.

Διόρθωση 2: Ενημερώστε τους οδηγούς σας
Εάν υπάρχει μια παλιά έκδοση υλικολογισμικού στο Solid State Drive (SSD) σας, την οποία δεν υποστηρίζουν τα Windows 10, πρέπει να ενημερώσετε την έκδοση υλικολογισμικού του SSD για να αποφύγετε το σφάλμα DPC watchdog. Ακολουθούν τα βήματα:
Βήμα 1 :
Πατήστε ταυτόχρονα το κουμπί Windows και το E για να ανοίξετε την Εξερεύνηση αρχείων ή επιλέξτε Υπολογιστής/Ο δικός μου/αυτός ο υπολογιστής από την επιφάνεια εργασίας.
Βήμα 2 :
Βρείτε τον Υπολογιστή από την αριστερή πλευρά του πίνακα και χρησιμοποιήστε δεξί κλικ για να τον ανοίξετε. Επιλέξτε την επιλογή Διαχείριση.
Βήμα 3 :
Στο αναδυόμενο παράθυρο που θα εμφανιστεί, επιλέξτε την επιλογή 'Device Manager' που υπάρχει στην αριστερή πλευρά.
Βήμα 4 :
Στη λίστα που ανοίγει στη Διαχείριση Συσκευών, επιλέξτε SSD. Σημειώστε τα κρίσιμα στοιχεία, όπως τον αριθμό μοντέλου και τις σχετικές πληροφορίες.
Βήμα 5 :
Επισκεφθείτε τον ιστότοπο του κατασκευαστή και κατεβάστε τις απαραίτητες ενημερώσεις για το πρόγραμμα οδήγησης SSD.
Διόρθωση 3: Εκτελέστε την προβολή συμβάντων
Η προβολή συμβάντων μπορεί να σας βοηθήσει να εντοπίσετε την αιτία του σφάλματος παραβίασης DPC που εμφανίζει τη μπλε οθόνη θανάτου.
Βήμα 1 :
Πατήστε ταυτόχρονα τα πλήκτρα R και Windows και πληκτρολογήστε 'eventvwr.msc' στο πλαίσιο Εκτέλεση. Κάντε κλικ στο 'OK' για να ανοίξει η προβολή συμβάντων.
Βήμα 2 :
Βρείτε τα αρχεία καταγραφής των Windows από την αριστερή πλευρά του πίνακα. Επιλέξτε την επιλογή "System" (Σύστημα).
Βήμα 3 :
Μπορείτε να βρείτε τα αρχεία καταγραφής με την ένδειξη Errors ή Warnings στο κεντρικό τμήμα του πίνακα. Στη συνέχεια, μπορείτε να διαγνώσετε την αιτία που κρύβεται πίσω από το σφάλμα παραβίασης.
Αυτό θα σας βοηθήσει να εντοπίσετε και να επιλέξετε την κατάλληλη μέθοδο αντιμετώπισης προβλημάτων για να διορθώσετε το σφάλμα παραβίασης του dpc watchdog.
Διόρθωση 4: Σάρωση του σκληρού σας δίσκου για σφάλματα δίσκου
Τα κατεστραμμένα αρχεία του συστήματος είναι ο βασικός λόγος πίσω από τις περισσότερες παραβιάσεις του DPC Watchdog στα Windows 10. Έτσι, πρέπει να ελέγξετε τον Υπολογιστή σας για κατεστραμμένα αρχεία ή σφάλματα στο δίσκο για να προσπαθήσετε να διορθώσετε το σφάλμα DPC Watchdog Violation. Ακολουθεί ο τρόπος με τον οποίο το κάνετε:
Βήμα 1 :
Πατήστε Windows + R στο πληκτρολόγιό σας για να ανοίξετε τη λειτουργία Command Prompt και πληκτρολογήστε τα εξής:
CHKDSK C: /F /R
Τώρα πατήστε την επιλογή 'Enter'.

Βήμα 2 :
Το σύστημα θα σας ζητήσει να επανεκκινήσετε τον υπολογιστή σας ή να προγραμματίσετε μια κατάλληλη ώρα για τη συνέχιση. Επιλέξτε ανάλογα και πατήστε Enter.
Βήμα 3 :
Αυτή η διαδικασία μπορεί να πάρει λίγο χρόνο για να ολοκληρωθεί όταν το κάνετε για πρώτη φορά. Ωστόσο, όταν επανεκκινήσετε τον υπολογιστή σας, η επαλήθευση των αρχείων και ο εντοπισμός των κατεστραμμένων θα είναι εύκολος.
Διόρθωση 5: Ελέγξτε τη συμβατότητα λογισμικού και υλικού
Ενώ ίσως περιμένετε ότι μια εξωτερική συσκευή θα λειτουργεί ομαλά από τη στιγμή που θα αρχίσετε να τη χρησιμοποιείτε, αυτό δεν συμβαίνει. Μπορεί να αντιμετωπίσετε ένα σφάλμα παραβίασης και η μονάδα δίσκου να μην είναι συμβατή με το υλικό ή το λογισμικό που υπάρχει στη συσκευή σας. Ακολουθεί ένας απλός τρόπος επίλυσης αυτού του προβλήματος.
Συμβατότητα υλικού - Εάν χρησιμοποιείτε πολλές συσκευές, πρέπει να συνδέσετε μία προς μία τη συσκευή και να ελέγξετε τη συμβατότητά τους για να εντοπίσετε το πρόγραμμα οδήγησης που προκαλεί το σφάλμα.
Όταν εντοπίσετε τη συγκεκριμένη συσκευή, μπορείτε να ελέγξετε τις προδιαγραφές της, να μάθετε για τη συμβατότητα με το σύστημά σας και να την ανταλλάξετε με μια άλλη συμβατή συσκευή.
Συμβατότητα λογισμικού - Για τις συγκρούσεις λογισμικού που προκαλούν το σφάλμα παραβίασης, χρησιμοποιείτε τη μέθοδο δοκιμής και σφάλματος όπως και στη δοκιμή συμβατότητας υλικού. Μόλις εντοπίσετε το λογισμικό, απεγκαταστήστε και επανεκκινήστε το σύστημά σας για να διαπιστώσετε αν το σφάλμα παραμένει. Αν αυτό δεν αποδώσει, ακολουθήστε τα παρακάτω βήματα:
Βήμα 1 :
Πατήστε ταυτόχρονα τα πλήκτρα Windows Key και R μετά το άνοιγμα της λειτουργίας Εκτέλεση των Windows.
Βήμα 2 :
Μεταβείτε στον "Πίνακα Ελέγχου", πληκτρολογώντας τον στο παράθυρο διαλόγου και πατήστε "Enter".
Βήμα 3 :
Επιλέξτε την επιλογή Κατάργηση εγκατάστασης προγράμματος από τον πίνακα ελέγχου

Βήμα 4 :
Στη λίστα εφαρμογών, στο πλαίσιο της λειτουργίας "Κατάργηση εγκατάστασης προγράμματος", βρείτε το λογισμικό που είχατε εγκαταστήσει νωρίτερα, ελέγχοντας την ημερομηνία και την ώρα εγκατάστασης στο επάνω μέρος του πίνακα.

Βήμα 5 :
Μπορείτε να απεγκαταστήσετε τα προγράμματα για τα οποία υποψιάζεστε ότι προκαλούν το πρόβλημα από τότε και όταν εγκαταστάθηκαν.
Βήμα 6 :
Αφού απεγκαταστήσετε το πρόγραμμα, επανεκκινήστε το σύστημα για να διαπιστώσετε αν το πρόβλημα έχει αποκατασταθεί.
Τα παραπάνω πέντε βήματα θα φροντίσουν για την αντιμετώπιση του DPC Watchdog Violation που σας έχει απογοητεύσει. Εάν τα παραπάνω βήματα είναι αναποτελεσματικά, μπορείτε επίσης να χρησιμοποιήσετε ένα επαγγελματικό εργαλείο επισκευής για τη διόρθωση του σφάλματος του υπολογιστή. Αλλά τα παραπάνω βήματα είναι απλά και μπορούν να γίνουν για την αποτελεσματική διόρθωση του σφάλματος.
Συχνές ερωτήσεις
Πώς μπορώ να διορθώσω την απόπειρα αλλαγής από την DPC;
Το σφάλμα μπλε οθόνης "Απόπειρα αλλαγής από DPC" συμβαίνει συχνά όταν ο υπολογιστής τερματίζει τη λειτουργία του κατά τη διάρκεια κρίσιμων διαδικασιών αρχικοποίησης υπό την καθοδήγηση των Windows 10.
Μια ρουτίνα DPC θα προσπαθήσει να εκτελέσει μια απαγορευμένη λειτουργία και θα προκαλέσει τη συντριβή. Η διόρθωση είναι συνήθως απλή:
1. Ενημερώστε όλα τα προγράμματα οδήγησης.
2. Πραγματοποιήστε σκληρή απεγκατάσταση του McAfee Antivirus και των εργαλείων.
3. Επανεγκαταστήστε την τελευταία ενημέρωση των Windows 10
Πώς μπορώ να διορθώσω το timeout του ρολογιού ρολογιού stop code watchdog;
Αυτό το σφάλμα προκαλείται συνήθως από μια προβληματική εφαρμογή ή πρόγραμμα τρίτου μέρους και συμβαίνει συχνά όταν οι παίκτες εγκαθιστούν mods ή πρόσθετα στα αγαπημένα τους παιχνίδια.
Η επιδιόρθωση και πάλι θα πρέπει να είναι σχετικά απλή:
Βήμα 1: Εγκαταστήστε το διαθέσιμο Windows Update.
Βήμα 2: Ενημερώστε τα προγράμματα οδήγησης συσκευών.
Βήμα 3: Αφαιρέστε οποιοδήποτε πρόγραμμα προστασίας από ιούς τρίτου μέρους.
Βήμα 4: Επαναφέρετε τις ρυθμίσεις του BIOS στο προεπιλεγμένο στάδιο.
Τι είναι η παραβίαση του DPC watchdog;
Το σφάλμα DPC watchdog στα Windows 10 είναι ένα κοινό πρόβλημα και συχνά προκαλείται από μη υποστηριζόμενες συσκευές, προβλήματα υλικού, μη υποστηριζόμενο υλικολογισμικό SSD ή ένα κατεστραμμένο αρχείο εγκατάστασης των Windows.
Πώς να διορθώσετε την παραβίαση του DPC watchdog;
Αυτό το κοινό πρόβλημα στα Windows 10 μπορεί να διορθωθεί με την εγκατάσταση των κατάλληλων προγραμμάτων οδήγησης για τις συσκευές σας, τον έλεγχο για σφάλματα προγραμμάτων οδήγησης και την εκτέλεση του εργαλείου System File Checker για την εξάλειψη τυχόν κατεστραμμένων αρχείων συστήματος.

