Πίνακας περιεχομένων
Είτε παρακολουθείτε διαδικτυακά μαθήματα, είτε εργάζεστε από το σπίτι, είτε σας αρέσει να συμμετέχετε σε διαδικτυακές κοινότητες, το Discord είναι ένα θαυμάσιο εργαλείο που μπορείτε να χρησιμοποιήσετε. Το Discord είναι μια ολοκληρωμένη εφαρμογή επικοινωνίας που σας επιτρέπει να συνδέεστε με ανθρώπους στο διαδίκτυο με διάφορους τρόπους.
Μπορείτε να το χρησιμοποιήσετε για να καλέσετε, να στείλετε μηνύματα ή να κάνετε βιντεοκλήσεις σε μία μόνο εφαρμογή. Τις περισσότερες φορές, το Discord είναι ένα σταθερό λογισμικό που κάνει σωστά τη δουλειά του. Ωστόσο, μερικές φορές αντιμετωπίζετε ένα πρόβλημα όπως το "σφάλμα διακοπής ήχου Discord".
Συνήθεις λόγοι για την διακοπή του ήχου του Discord
Παρόλο που έχει έξυπνες λειτουργίες, το Discord μπορεί μερικές φορές να έχει προβλήματα. Σήμερα, θα επικεντρωθούμε στην αποκοπή του ήχου του Discord, καθώς έχει γίνει ένα συνηθισμένο πρόβλημα για τους χρήστες.
Είναι σημαντικό να καταλάβετε γιατί μπορεί να αντιμετωπίζετε αυτό το σφάλμα εξαρχής και θα σας βοηθήσει να αντιμετωπίσετε τα προβλήματα γρήγορα, επειδή θα γνωρίζετε γρήγορα το ακριβές πρόβλημα. Μερικοί από τους συνηθισμένους λόγους για τους οποίους οι χρήστες αντιμετωπίζουν διακοπή ήχου στο Discord είναι οι εξής:
- Προβλήματα με τη σύνδεση στο διαδίκτυο - Μια κακή σύνδεση στο διαδίκτυο θα προκαλέσει πιθανότατα διάφορα προβλήματα κατά τη χρήση εφαρμογών συνδεσιμότητας. Δεδομένου ότι το διαδίκτυο θα δυσκολεύεται να συνδεθεί, το κανάλι φωνής μπορεί να είναι ένα από τα πιο επηρεασμένα.
- Λανθασμένες ρυθμίσεις των Windows 10 - Τα Microsoft Windows 10 είναι γεμάτα με δυνατότητες προσαρμογής που μπορείτε να εκμεταλλευτείτε. Δυστυχώς, μερικές φορές η αλλαγή αυτών των ρυθμίσεων μπορεί να προκαλέσει προβλήματα στο Discord.
- Λανθασμένες ρυθμίσεις Discord - Το Discord σας επιτρέπει να αλλάξετε τις ρυθμίσεις σύμφωνα με τις προτιμήσεις σας. Δυστυχώς, ορισμένες ρυθμίσεις μπορεί να επηρεάσουν άμεσα τον ήχο σας.
- Ξεπερασμένα προγράμματα οδήγησης - Η χρήση ξεπερασμένων προγραμμάτων οδήγησης μπορεί να προκαλέσει σφάλματα όπως διακοπή του ήχου Discord. Μπορείτε να ενημερώσετε τα προγράμματα οδήγησης των Windows ή του Discord για να διορθώσετε αυτό το πρόβλημα.
- Σύγκρουση με περιφερειακά - Αν και σπάνια, θα υπάρξουν φορές που τα περιφερειακά σας, όπως τα ηχεία ή τα μικρόφωνα, προκαλούν προβλήματα που σχετίζονται με τον ήχο.
- Τώρα που ελέγξαμε κάποιες πιθανές αιτίες, μπορείτε να ξεκινήσετε την αντιμετώπιση προβλημάτων. Θυμηθείτε να δοκιμάσετε όλες τις μεθόδους πριν αρχίσετε να επικοινωνείτε με την υπηρεσία εξυπηρέτησης πελατών.
Πώς να διορθώσετε το σφάλμα διακοπής ήχου Discord
Μέθοδος 1 - Επανεκκίνηση του Discord σας εντελώς
Η χρήση του Discord για μεγάλο χρονικό διάστημα μπορεί μερικές φορές να προκαλέσει σφάλματα. Απλά επιτρέποντας την επανεκκίνηση του λογισμικού σας μπορεί να διορθώσει το πρόβλημα.
- Πατήστε CTRL + Shift + Esc για να ανοίξετε τη Διαχείριση εργασιών στο πληκτρολόγιό σας.
- Σημείωση: Μερικές φορές η Διαχείριση εργασιών εκκινείται σε συμπαγή λειτουργία.Αναπτύξτε τις λεπτομέρειες κάνοντας κλικ στο "Λεπτομέρειες λειτουργίας".
- Στην καρτέλα Διεργασίες, εντοπίστε το Discord. Στη συνέχεια, κάντε δεξί κλικ σε αυτό και επιλέξτε Τερματισμός εργασίας.

- Ανοίξτε ξανά το Discord και ελέγξτε αν το σφάλμα ήχου παραμένει.
Μέθοδος 2 - Ενημέρωση όλων των οδηγών ήχου Windows 10
Η λειτουργία με ξεπερασμένα προγράμματα οδήγησης θα προκαλέσει τελικά προβλήματα στον υπολογιστή σας. Για παράδειγμα, αν το πρόγραμμα οδήγησης ήχου είναι ξεπερασμένο, μπορεί να αντιμετωπίσετε διακοπή του ήχου του Discord.
- Στο πληκτρολόγιό σας, πατήστε τα πλήκτρα Win+X και κάντε κλικ στην επιλογή Διαχείριση συσκευών.
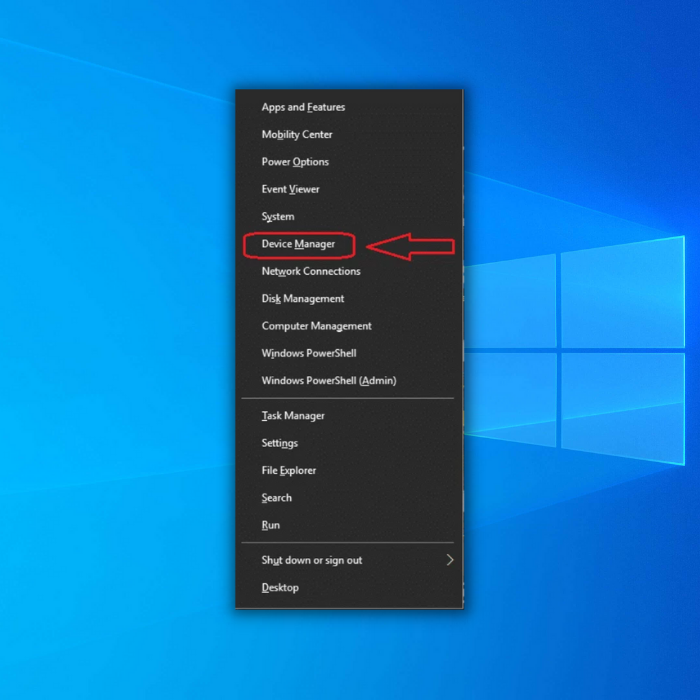
- Μόλις ανοίξει το παράθυρο Διαχείριση συσκευών, μεταβείτε στους ελεγκτές ήχου, βίντεο και παιχνιδιών.
Σημείωση: οι ίδιες επιλογές στο αναπτυσσόμενο μενού διαφέρουν ανάλογα με τη ρύθμιση του συστήματός σας.
- Στη συνέχεια, κάντε δεξί κλικ στο πρόγραμμα οδήγησης ήχου του συστήματος (συνήθως συσκευή High Definition Audio). Στη συνέχεια, κάντε κλικ στην επιλογή Update Driver (Ενημέρωση προγράμματος οδήγησης).

- Κάντε κλικ στην επιλογή Αυτόματη αναζήτηση ενημερωμένου λογισμικού προγράμματος οδήγησης ήχου. Αφήστε τον υπολογιστή να ολοκληρώσει τη διαδικασία.

Μέθοδος 3 - Απενεργοποίηση άλλων συσκευών ήχου
Η σύνδεση περισσότερων από μία συσκευών ήχου στον υπολογιστή σας μπορεί να προκαλέσει σφάλματα αποκοπής του ήχου του Discord. Αυτό συμβαίνει επειδή μερικές φορές τα Windows δεν μπορούν να προσδιορίσουν ποια είναι η ενεργή συσκευή. Για να δείτε αν αυτή είναι η αιτία του σφάλματος, απενεργοποιήστε οποιαδήποτε άλλη συσκευή ήχου χρησιμοποιείται.
- Εντοπίστε και κάντε δεξί κλικ στο εικονίδιο του ηχείου στην κάτω δεξιά γωνία της οθόνης σας και επιλέξτε Ήχοι.
- Πλοηγηθείτε στην καρτέλα Αναπαραγωγή και βρείτε τυχόν ανενεργές συσκευές.
- Στη συνέχεια, κάντε δεξί κλικ σε αυτές τις συσκευές και επιλέξτε Απενεργοποίηση.

Σημείωση: Τα ακουστικά που χρησιμοποιείτε ενδέχεται να εμφανίζουν περισσότερες από μία συσκευές. Ελέγξτε το σύμφωνα με την περιγραφή.
- Στη συνέχεια, επανεκκινήστε το Discord και το παιχνίδι σας και ελέγξτε αν ο ήχος επανήλθε στο φυσιολογικό.
Μέθοδος 4 - Συντονίστε την ευαισθησία φωνής της Discord
Ένας άλλος λόγος για τον οποίο αντιμετωπίζετε διακοπή του ήχου στο Discord είναι όταν οι ρυθμίσεις ευαισθησίας φωνής είναι πολύ υψηλές. Αυτό προκαλεί διακοπή του ήχου από τη δική σας πλευρά. Για να διορθώσετε το πρόβλημα, ακολουθήστε τα παρακάτω βήματα:
- Ανοίξτε την εφαρμογή Discord και κάντε κλικ στο εικονίδιο Ρυθμίσεις στην κάτω αριστερή γωνία του παραθύρου σας.

- Στη συνέχεια, μεταβείτε στην καρτέλα Voice & Video χρησιμοποιώντας το παράθυρο στην αριστερή πλευρά του παραθύρου. Εδώ, μετακινηθείτε προς τα κάτω μέχρι να δείτε την ευαισθησία εισόδου.
- Απενεργοποιήστε την εναλλαγή Αυτόματος προσδιορισμός ευαισθησίας εισόδου.
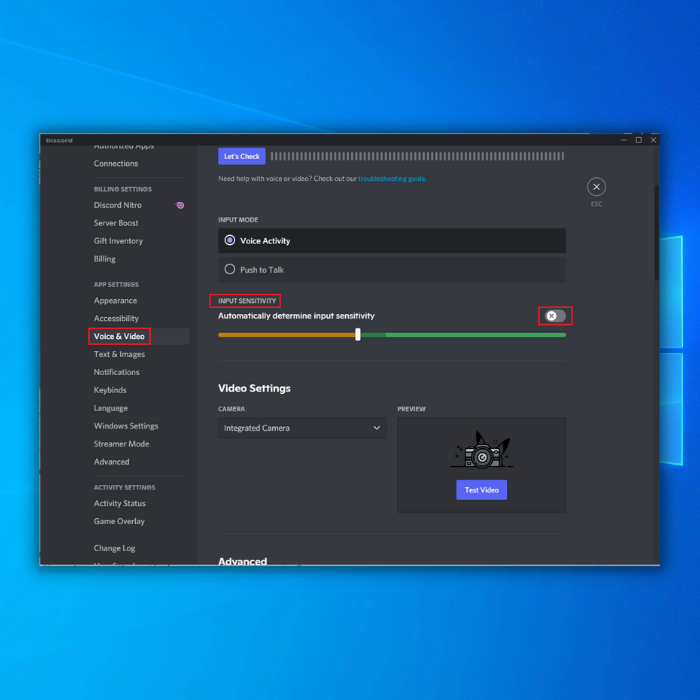
- Δοκιμάστε να μιλήσετε στο μικρόφωνό σας για να δείτε αν έχει την κατάλληλη ευαισθησία.
Σημείωση: Εάν η μπάρα βρίσκεται στην πορτοκαλί περιοχή, η εφαρμογή Discord δεν θα μπορεί να λάβει τη φωνή σας. Εναλλακτικά, η ευαισθησία θα πρέπει να είναι ακριβώς σωστή εάν είναι πράσινη.
Μέθοδος 5 - Ελέγξτε αν οι διακομιστές Discord είναι ενεργοί
Αν ο διακομιστής Discord είναι εκτός λειτουργίας, ενδέχεται να αντιμετωπίσετε προβλήματα απόδοσης και θα ήταν χρήσιμο να ελέγξετε την κατάσταση του Discord εδώ. Αν όλα λειτουργούν κανονικά, ελέγξτε άλλες διορθώσεις.
Μέθοδος 6 - Απενεργοποίηση της ακύρωσης ηχούς
Μερικές φορές, οι λειτουργίες ακύρωσης ηχούς μπορεί να προκαλέσουν σφάλματα ήχου στο Discord. Για να διορθώσετε αυτό το πρόβλημα, μπορείτε να ακολουθήσετε αυτή τη μέθοδο:
- Στην κάτω αριστερή γωνία του παραθύρου σας, κάντε κλικ στο εικονίδιο Ρυθμίσεις δίπλα στο λογαριασμό σας στο Discord.

- Χρησιμοποιώντας το παράθυρο στην αριστερή πλευρά του παραθύρου, μεταβείτε στην καρτέλα Voice & Video.
- Μετακινηθείτε προς τα κάτω μέχρι να δείτε την επιλογή Επεξεργασία φωνής. Απενεργοποιήστε το διακόπτη Echo Cancellation (Ακύρωση ηχούς).

Μέθοδος 7 - Απενεργοποίηση υψηλής προτεραιότητας πακέτων QoS
Το Quality of Service High Packet Priority είναι ένα χαρακτηριστικό του Discord που μπορεί μερικές φορές να προκαλέσει καθυστερήσεις κατά την αναπαραγωγή παιχνιδιών (ενώ χρησιμοποιείτε το Discord). Οι ειδικοί μοιράζονται ότι με την απενεργοποίηση αυτού του χαρακτηριστικού, θα μπορέσετε να έχετε και πάλι καλύτερη εμπειρία με το Discord.
- Ανοίξτε το Discord σας και μεταβείτε στις Ρυθμίσεις χρήστη
- Εντοπίστε το Voice & Video στο αριστερό μενού.
- Στην ενότητα "ΠΟΙΟΤΗΤΑ ΥΠΗΡΕΣΙΑΣ", ελέγξτε αν η επιλογή Ενεργοποίηση υψηλής προτεραιότητας πακέτων ποιότητας υπηρεσίας είναι απενεργοποιημένη.

Τελικές σκέψεις
Τα σφάλματα διακοπής ήχου του Discord μπορεί να είναι απογοητευτικά αν πρέπει να επικοινωνείτε online χρησιμοποιώντας το εργαλείο. Οι μέθοδοι που αναφέρονται παραπάνω θα πρέπει να διορθώσουν αυτό το σφάλμα σε χρόνο μηδέν.

