Πίνακας περιεχομένων
Μπορείτε να δημιουργήσετε μια εξατομικευμένη υπογραφή ηλεκτρονικού ταχυδρομείου στο Canva χρησιμοποιώντας προκατασκευασμένα πρότυπα που είναι διαθέσιμα στη βιβλιοθήκη. Αυτά τα πρότυπα μπορούν να προσαρμοστούν και να επεξεργαστούν εύκολα για τις ανάγκες σας.
Γεια σας! Το όνομά μου είναι Kerry, και εργάζομαι στον κόσμο της γραφιστικής και της ψηφιακής τέχνης εδώ και χρόνια. Μια από τις αγαπημένες μου πλατφόρμες που χρησιμοποιώ είναι η Canva, επειδή είναι τόσο προσιτή και υπάρχουν τόσα πολλά έργα που μπορείτε να δημιουργήσετε μέσω της ιστοσελίδας.
Σε αυτή τη δημοσίευση, θα σας εξηγήσω πώς μπορείτε να δημιουργήσετε μια υπογραφή ηλεκτρονικού ταχυδρομείου στο Canva. Πρόκειται για μια σπουδαία λειτουργία, καθώς η πλατφόρμα διαθέτει μια ποικιλία από προκατασκευασμένα πρότυπα που θα σας βοηθήσουν να φέρετε την αλληλογραφία σας με τους άλλους σε ένα υψηλότερο επαγγελματικό επίπεδο.
Είστε έτοιμοι να μάθετε πώς να δημιουργήσετε τη δική σας υπογραφή email που θα χρησιμοποιείτε ξανά και ξανά; Ωραία - ας μάθουμε πώς!
Βασικά συμπεράσματα
- Ο ευκολότερος τρόπος για να δημιουργήσετε μια υπογραφή ηλεκτρονικού ταχυδρομείου είναι να χρησιμοποιήσετε προκατασκευασμένα, επεξεργάσιμα πρότυπα που μπορείτε να βρείτε χρησιμοποιώντας το εργαλείο αναζήτησης στην κύρια πλατφόρμα.
- Μπορείτε να επιλέξετε οποιαδήποτε σχέδια και στυλ για την υπογραφή email σας, αλλά αν εργάζεστε για μια εταιρεία ή έναν οργανισμό που έχει λογαριασμό Premium, μπορείτε να χρησιμοποιήσετε το brand kit για να χρησιμοποιήσετε τα λογότυπα, τις παλέτες χρωμάτων και τις γραμματοσειρές!
- Αν και μπορείτε να αποθηκεύσετε τη δουλειά σας σε διάφορους τύπους μορφότυπων, η καλύτερη επιλογή για την αποθήκευση μιας υπογραφής ηλεκτρονικού ταχυδρομείου είναι η μορφή PNG.
Δημιουργήστε τη δική σας υπογραφή email
Ίσως αναρωτιέστε τι είναι η υπογραφή ηλεκτρονικού ταχυδρομείου και γιατί πρέπει να δημιουργήσετε μία. Η υπογραφή ηλεκτρονικού ταχυδρομείου είναι ουσιαστικά η δική σας επαγγελματική κάρτα που περιλαμβάνεται στο τέλος των μηνυμάτων ηλεκτρονικού ταχυδρομείου και μοιράζεται καίριες πληροφορίες, όπως η διεύθυνση, ο αριθμός τηλεφώνου, ο τίτλος εργασίας και τα στοιχεία των μέσων κοινωνικής δικτύωσης.
Η συμπερίληψη μιας στυλιζαρισμένης υπογραφής ηλεκτρονικού ταχυδρομείου στο τέλος των μηνυμάτων ηλεκτρονικού ταχυδρομείου σας μπορεί να αφήσει ισχυρή εντύπωση σε όσους έρχονται σε επαφή μαζί σας. Αποτελεί ένα τελικό σημείο επικοινωνίας και είναι ενημερωτικό, οδηγώντας σε ένα μόνιμο αποτύπωμα.
Μπορείτε να δημιουργήσετε μια υπογραφή ηλεκτρονικού ταχυδρομείου που να ταιριάζει με το εμπορικό σήμα και την παλέτα, το στυλ και τα εικονίδια του εμπορικού σας σήματος, για να κάνετε την υπογραφή σας πιο επαγγελματική και ευθυγραμμισμένη με την εταιρεία ή τον οργανισμό σας.
Πώς να δημιουργήσετε μια υπογραφή email χρησιμοποιώντας ένα πρότυπο στο Canva
Το Canva σας επιτρέπει να δημιουργείτε σχέδια χρησιμοποιώντας είτε έτοιμα, προσαρμόσιμα πρότυπα από τη βιβλιοθήκη του είτε από το μηδέν. Για τους σκοπούς αυτού του σεμιναρίου, θα επικεντρωθούμε στη χρήση ενός έτοιμου προτύπου για να κάνουμε την υπογραφή σας στο email σας να φαίνεται πολύ επαγγελματική.
Ακολουθήστε αυτά τα βήματα για να μάθετε πώς να δημιουργήσετε τη δική σας εξατομικευμένη υπογραφή email:
Βήμα 1: Στην αρχική οθόνη της πλατφόρμας, πλοηγηθείτε στο πλαίσιο αναζήτησης για να βρείτε τους διάφορους τύπους προτύπων που μπορείτε να χρησιμοποιήσετε για το έργο σας.
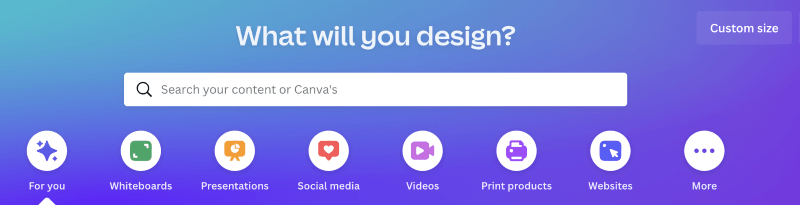
Βήμα 2: Πληκτρολογήστε "υπογραφή email" και μια λίστα που ταιριάζει με αυτούς τους όρους αναζήτησης θα δημιουργηθεί αυτόματα σε ένα αναπτυσσόμενο μενού.

Βήμα 3: Κάντε κλικ στη γενική επιλογή που λέει, "υπογραφή ηλεκτρονικού ταχυδρομείου" και στη συνέχεια θα σας μεταφέρει σε μια βιβλιοθήκη με έτοιμες επιλογές από τις οποίες μπορείτε να επιλέξετε ένα πρότυπο. Επιλέξτε το πρότυπο που θέλετε να χρησιμοποιήσετε και θα δημιουργηθεί ένας νέος καμβάς χρησιμοποιώντας το συγκεκριμένο πρότυπο.

Σημείωση: Αν δείτε ένα μικρό στέμμα που είναι προσαρτημένο στο στοιχείο ή το πρότυπο, θα μπορείτε να το χρησιμοποιήσετε στο σχέδιό σας μόνο αν έχετε λογαριασμό Canva Pro που σας δίνει πρόσβαση σε premium λειτουργίες.
Βήμα 4: Το Canva θα σας μεταφέρει αυτόματα σε αυτή τη σελίδα καμβά, όπου μπορείτε να επεξεργαστείτε τα στοιχεία που εμφανίζονται ήδη για να εξατομικευτούν με τις πληροφορίες σας (μπορεί να είναι γραφικά ή πλαίσια κειμένου που περιλαμβάνουν το όνομα, το email, τον αριθμό τηλεφώνου σας κ.λπ.).

Βήμα 5: Για να αλλάξετε ή να επεξεργαστείτε οποιοδήποτε από αυτά τα στοιχεία και τις πληροφορίες, απλώς κάντε κλικ στο πλαίσιο κειμένου ή στο στοιχείο για να το επισημάνετε.

Βήμα 6: Στο πάνω μέρος του καμβά, θα δείτε μια πρόσθετη γραμμή εργαλείων να αναδύεται. Ενώ το στοιχείο σας είναι επισημασμένο, μπορείτε να χρησιμοποιήσετε αυτή τη γραμμή εργαλείων για να επεξεργαστείτε τα γραφικά, να αλλάξετε τα χρώματα, το μέγεθος, τη γραμματοσειρά και να προσθέσετε μερικά ωραία ειδικά εφέ!

Σημειώστε ότι μπορείτε επίσης να αλλάξετε ή να συμπεριλάβετε πρόσθετα στοιχεία χρησιμοποιώντας την προεπιλεγμένη εργαλειοθήκη στην αριστερή πλευρά της πλατφόρμας, όπου βρίσκονται οι βιβλιοθήκες για κείμενο, στοιχεία, στυλ, φόντα και πρότυπα.
Βήμα 7: Στο πάνω μέρος του καμβά, θα δείτε μια πρόσθετη γραμμή εργαλείων να αναδύεται. Ενώ το στοιχείο σας είναι επισημασμένο, μπορείτε να χρησιμοποιήσετε αυτή τη γραμμή εργαλείων για να επεξεργαστείτε τα γραφικά, να αλλάξετε τα χρώματα, το μέγεθος, τη γραμματοσειρά και να προσθέσετε μερικά ωραία ειδικά εφέ!
Βήμα 8: Όταν είστε ικανοποιημένοι με το σχέδιό σας, μεταβείτε στο επάνω δεξί τμήμα του καμβά και κάντε κλικ στο κουμπί Μοιραστείτε το Θα εμφανιστεί ένα υπομενού και θα έχετε πολλαπλές επιλογές για να μοιραστείτε το έργο σας.

Βήμα 9: Κάντε κλικ στο κουμπί Λήψη και θα εμφανιστεί ένα ακόμη μενού! Εδώ μπορείτε να επιλέξετε τον τύπο του αρχείου ως τον οποίο θέλετε να αποθηκεύσετε την υπογραφή του email σας. Η καλύτερη μορφή για αυτού του είδους τις εργασίες είναι η PNG Μόλις το επιλέξετε αυτό, κάντε κλικ στο download και η εργασία σας θα αποθηκευτεί στη συσκευή σας!

Πώς να εισαγάγετε υπογραφή email από το Canva στο Outlook
Μόλις ολοκληρώσετε το σχεδιασμό του έργου σας, θα θέλετε να βεβαιωθείτε ότι θα χρησιμοποιήσετε το έργο σας! Εάν χρησιμοποιείτε το Outlook ως κύρια πλατφόρμα ηλεκτρονικού ταχυδρομείου σας, θα μπορείτε να ανεβάσετε εύκολα το αρχείο σας στο Canva, ώστε να είναι η προεπιλεγμένη ρύθμιση όταν στέλνετε μηνύματα ηλεκτρονικού ταχυδρομείου.
Ακολουθήστε αυτά τα βήματα για να ανεβάσετε την υπογραφή σας στο email σας στο Outlook:
Βήμα 1: Το πρώτο βήμα είναι να βεβαιωθείτε ότι έχετε ενεργοποιήσει την επιλογή υπογραφής ηλεκτρονικού ταχυδρομείου. Για να το κάνετε αυτό, μεταβείτε στο επάνω δεξί τμήμα της οθόνης ηλεκτρονικού ταχυδρομείου του Outlook και βρείτε το κουμπί ρυθμίσεων που μοιάζει με ένα μικρό γρανάζι.

Βήμα 2: Πηγαίνετε στο κάτω μέρος του μενού και κάντε κλικ στην επιλογή που λέει Προβολή όλων των ρυθμίσεων του Outlook. Αυτό θα σας μεταφέρει σε μια σελίδα όπου μπορείτε να δείτε όλες τις επιλογές προσαρμογής για το email σας.

Βήμα 3: Βεβαιωθείτε ότι βρίσκεστε στο Ταχυδρομείο αυτής της σελίδας ρυθμίσεων και κάντε κλικ στο κουμπί που λέει, Σύνταξη και απάντηση .

Θα υπάρχει ένα σημείο για να δημιουργήσετε μια υπογραφή ηλεκτρονικού ταχυδρομείου, αλλά δεν χρειάζεται να το κάνετε αυτό, αφού έχετε ήδη σχεδιάσει μια καταπληκτική υπογραφή στο Canva!

Βήμα 4: Ονομάστε την υπογραφή σας και κάντε κλικ στο εικονίδιο που μοιάζει με κορνίζα. (Αν σκύψετε πάνω του, θα δείτε ότι έχει την ένδειξη Εισαγωγή εικόνων inline .) Όταν κάνετε κλικ σε αυτό, θα εμφανιστεί ένας φάκελος αρχείων από τη συσκευή σας, όπου μπορείτε να επιλέξετε την αποθηκευμένη υπογραφή email σας από το Canva.
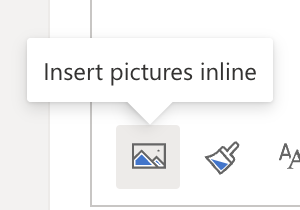
Βήμα 5: Μόλις ανεβάσετε το αρχείο σας, μετακινηθείτε στο κάτω μέρος του μενού και κάντε κλικ στο κουμπί save!
Ενώ βρίσκεστε ακόμα στη σελίδα ρυθμίσεων της υπογραφής ηλεκτρονικού ταχυδρομείου, θα μπορείτε επίσης να ορίσετε αυτή την υπογραφή ηλεκτρονικού ταχυδρομείου για όλα τα μηνύματα ηλεκτρονικού ταχυδρομείου, πηγαίνοντας στο μενού προεπιλεγμένες υπογραφές κάτω από το πλαίσιο κειμένου και επιλέγοντας το όνομα της υπογραφής σας.

Πώς να προσθέσετε την υπογραφή email σας από το Canva στο Gmail
Μην ανησυχείτε αν δεν χρησιμοποιείτε το Outlook! Αν χρησιμοποιείτε το Gmail ως την κύρια πλατφόρμα ηλεκτρονικού ταχυδρομείου σας, θα μπορείτε να ανεβάσετε το αρχείο σας Canva εξίσου εύκολα, ώστε να μπορείτε να το συμπεριλάβετε ως προεπιλεγμένη ρύθμιση όταν στέλνετε μηνύματα ηλεκτρονικού ταχυδρομείου.
Ακολουθήστε αυτά τα βήματα για να ανεβάσετε την υπογραφή σας στο email σας στο Gmail:
Βήμα 1: Πλοηγηθείτε στην επάνω δεξιά γωνία της πλατφόρμας ηλεκτρονικού ταχυδρομείου, όπου θα δείτε την επιλογή Ρυθμίσεις Αυτό μοιάζει με ένα μικρό γρανάζι! Θα πρέπει να επιλέξετε το Δείτε όλες τις ρυθμίσεις για να δείτε ολόκληρο το μενού.

Βήμα 2: Θα δείτε ένα μακρύ, οριζόντιο μενού στο επάνω μέρος της οθόνης. Μείνετε στο Γενικά και μετακινηθείτε προς τα κάτω, όπου θα δείτε μια επιλογή για να προσθέσετε μια υπογραφή ηλεκτρονικού ταχυδρομείου.

Βήμα 3: Κάντε κλικ στο Δημιουργία νέου κουμπί και ένα άλλο αναπτυσσόμενο μενού θα εμφανιστεί το παράθυρο όπου μπορείτε να ονομάσετε τη νέα σας υπογραφή.

Βήμα 4: Αφού ονομάσετε το αρχείο σας, στην κάτω γραμμή εργαλείων, βρείτε το κουμπί μεταφόρτωσης αρχείων.

Θα εμφανιστεί η οθόνη μεταφόρτωσης αρχείου. Μπορείτε να επιλέξετε το αποθηκευμένο αρχείο Canva από τη συσκευή σας για να το μεταφορτώσετε.

Βήμα 5: Αφού ανεβάσετε το αρχείο σας, φροντίστε να κάνετε κλικ στο όνομα της υπογραφής σας για να τη χρησιμοποιήσετε σε νέα μηνύματα ηλεκτρονικού ταχυδρομείου και να αποθηκεύσετε τις αλλαγές. Η υπογραφή σας στο ηλεκτρονικό ταχυδρομείο θα πρέπει να είναι έτοιμη!

Τελικές σκέψεις
Η δυνατότητα να δημιουργείτε και να προσθέτετε στυλιζαρισμένες υπογραφές email στους λογαριασμούς email σας είναι ένα χρήσιμο και επαγγελματικό χαρακτηριστικό που διαθέτει το Canva και για καλό λόγο! Το Text Animation είναι ένα άλλο ωραίο χαρακτηριστικό που προσφέρει το Canva που θα απογειώσει τα έργα σας και θα σας κάνει να νιώσετε σαν πραγματικός γραφίστας!
Έχετε βρει κάποια κόλπα ή συμβουλές που θα θέλατε να μοιραστείτε με άλλους σχετικά με την κατασκευή μιας υπογραφής email; Σχολιάστε στην ενότητα παρακάτω με οτιδήποτε θα θέλατε να μοιραστείτε σχετικά με αυτό το θέμα!

