Πίνακας περιεχομένων
Ακολουθεί μια εύκολη στην κατανόηση εξήγηση του διαχωρισμού χρωμάτων: Πρόκειται για μια διαδικασία διαχωρισμού των χρωμάτων του έργου τέχνης και τοποθέτησης κάθε χρωματικού στοιχείου στο δικό του επίπεδο.
Συνήθως, χρησιμοποιούμε τον διαχωρισμό χρωμάτων για να προετοιμάσουμε το έργο τέχνης για μεταξοτυπία. Το να έχουμε κάθε χρώμα στο δικό του επίπεδο είναι ζωτικής σημασίας όταν πρόκειται για μεταξοτυπία, επειδή το αποτέλεσμα μπορεί να είναι πιο ακριβές. Κάθε φορά που δημιουργώ γραφικά για μπλουζάκια, κάνω πάντα αυτή τη διαδικασία πριν τα στείλω για εκτύπωση.
Το Adobe Illustrator είναι ένα εξαιρετικό εργαλείο για το διαχωρισμό των χρωμάτων για εκτύπωση σε οθόνη ως διανυσματικό πρόγραμμα λογισμικού, επειδή σας επιτρέπει να αλλάζετε το μέγεθος και να εκτυπώνετε χωρίς να χάνετε την ποιότητα της εικόνας. Επιπλέον, τα βήματα είναι απλά.
Σε αυτό το σεμινάριο, θα μάθετε πώς να διαχωρίζετε τα χρώματα στο Adobe Illustrator και μερικά άλλα κόλπα με τα χρώματα.
Ας μπούμε στο θέμα.
Διαχωρισμός χρωμάτων σε διαφορετικές στρώσεις στο Adobe Illustrator
Θα σας δείξω πώς να διαχωρίσετε τα χρώματα με ένα παράδειγμα αυτής της διανυσματικής εικόνας.
Συμβουλές: Αν θέλετε να διαχωρίσετε τα χρώματα από ένα γραφικό που έχετε κατεβάσει, μπορείτε να χρησιμοποιήσετε την Image Trace για να διανυσματοποιήσετε πρώτα την εικόνα. Μην ξεχάσετε να επεκτείνετε την εικόνα ώστε να μπορείτε να επιλέξετε τα χρώματα 😉.

Σημείωση: όλα τα στιγμιότυπα οθόνης προέρχονται από την έκδοση Adobe Illustrator CC Mac. Οι εκδόσεις για Windows ή άλλες εκδόσεις μπορεί να έχουν διαφορετική εμφάνιση.
Πριν ξεκινήσετε τα βήματα, έχετε έτοιμα τα πάνελ Layers και Swatches. Μπορείτε να ανοίξετε τα πάνελ από την επιλογή Παράθυρο >, Στρώματα , και Παράθυρο >, Swatches .

Όπως μπορείτε να δείτε, υπάρχει μόνο μία στρώση σε αυτό το έγγραφο και όλα τα χρώματα βρίσκονται στην ίδια στρώση. Η ιδέα είναι να χωρίσετε κάθε χρώμα σε ξεχωριστή στρώση. Ακολουθήστε τα παρακάτω βήματα για να δείτε πώς λειτουργεί.
Βήμα 1: Επιλέξτε ένα από τα χρώματα από το διάνυσμα. Αν το έργο σας είναι ομαδοποιημένο, ξεομαδοποιήστε το πρώτα. Για παράδειγμα, επέλεξα το πιο ανοιχτό πορτοκαλί χρώμα.
Σημείωση: εάν το έργο σας περιλαμβάνει κείμενο, βεβαιωθείτε ότι να περιγράψετε το κείμενο πρώτον.

Βήμα 2: Πηγαίνετε στο μενού πάνω από το κεφάλι Επιλέξτε >, Το ίδιο >, Χρώμα πλήρωσης (ή FIll & Stroke αν το έργο σας έχει χρώματα εγκεφαλικής γραμμής).

Υπάρχουν μόνο δύο περιοχές με το ίδιο πορτοκαλί χρώμα σε αυτό το έργο τέχνης και θα τις δείτε και τις δύο επιλεγμένες.

Συνιστάται ιδιαίτερα η ομαδοποίηση του επιλεγμένου χρώματος.
Βήμα 3: Αντιγράψτε το επιλεγμένο χρώμα. Μπορείτε να χρησιμοποιήσετε τη συντόμευση πληκτρολογίου Εντολή + C , ή Ctrl + C για χρήστες των Windows.
Βήμα 4: Πηγαίνετε στο Στρώματα και δημιουργήστε ένα νέο επίπεδο.

Βήμα 5: Επικολλήστε το επιλεγμένο χρώμα στη νέα στρώση και δώστε του ένα όνομα.
Επαναλάβετε τα ίδια βήματα για να δημιουργήσετε μια νέα στρώση για το άλλο πορτοκαλί χρώμα και το πράσινο.

Μόλις διαχωρίσετε τα χρώματα σε διαφορετικές στρώσεις, μπορείτε να διαγράψετε την αρχική στρώση 1, αφήνοντας μόνο τις στρώσεις με τα χρώματα του έργου σας.

Βήμα 6: Όταν αντιγράφετε και επικολλάτε, τα έγχρωμα τμήματα ενδέχεται να μην επικολληθούν στη θέση του αρχικού έργου τέχνης, οπότε ίσως χρειαστεί να τακτοποιήσετε ξανά τις θέσεις.

Γι' αυτό σας συνιστώ να ομαδοποιήσετε το ίδιο χρώμα, θα σας είναι πιο εύκολο να μετακινήσετε το χρώμα (αντικείμενο) μαζί.
Έτσι διαχωρίζετε τα χρώματα στο Adobe Illustrator.
Αν θέλετε να αλλάξετε τη λειτουργία χρώματος σε spot color, επιλέξτε ένα χρώμα, μεταβείτε στον πίνακα Swatches και κάντε κλικ στο κουμπί Νέο Swatch κουμπί.

Θα πρέπει να εμφανιστεί η ρύθμιση New Swatch και μπορείτε να αλλάξετε τον τύπο χρώματος σε Χρώμα κηλίδας .

Μπορείτε να του δώσετε ένα όνομα και να κάνετε κλικ στο OK Η ονομασία του χρώματος θα σας βοηθήσει να το βρείτε ευκολότερα στον πίνακα Swatches.
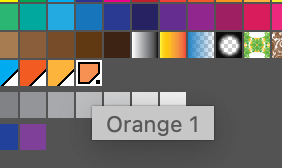
Μπορείτε να ελέγξετε ξανά τα χρώματά σας στον πίνακα προεπισκόπησης διαχωρισμών από την επιλογή Παράθυρο >, Προεπισκόπηση διαχωρισμών . Και αν ελέγξετε το Προεπισκόπηση υπερεκτύπωσης θα δείτε τα χρώματα του έργου σας.

Συμβουλή: Τα χρώματα CMYK είναι φοβερά για εκτύπωση, αλλά τα χρώματα Pantone είναι ακόμη καλύτερα. Μπορείτε επίσης να μετατρέψετε τα χρώματα CMYK σε χρώματα Pantone 😉.
Συχνές ερωτήσεις
Περισσότερες ερωτήσεις σχετικά με την εργασία με χρώματα στο Adobe Illustrator; Δείτε αν μπορείτε να βρείτε απαντήσεις παρακάτω.
Πώς χρησιμοποιείτε έναν επιλογέα χρωμάτων;
Ο επιλογέας χρωμάτων στο Adobe Illustrator χρησιμοποιείται για την επιλογή χρωμάτων γεμίσματος ή διαγράμμισης. Όταν επιλέγετε ένα χρώμα, μπορείτε να εναλλάσσεστε μεταξύ μοντέλων χρωμάτων ή χρωματοσειρών.
Η λειτουργία Μοντέλα χρώματος σας δίνει μεγαλύτερη ελευθερία στην επιλογή ενός χρώματος, ενώ η λειτουργία Δείγματα σας δίνει ιδέες και έτοιμες προς χρήση επιλογές χρωμάτων. Εάν έχετε δεκαεξαδικό κωδικό χρώματος, μπορείτε επίσης να εισαγάγετε τον κωδικό απευθείας.
Πώς μπορείτε να αλλάξετε όλα τα χρώματα ενός χρώματος στο Illustrator;
Πρώτα απ' όλα, θα πρέπει να επιλέξετε όλα τα ίδια χρώματα. Επιλέξτε ένα δείγμα χρώματος, μεταβείτε στο μενού πάνω από το κεφάλι Επιλέξτε >, Το ίδιο >, Χρώμα πλήρωσης (ή άλλα χαρακτηριστικά ανάλογα με το έργο σας). Ομαδοποιήστε τα χρώματα και, στη συνέχεια, επιλέξτε ένα νέο χρώμα γεμίσματος/επιπεδόματος.
Πρέπει να χρησιμοποιήσω CMYK ή RGB στο Illustrator;
Στην πραγματικότητα, θα πρέπει να χρησιμοποιείτε και τους δύο τρόπους χρωματισμού CMYK και RGB. Ανάλογα με το τι είναι το έργο σας, Το RGB είναι καλύτερο για ψηφιακό σχεδιασμό και το CMYK είναι καλύτερο για σχεδιασμό εκτυπώσεων. . Επιλέξτε ανάλογα.
Ποια είναι η διαφορά μεταξύ του spot color και του process color στο Illustrator;
Προσπερνώντας την κυριολεκτική εξήγηση. Τα σποτ χρώματα είναι συγκεκριμένα χρώματα που έχουν αναμιχθεί εκ των προτέρων και τα χρώματα διεργασίας αναμειγνύουν τέσσερα χρώματα μελάνης για να δημιουργήσουν διαφορετικά χρώματα. Για παράδειγμα, τα χρώματα CMYK είναι χρώματα διεργασίας και τα χρώματα Pantone είναι σποτ χρώματα.
Συμπέρασμα
Η βασική ιδέα του διαχωρισμού των χρωμάτων στο Adobe Illustrator είναι η τοποθέτηση διαφορετικών χρωμάτων σε διαφορετικά επίπεδα. Όταν έχετε περισσότερα από ένα μέρη με το ίδιο χρώμα, χρησιμοποιήστε το εργαλείο Select> Same και είναι σημαντικό να ομαδοποιήσετε το χρώμα.
Και πάλι, σας συνιστώ να αλλάξετε τον τύπο χρώματος σε spot color για εκτύπωση στη μεταξοτυπία.
Ενημερώστε με αν αντιμετωπίσετε κάποιο πρόβλημα με το διαχωρισμό των χρωμάτων στο Adobe Illustrator.

