Πίνακας περιεχομένων
Η τυπογραφία είναι τεράστια στον γραφιστικό σχεδιασμό, οπότε είναι σίγουρα σημαντικό να διασφαλίζεται η αναγνωσιμότητα οποιουδήποτε κειμένου, εκτός αν επικαλύπτετε σκόπιμα το κείμενο ή δημιουργείτε αποστάσεις μεταξύ των γραμμάτων ως μέρος της τέχνης.
Ανάλογα με την επιλογή της γραμματοσειράς, μερικές φορές ορισμένες λέξεις απλά δεν διαβάζονται καλά. Εδώ είναι ένα τέλειο παράδειγμα, είναι "kerning" ή "keming"; Βλέπετε, το γράμμα "r" είναι τόσο κοντά στο γράμμα "n", που γίνεται επίσης το γράμμα "m".
Σε αυτή την περίπτωση, θα ήταν καλό να προσθέσετε ένα μικρό διάστημα μεταξύ των δύο γραμμάτων, σωστά; Και η διαδικασία προσαρμογής του διαστήματος μεταξύ δύο μεμονωμένων γραμμάτων/χαρακτήρων είναι γνωστή ως kerning .
Σε αυτό το σεμινάριο, θα σας δείξω τρεις εύκολους τρόπους για να προσθέσετε ή να μειώσετε τα διαστήματα μεταξύ γραμμάτων/χαρακτήρων στο Adobe Illustrator.
Πίνακας περιεχομένων [show]
- 3 τρόποι για να προσαρμόσετε το Kerning στο Adobe Illustrator
- Μέθοδος 1: Μέσω του πίνακα χαρακτήρων
- Μέθοδος 2: Χρήση συντομεύσεων πληκτρολογίου
- Μέθοδος 3: Χρήση του εργαλείου Touch Type Tool
- Συχνές ερωτήσεις
- Ποια είναι η διαφορά μεταξύ του kerning και του tracking;
- Γιατί είναι χρήσιμο το kerning;
- Γιατί δεν λειτουργεί το kerning στο Adobe Illustrator;
- Ανακεφαλαιώνοντας
3 τρόποι για να προσαρμόσετε το Kerning στο Adobe Illustrator
Σημείωση: Όλα τα στιγμιότυπα οθόνης από αυτό το σεμινάριο προέρχονται από την έκδοση Adobe Illustrator CC 2022 Mac. Οι εκδόσεις Windows ή άλλες εκδόσεις μπορεί να φαίνονται διαφορετικές. Αν χρησιμοποιείτε συντομεύσεις πληκτρολογίου στα Windows, αλλάξτε το Εντολή στο πλήκτρο Ctrl και το πλήκτρο Επιλογή στο πλήκτρο Alt κλειδί.
Μέθοδος 1: Μέσω του πίνακα χαρακτήρων
Η επιλογή kerning βρίσκεται ακριβώς κάτω από το μέγεθος γραμματοσειράς στο παράθυρο Χαρακτήρας Αν δεν μπορείτε να βρείτε τον πίνακα χαρακτήρων, με την επιλογή Εργαλείο τύπου ενεργοποιημένη, ο πίνακας χαρακτήρων θα εμφανιστεί στο Ιδιότητες πάνελ.

Αν δεν το βλέπετε εκεί, μπορείτε να ανοίξετε τον πίνακα Χαρακτήρας από την επιλογή Παράθυρο >, Τύπος >, Χαρακτήρας ή χρησιμοποιήστε τη συντόμευση πληκτρολογίου Εντολή + T .
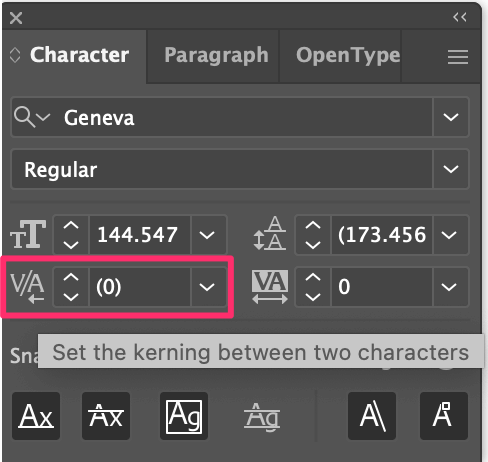
Με το Τύπος εργαλείο επιλεγμένο, απλά κάντε κλικ ανάμεσα σε δύο γράμματα/χαρακτήρες, και υπάρχουν διάφοροι τύποι kerning που μπορείτε να επιλέξετε - Auto, Optical, Metrics, ή να το κάνετε χειροκίνητα.
Συνήθως το κάνω χειροκίνητα, επειδή μου επιτρέπει να επιλέξω μια τιμή. Το προεπιλεγμένο kerning είναι 0, μπορείτε να το αυξήσετε επιλέγοντας μια θετική τιμή ή να το μειώσετε επιλέγοντας μια αρνητική τιμή.

Το καλό με τη χρήση του πίνακα χαρακτήρων είναι ότι μπορείτε να παρακολουθείτε την ακριβή απόσταση μεταξύ των γραμμών και αν χρειαστεί να κεντράρετε περισσότερο κείμενο, μπορείτε να το χρησιμοποιήσετε ως αναφορά.
Μέθοδος 2: Χρήση συντομεύσεων πληκτρολογίου
Η συντομογραφία του πληκτρολογίου kerning είναι Επιλογή + αριστερό ή δεξί βέλος Όταν κάνετε kern, επιλέξτε το εργαλείο Type Tool και κάντε κλικ ανάμεσα σε δύο γράμματα που θέλετε να προσαρμόσετε την απόσταση. Για παράδειγμα, θέλω να φέρω το γράμμα "e" πιο κοντά στο "K", οπότε έκανα κλικ ανάμεσα.

Κρατήστε πατημένο το Επιλογή και χρησιμοποιήστε το πλήκτρο αριστερό και δεξί βέλος για να ρυθμίσετε το kerning. Το αριστερό βέλος μειώνει το διάστημα μεταξύ των γραμμάτων και το δεξί βέλος αυξάνει το διάστημα μεταξύ των γραμμάτων. Εδώ κράτησα το Επιλογή κλειδί και αριστερό βέλος για να φέρει τα γράμματα πιο κοντά μεταξύ τους.

Συμβουλή: Αν θέλετε να επαναφέρετε το kerning, μπορείτε να χρησιμοποιήσετε τη συντόμευση πληκτρολογίου Εντολή + Επιλογή + Q για να επαναφέρετε τους χαρακτήρες στην αρχική τους θέση.
Η χρήση συντομεύσεων πληκτρολογίου είναι ο προτιμώμενος τρόπος για να ρυθμίσω το διάστημα μεταξύ των γραμμάτων επειδή είναι γρήγορος, ωστόσο, είναι δύσκολο να διατηρήσετε την απόσταση ομοιόμορφη σε αντίθεση με τη χρήση του πίνακα χαρακτήρων όπου μπορείτε να εισαγάγετε την ακριβή τιμή.
Μέθοδος 3: Χρήση του εργαλείου Touch Type Tool
Ειλικρινά, δεν χρησιμοποιώ σχεδόν καθόλου αυτή τη μέθοδο για το kerning, αλλά είναι αρκετά χρήσιμη μερικές φορές για τη δημιουργία ειδικών εφέ κειμένου. Ακούστε πώς λειτουργεί.
Βήμα 1: Επιλέξτε το εργαλείο Touch Type Tool από τη γραμμή εργαλείων. Μπορείτε να βρείτε το Εργαλείο τύπου αφής (συντόμευση πληκτρολογίου Εναλλαγή + T ) στο ίδιο μενού με το εργαλείο Type.
Βήμα 2: Επιλέξτε το γράμμα που θέλετε να ρυθμίσετε το kerning. Για παράδειγμα, αν θέλετε να ρυθμίσετε το kerning μεταξύ των γραμμάτων "e" και "r", μπορείτε να επιλέξετε το "r".

Βήμα 3: Πατήστε το αριστερό ή το δεξί βέλος για να ρυθμίσετε την απόσταση. Και πάλι, το αριστερό βέλος μειώνει την απόσταση και το δεξί βέλος αυξάνει την απόσταση. Αν προτιμάτε να το κάνετε χειροκίνητα, μπορείτε επίσης να κρατήσετε πατημένο το πλήκτρο Shift και να σύρετε αριστερά ή δεξιά.

Συμβουλή: Εκτός από τη χρήση του εργαλείου Touch Type Tool για να κεντράρετε κείμενο, υπάρχουν και άλλα ωραία πράγματα που μπορείτε να κάνετε με αυτό το εργαλείο. Για παράδειγμα, μπορείτε να κλιμακώσετε ή να περιστρέψετε τον επιλεγμένο χαρακτήρα σύροντας το πλαίσιο οριοθέτησης.
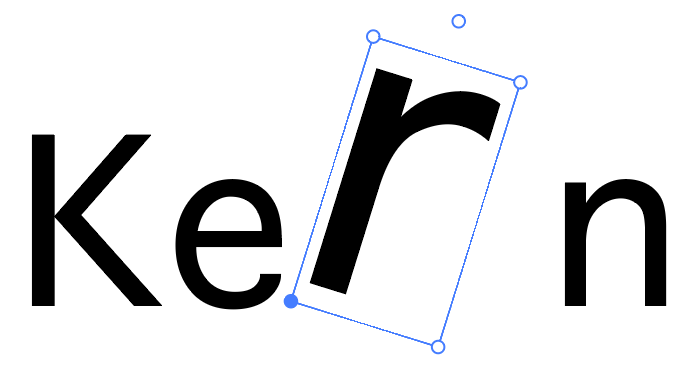
Συχνές ερωτήσεις
Ακολουθούν μερικές άλλες ερωτήσεις που μπορεί να έχετε σχετικά με το kerning στο Adobe Illustrator.
Ποια είναι η διαφορά μεταξύ του kerning και του tracking;
Το kerning και το tracking είναι όλες διαδικασίες χειρισμού του διαστήματος του κειμένου. Αλλά δεν είναι ακριβώς το ίδιο. Το tracking ρυθμίζει το διάστημα ολόκληρου του κειμένου (μια ομάδα γραμμάτων), ενώ το kerning ρυθμίζει το διάστημα μεταξύ δύο συγκεκριμένων γραμμάτων.
Γιατί είναι χρήσιμο το kerning;
Η πυρήνωση βελτιώνει την αναγνωσιμότητα, ιδίως όταν ορισμένοι συνδυασμοί χαρακτήρων είναι δύσκολο να διακριθούν ή όταν το στυλ της γραμματοσειράς είναι δύσκολο. Μερικές φορές η κακή πυρήνωση μπορεί να οδηγήσει σε παρεξηγήσεις.
Γιατί δεν λειτουργεί το kerning στο Adobe Illustrator;
Το Kerning δεν λειτουργεί όταν το Type Tool δεν είναι ενεργοποιημένο και θα πρέπει να κάνετε κλικ ανάμεσα σε δύο χαρακτήρες για να προσθέσετε μια τιμή kerning, διαφορετικά οι επιλογές kerning μπορεί να μην εμφανίζονται.
Ανακεφαλαιώνοντας
Το κεντράρισμα είναι μια εύκολη διαδικασία, αλλά καταλαβαίνω ότι κάποιοι από εσάς μπορεί να μπερδεύεστε σχετικά με το πραγματικό διάστημα - δεν είστε σίγουροι για το πόσο διάστημα πρέπει να προσθέσετε ή δεν μπορείτε να το παρακολουθήσετε.
Σε αυτή την περίπτωση, ξεκινήστε με τον πίνακα χαρακτήρων. Αν δεν σας απασχολεί η ομοιόμορφη κατανομή τους, τότε η χρήση της συντόμευσης πληκτρολογίου θα είναι ο ταχύτερος τρόπος.

