Πίνακας περιεχομένων
Το Steam είναι η κορυφαία πλατφόρμα ψηφιακής διανομής ηλεκτρονικών παιχνιδιών, εξυπηρετώντας εκατομμύρια χρήστες σε όλο τον κόσμο. Προσφέρει μια τεράστια βιβλιοθήκη παιχνιδιών και μια ακμάζουσα κοινότητα για τους παίκτες που συνδέονται και μοιράζονται τις εμπειρίες τους.
Ωστόσο, μερικές φορές οι χρήστες αντιμετωπίζουν προβλήματα με το Steam να έχει κολλήσει σε λειτουργία εκτός σύνδεσης, εμποδίζοντάς τους να έχουν πρόσβαση σε online λειτουργίες και παιχνίδια για πολλούς παίκτες. Αν αντιμετωπίζετε αυτό το πρόβλημα, ήρθατε στο σωστό μέρος.
Σε αυτό το άρθρο, έχουμε συγκεντρώσει έναν ολοκληρωμένο οδηγό που αφορά διάφορες λύσεις για τη διόρθωση της λειτουργίας εκτός σύνδεσης του Steam, ώστε να μπορείτε να επιστρέψετε γρήγορα στην απόλαυση των αγαπημένων σας παιχνιδιών και των διαδικτυακών αλληλεπιδράσεων. Διαβάστε παρακάτω για να ανακαλύψετε πώς να αντιμετωπίσετε και να επιλύσετε κοινά προβλήματα που μπορεί να προκαλούν την παραμονή του Steam εκτός σύνδεσης και να εξασφαλίσετε μια ομαλή εμπειρία παιχνιδιού.
Συνήθεις λόγοι για τους οποίους το Steam είναι εκτός σύνδεσης
Υπάρχουν διάφοροι συνηθισμένοι λόγοι για τους οποίους το Steam μπορεί να έχει κολλήσει σε κατάσταση εκτός σύνδεσης. Η κατανόηση αυτών των λόγων θα σας βοηθήσει στην αντιμετώπιση του προβλήματος και θα σας βοηθήσει να διορθώσετε το ζήτημα, ώστε να μπορέσετε να απολαύσετε ξανά τα παιχνίδια σας. Ακολουθούν μερικοί από τους πιο συνηθισμένους λόγους για τους οποίους το Steam μπορεί να εμφανίζεται εκτός σύνδεσης:
- Συντήρηση διακομιστή: Το Steam συχνά προγραμματίζει συντήρηση ρουτίνας του διακομιστή, κατά τη διάρκεια της οποίας οι διακομιστές δεν είναι προσβάσιμοι. Αυτό μπορεί να θέσει προσωρινά το πρόγραμμα-πελάτη Steam σας σε λειτουργία εκτός σύνδεσης. Δεν υπάρχουν πολλά που μπορείτε να κάνετε κατά τη διάρκεια της συντήρησης του διακομιστή, εκτός από το να περιμένετε να ολοκληρωθεί.
- Ασταθής ή κακή σύνδεση στο Internet: Εάν η σύνδεση στο διαδίκτυο είναι αδύναμη ή παρουσιάζει διακοπές, το Steam ενδέχεται να μεταβεί σε λειτουργία εκτός σύνδεσης. Βεβαιωθείτε ότι το διαδίκτυο είναι σταθερό και λειτουργικό πριν επιχειρήσετε να χρησιμοποιήσετε ξανά το Steam online.
- Αποκλεισμός από τείχος προστασίας: Μερικές φορές, το τείχος προστασίας σας μπορεί να εμποδίσει το Steam να αποκτήσει πρόσβαση στο διαδίκτυο. Αυτό συμβαίνει συνήθως αν χρησιμοποιείτε ένα πρόγραμμα προστασίας από ιούς ή ένα λογισμικό τείχους προστασίας που δεν έχει ρυθμιστεί σωστά. Για να επιλύσετε αυτό το πρόβλημα, βεβαιωθείτε ότι έχετε βάλει το Steam στη λευκή λίστα του τείχους προστασίας ή των ρυθμίσεων ασφαλείας σας.
- Κατεστραμμένη προσωρινή μνήμη cache ή προσωρινά αρχεία: Τα κατεστραμμένα ή ξεπερασμένα αρχεία προσωρινής μνήμης cache και προσωρινά αρχεία μπορεί να προκαλέσουν προβλήματα με τη σύνδεση του Steam στο διαδίκτυο. Η εκκαθάριση αυτών των αρχείων μπορεί να βοηθήσει στην επίλυση του προβλήματος και να επανέλθετε στο διαδίκτυο.
- Λανθασμένες ρυθμίσεις συστήματος: Ορισμένες λανθασμένες ρυθμίσεις στη συσκευή σας, όπως οι ρυθμίσεις ασφαλείας και διαδικτύου, ενδέχεται να εμποδίζουν το Steam να συνδεθεί στο διαδίκτυο. Η τροποποίηση αυτών των ρυθμίσεων, όπως περιγράφεται παραπάνω, μπορεί να βοηθήσει στην επίλυση του προβλήματος.
- Ενημέρωση πλατφόρμας Steam: Μερικές φορές, το Steam ενδέχεται να υποστεί μια ενημέρωση που επηρεάζει προσωρινά την ικανότητά του να συνδέεται στο διαδίκτυο. Βεβαιωθείτε ότι το πρόγραμμα-πελάτης Steam είναι ενημερωμένο και επανεκκινήστε την εφαρμογή για να ελέγξετε αν το πρόβλημα έχει επιλυθεί.
Κατανοώντας τις πιθανές αιτίες που οδηγούν το Steam σε κατάσταση εκτός σύνδεσης, μπορείτε να αντιμετωπίσετε και να διορθώσετε το πρόβλημα αναλόγως, επιτρέποντάς σας να απολαμβάνετε την εμπειρία του παιχνιδιού σας χωρίς διακοπές.
Πώς να διορθώσετε το Steam όταν είναι εκτός σύνδεσης
Εκκαθάριση της προσωρινής μνήμης λήψης του Steam
Εάν αντιμετωπίζετε πρόβλημα με το Steam που δεν συνδέεται, ίσως μπορέσετε να διορθώσετε το πρόβλημά σας καθαρίζοντας την προσωρινή μνήμη λήψης. Η εκκαθάριση της προσωρινής μνήμης λήψης μπορεί να βοηθήσει στην επίλυση ορισμένων προβλημάτων που σχετίζονται με μια ξεπερασμένη ή κατεστραμμένη προσωρινή μνήμη και είναι μια γρήγορη και εύκολη λύση.
Βήμα 1: Ανοίξτε την εφαρμογή Steam, κάντε κλικ στο Ατμός, και επιλέξτε Ρυθμίσεις .

Βήμα 2: Πηγαίνετε στο Λήψεις και κάντε κλικ στο Εκκαθάριση της προσωρινής μνήμης λήψης κουμπί.

Βήμα 3: Κάντε κλικ στο OK και επανεκκινήστε το Steam.
Αλλαγή των ρυθμίσεων Internet
Βήμα 1: Ανοίξτε το μενού Έναρξη, πληκτρολογήστε Επιλογές Internet, και κάντε κλικ στο κουμπί Άνοιγμα.
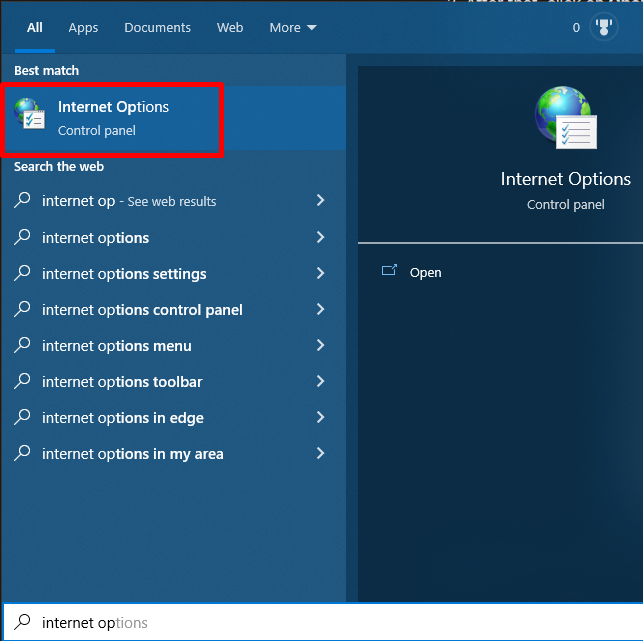
Βήμα 2: Πηγαίνετε στο Προχωρημένο και μετακινηθείτε προς τα κάτω εντοπίζοντας Ασφάλεια .
Βήμα 3: Αποεπιλέξτε το πλαίσιο για Ενεργοποίηση ενισχυμένης προστατευμένης λειτουργίας .
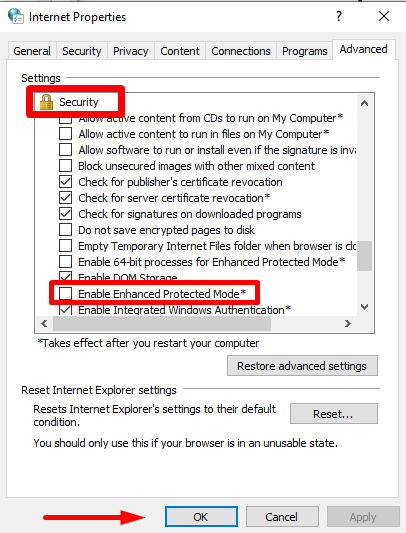
Βήμα 4: Κάντε κλικ στο OK και επανεκκινήστε το Steam.
Τροποποιήστε τη συντόμευσή σας
Βήμα 1: Αποσυνδεθείτε από το λογαριασμό σας και βγείτε από την εφαρμογή Steam.
Βήμα 2: Κάντε δεξί κλικ στο Ατμός εικονίδιο συντόμευσης και επιλέξτε Ιδιότητες .

Βήμα 4: Πηγαίνετε στο Συντόμευση Στο πλαίσιο διαλόγου Target, προσθέστε -TCP στο τέλος.
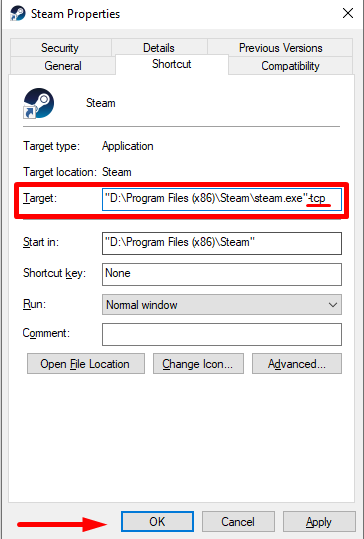
Βήμα 5: Κάντε κλικ στο Εφαρμογή και κάντε κλικ στο κουμπί OK .
Βήμα 6: Επανεκκινήστε την εφαρμογή Steam.
Επαναφορά Winsock
Η επαναφορά του Winsock αποτελεί αναπόσπαστο μέρος της αντιμετώπισης προβλημάτων δικτύωσης υπολογιστών. Πρόκειται για μια λειτουργία των Windows που σας επιτρέπει να επαναφέρετε τη στοίβα δικτύωσης στην αρχική της κατάσταση. Αυτή η διαδικασία μπορεί να βοηθήσει στην επίλυση προβλημάτων δικτύωσης, όπως η αδυναμία πρόσβασης στο διαδίκτυο ή σύνδεσης σε πόρους τοπικού δικτύου.
Βήμα 1: Ανοίξτε το μενού Έναρξη και πληκτρολογήστε cmd.

Βήμα 2: Κάντε κλικ στην επιλογή Εκτέλεση ως διαχειριστής.
Βήμα 3: Στη γραμμή εντολών, πληκτρολογήστε netsh winsock reset και πατήστε το πλήκτρο enter.
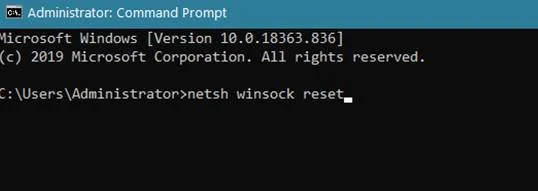
Βήμα 4: Στη συνέχεια, πληκτρολογήστε netsh int ip reset reset.log και πατήστε enter.
Βήμα 5: Κάντε επανεκκίνηση του υπολογιστή σας.
Επανεγκαταστήστε την εφαρμογή Steam
Μπορεί να είναι πολύ απογοητευτικό αν έχετε πρόβλημα με το Steam που δεν μπαίνει σε σύνδεση. Ευτυχώς, μπορεί να μπορείτε να διορθώσετε αυτό το πρόβλημα επανεγκαθιστώντας το Steam. Η επανεγκατάσταση του Steam μπορεί να βοηθήσει στην επαναφορά συγκεκριμένων στοιχείων, επιτρέποντάς σας να ξαναμπείτε σε σύνδεση.
Βήμα 1: Τύπος Win + I για να ανοίξετε τις Ρυθμίσεις των Windows.
Βήμα 2: Κάντε κλικ στο Εφαρμογές και Επιλέξτε Εφαρμογές & χαρακτηριστικά .
Βήμα 3: Μετακινηθείτε προς τα κάτω, βρείτε το Ατμός app, και κάντε κλικ στο Απεγκατάσταση του κουμπί.

Βήμα 4: Κάντε επανεκκίνηση του υπολογιστή σας.
Βήμα 5: Ανοίξτε το πρόγραμμα περιήγησής σας, μεταβείτε στον ιστότοπο του Steam και εγκαταστήστε το πρόγραμμα-πελάτη Steam.
Έλεγχος διακομιστή Steam
Εάν το Steam έχει κολλήσει εκτός σύνδεσης, μπορεί να οφείλεται σε προβλήματα διακομιστών. Βεβαιωθείτε ότι οι διακομιστές λειτουργούν σωστά. Εάν οι διακομιστές Steam δεν είναι ενεργοί, δεν υπάρχουν πολλά που μπορούν να γίνουν και πρέπει να περιμένετε μέχρι να επανέλθουν σε λειτουργία για να μπορέσετε να χρησιμοποιήσετε ξανά το Steam.

Ασφαλής λειτουργία με δικτύωση
Βήμα 1: Ανοίξτε το μενού Έναρξη και κάντε κλικ στην επιλογή Ισχύς εικονίδιο.
Βήμα 2: Πατήστε το Εναλλαγή και στη συνέχεια κάντε κλικ στο πλήκτρο Επανεκκίνηση ταυτόχρονα.

Βήμα 3: Στο παράθυρο Σύνθετη εκκίνηση, κάντε κλικ στο Αντιμετώπιση προβλημάτων και επιλέξτε Προηγμένες επιλογές .

Βήμα 4: Κάντε κλικ στο Ρυθμίσεις εκκίνησης .

Βήμα 5: Στο παράθυρο Ρυθμίσεις εκκίνησης, πατήστε F5 στο πληκτρολόγιό σας για να ενεργοποιήστε την ασφαλή λειτουργία με δικτύωση.

Βήμα 6: Εκκινήστε το Steam και δοκιμάστε να επανεγκαταστήσετε ή να ενημερώσετε την εφαρμογή.
Διαγραφή φακέλου Temp
Αν το Steam δεν συνδέεται λόγω μιας ενημέρωσης που περιμένει στην ουρά και δεν υπάρχει αρκετός χώρος στον σκληρό σας δίσκο, μια λύση είναι να αφαιρέσετε τον φάκελο Temp από τον σκληρό σας δίσκο. Αυτός ο φάκελος περιέχει αρχεία που δεν είναι απαραίτητα.
Βήμα 1: Ανοίξτε το μενού Έναρξη και πληκτρολογήστε %temp% .
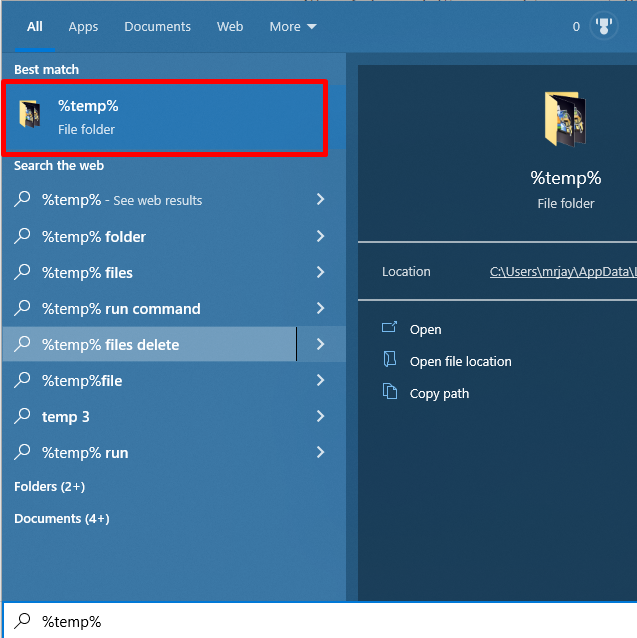
Βήμα 2: Ανοίξτε το φάκελο Temp και διαγράψτε όλα τα αρχεία και τους φακέλους.
Επανεκκίνηση του Steam
Η επανεκκίνηση του Steam μπορεί συχνά να επιλύσει τα προβλήματα συνδεσιμότητας, καθώς βοηθά στην επαναφορά των ρυθμίσεων της εφαρμογής και στην αποκατάσταση της σύνδεσης με τους διακομιστές Steam. Απλώς αποσυνδεθείτε από το λογαριασμό σας, βγείτε από το Steam και, στη συνέχεια, επανεκκινήστε την εφαρμογή για να ελέγξετε αν επιλύεται το πρόβλημα εκτός σύνδεσης.
Βήμα 1: Αποσυνδεθείτε από το λογαριασμό σας στο Steam.
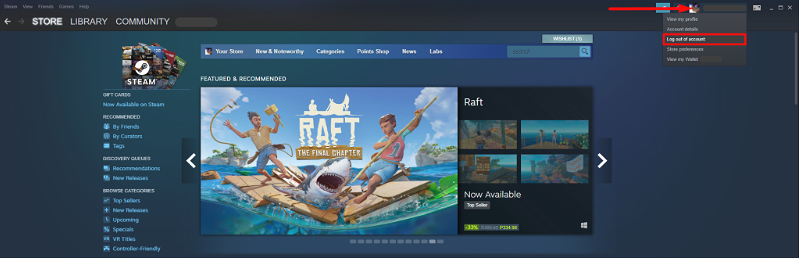
Βήμα 2: Έξοδος από το Steam.
Βήμα 3: Εκκίνηση Steam.
Επιτρέψτε το Steam μέσω του τείχους προστασίας
Βήμα 1: Κάντε κλικ στο πάνω-βέλος στην κάτω δεξιά γωνία της οθόνης σας.
Βήμα 2: Κάντε κλικ στο Ασφάλεια των Windows εικονίδιο.
Βήμα 3: Επιλέξτε Τείχος προστασίας & προστασία δικτύου και κάντε κλικ στο Επιτρέψτε μια εφαρμογή μέσω τείχους προστασίας .

Βήμα 4: Μετακινηθείτε προς τα κάτω, βρείτε Ατμός , και αφήστε το να περάσει Δημόσιο και Ιδιωτικά δίκτυα .
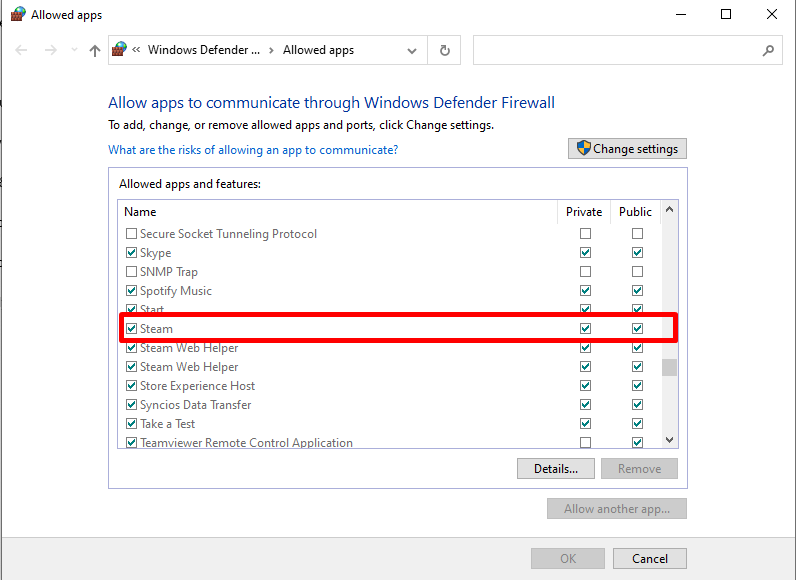
Βήμα 5: Κάντε κλικ στο OK και επανεκκινήστε τον υπολογιστή σας.
Ελέγξτε τη σύνδεσή σας στο Internet
Αντιμετωπίζετε δυσκολίες με το Steam να είναι εκτός σύνδεσης; Ίσως αξίζει να ελέγξετε τη σύνδεσή σας στο διαδίκτυο. Το να βεβαιωθείτε ότι η σύνδεσή σας στο διαδίκτυο λειτουργεί σωστά είναι ένα από τα πρώτα πράγματα που πρέπει να ελέγξετε κατά την αντιμετώπιση προβλημάτων συνδεσιμότητας του Steam. Αυτό μπορεί να βοηθήσει να εντοπίσετε αν το πρόβλημα έγκειται στη σύνδεσή σας στο διαδίκτυο ή είναι πρόβλημα με το ίδιο το Steam.
Βήμα 1: Τύπος Win + I για να ανοίξετε τις Ρυθμίσεις των Windows.
Βήμα 2: Κάντε κλικ στο Δίκτυο & Διαδίκτυο και επιλέξτε Κατάσταση .
Βήμα 3: Ελέγξτε αν είστε συνδεδεμένοι στο διαδίκτυο.

Συχνές ερωτήσεις σχετικά με το Steam είναι εκτός σύνδεσης
Γιατί το Steam έχει λειτουργία εκτός σύνδεσης;
Η Λειτουργία εκτός σύνδεσης του Steam επιτρέπει στους χρήστες να παίζουν παιχνίδια χωρίς σύνδεση δικτύου. Αυτή η λειτουργία είναι χρήσιμη όταν οι διακομιστές του Steam είναι εκτός λειτουργίας ή αν έχετε αργή ή αναξιόπιστη σύνδεση στο διαδίκτυο. Βοηθά επίσης να διασφαλιστεί ότι το παιχνίδι τρέχει ομαλά, καθώς δεν υπάρχει καθυστέρηση που προκαλείται από την online κυκλοφορία.
Γιατί το Steam έχει κολλήσει σε λειτουργία εκτός σύνδεσης;
Το Steam χρησιμοποιεί μια λειτουργία εκτός σύνδεσης για την προστασία του λογαριασμού σας από μη εξουσιοδοτημένη πρόσβαση. Αυτό περιλαμβάνει τη δυνατότητα σύνδεσης χωρίς να χρειάζεται να είστε συνδεδεμένοι στο διαδίκτυο. Ωστόσο, μερικές φορές το Steam κολλάει σε λειτουργία εκτός σύνδεσης και δεν σας επιτρέπει να συνδεθείτε ή να αποκτήσετε πρόσβαση σε λειτουργίες που απαιτούν ενεργή σύνδεση.
Γιατί δεν μπορώ να έχω πρόσβαση στο δίκτυο Steam;
Αν δεν μπορείτε να αποκτήσετε πρόσβαση στο δίκτυο Steam, υπάρχουν μερικές πιθανές αιτίες. Μία από τις πιο συνηθισμένες οφείλεται σε ένα τείχος προστασίας που εμποδίζει την πρόσβαση στους πελάτες Steam. Τα τείχη προστασίας περιορίζουν τα προγράμματα που μπορούν και δεν μπορούν να συνδεθούν στο Διαδίκτυο, οπότε βεβαιωθείτε ότι το αρχείο steam.exe (στο φάκελο steam) έχει δημιουργήσει μια εξαίρεση.
Ποιος είναι ο κατάλογος Steam;
Ο κατάλογος Steam είναι ένας κατάλογος που περιέχει όλους τους λογαριασμούς steam. Το παιχνίδι, το είδος, ο προγραμματιστής και ο εκδότης το οργανώνουν. Μπορείτε να περιηγηθείτε στον κατάλογο steam για να βρείτε τον σωστό λογαριασμό steam. Μπορείτε να έχετε πρόσβαση σε διάφορα παιχνίδια, εργαλεία, υπηρεσίες και πολλά άλλα με λογαριασμούς steam.

