Πίνακας περιεχομένων
Το πρώτο πράγμα που πρέπει να γνωρίζετε είναι το Open Broadcaster Software ή OBS. Πρόκειται για ένα δωρεάν λογισμικό παραγωγής ζωντανού βίντεο ανοιχτού κώδικα που μπορεί να κάνει ζωντανή ροή και εγγραφή βίντεο και ήχου. Το OBS υποστηρίζεται από μια μεγάλη κοινότητα προγραμματιστών σε όλο τον κόσμο.
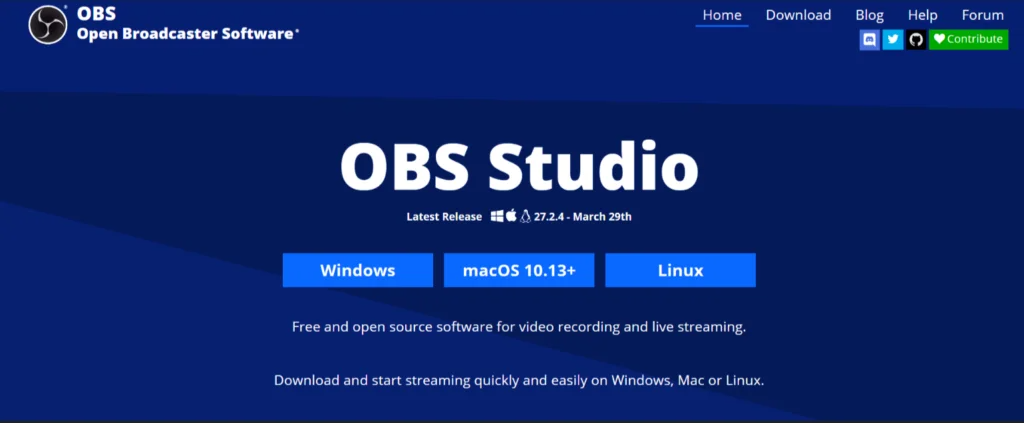
Για ποιο λόγο χρησιμοποιείται το OBS;
Το OBS Studio είναι ένα δωρεάν και ανοικτού κώδικα πρόγραμμα που μπορεί να χρησιμοποιηθεί για την εγγραφή, παραγωγή και επεξεργασία απεριόριστου αριθμού βίντεο.
Τα εργαλεία και οι επιλογές διαμόρφωσης για την προσαρμογή λεπτομερειών όπως οι εικόνες, η λήψη σε πραγματικό χρόνο και η δυνατότητα αντιγραφής των υφιστάμενων λήψεων σε οποιαδήποτε κάρτα λήψης σας δίνουν τον πλήρη έλεγχο του έργου σας OBS.
- Μπορεί επίσης να σας αρέσει: DU Recorder για Windows
Τι πρέπει να γνωρίζετε πριν από την εγκατάσταση του OBS
Όταν κατεβάζετε και εγκαθιστάτε για πρώτη φορά το OBS, ο οδηγός αυτόματης ρύθμισης (ACW) θα σας ρωτήσει αν θέλετε να βελτιστοποιήσετε το λογισμικό για εγγραφή ή ζωντανή ροή, επειδή περιέχει τη δυνατότητα προσαρμογής πολλών διαφορετικών και προσαρμόσιμων μεταβάσεων (όπως προσαρμογές ήχου και εγγραφή βίντεο) σε ένα περιβάλλον παραγωγής ζωντανού βίντεο.
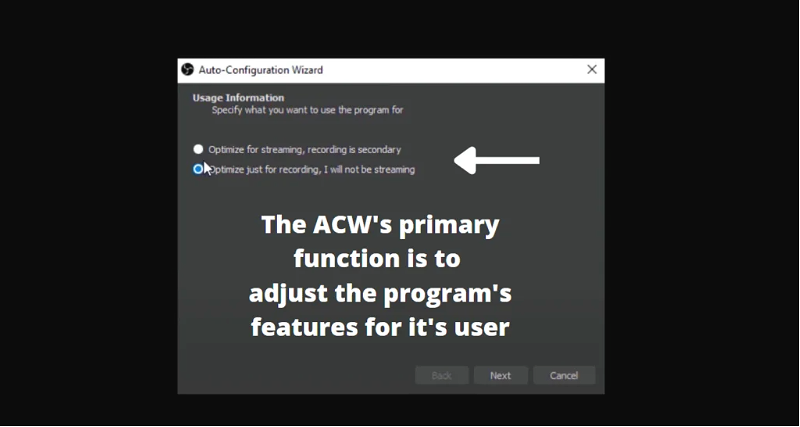
Το OBS υποστηρίζει επίσης πολλά πρόσθετα, τα οποία μπορούν να επεκτείνουν τη λειτουργικότητά του και να συμπεριλάβουν χαρακτηριστικά όπως η υποστήριξη πρόσθετων VST και οι έλεγχοι του stream deck.
Οδηγίες λήψης
Για αρχή, μπορείτε να κατεβάσετε δωρεάν το OBS Studio στη διεύθυνση obsproject.com. Αυτό το λογισμικό είναι διαθέσιμο για λήψη σε συστήματα υπολογιστών Windows (8.1, 10 & 11), Mac (10.13 και νεότερα) και Linux.
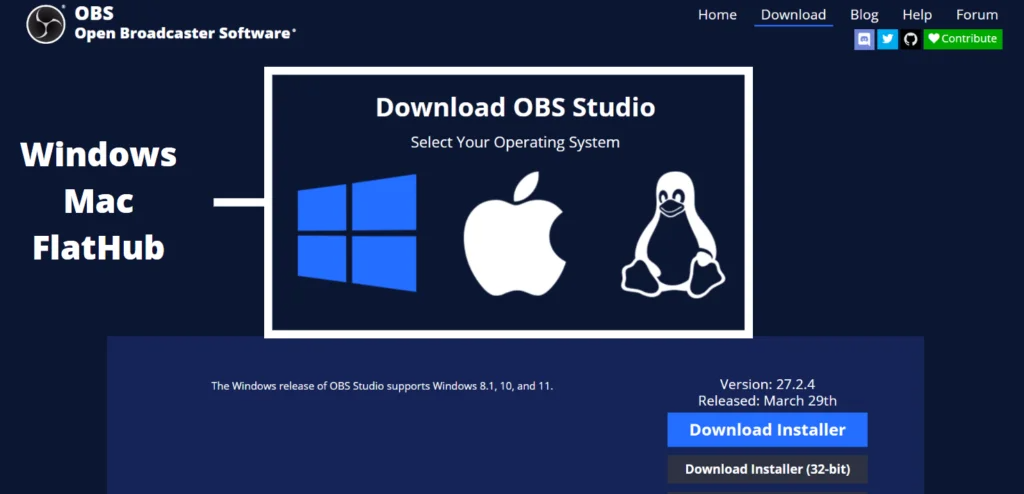
Από τη σελίδα προορισμού, θα δείτε τις επιλογές στην επάνω δεξιά γωνία, κάντε κλικ στο "Λήψη". Από εκεί, όπως δείχνει η παραπάνω εικόνα, θα σας παρουσιαστούν τρία λειτουργικά συστήματα.Βρείτε ποιο είναι στη συσκευή σας και κάντε κλικ στο "Λήψη εγκαταστάτη".
Είναι ασφαλής η χρήση του OBS Studio;
Επειδή πρόκειται για λογισμικό ανοικτού κώδικα, ο κώδικας προγραμματισμού είναι ανοικτός σε όποιον επιθυμεί να τον δει ή να τον βελτιστοποιήσει- με αυτόν τον τρόπο, ο καθένας μπορεί να δει πώς λειτουργούν και παρακολουθούνται τα πάντα.
Άλλοι συνεργάτες του OBS αναθεωρούν αμέσως οποιεσδήποτε σημαντικές ή μικρές αλλαγές που γίνονται- με αυτόν τον τρόπο, δεν προστίθενται απολύτως καμία κακόβουλη ενέργεια. Τούτου λεχθέντος, ο ασφαλέστερος τρόπος για να κατεβάσετε το OBS studio είναι απευθείας από την ιστοσελίδα του, η οποία θα ανεβάσει τον χρήστη με την τελευταία δυνατή έκδοση χωρίς κακόβουλο λογισμικό.
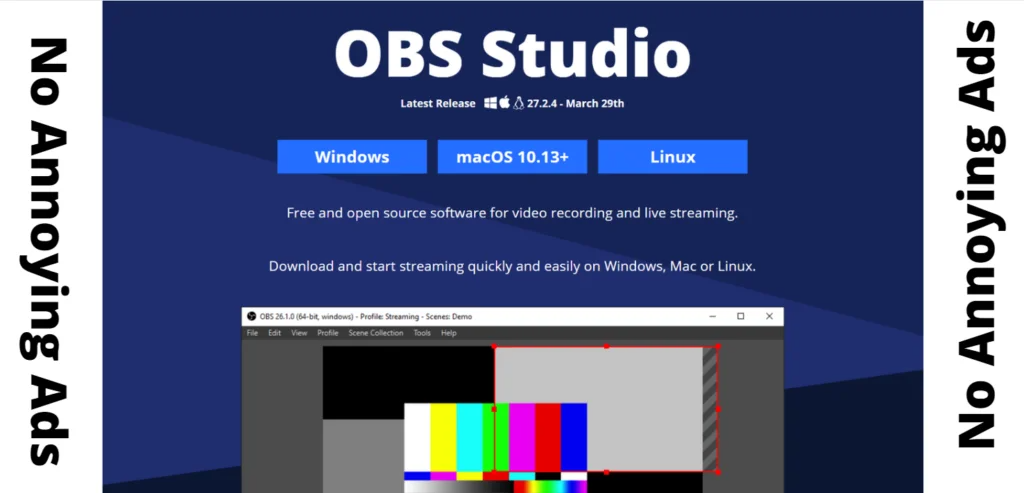
Μια άλλη σημαντική σημείωση είναι ότι το OBS δεν περιέχει διαφημίσεις ή ανεπιθύμητο adware, οπότε αν σας ζητήθηκε να πληρώσετε για το συγκεκριμένο λογισμικό, πρόκειται 100% για απάτη και θα πρέπει να σας επιστραφεί αμέσως.
Τι είναι ένα OBS Plug-In;
Τα OBS Plug-Ins βελτιστοποιούν τη λειτουργικότητα και την ποιότητα του OBS Studio προσθέτοντας προσαρμοσμένη κωδικοποίηση που έχει γραφτεί για την εκτέλεση συγκεκριμένων εργασιών.
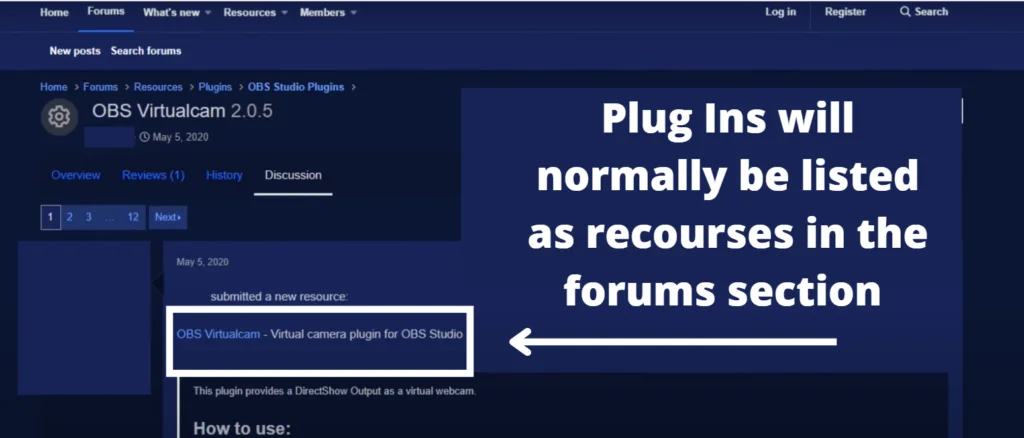
Ένα από τα πιο γνωστά πρόσθετα υποστηρίζει το NDI, ένα πρωτόκολλο παραγωγής βίντεο IP για προσαρμοσμένες μεταβάσεις. Ένας άλλος δημοφιλής κώδικας είναι το Virtual Cam, το οποίο επιτρέπει στο χρήστη να ελέγχει οποιοδήποτε βίντεο μέσα στο OBS και του επιτρέπει να εισάγει μια άλλη κάμερα μέσω μιας εικονικής πηγής κάμερας κατά τη ροή.
Ένα εξαιρετικό παράδειγμα χρήσης της Virtual Cam είναι όταν οι χρήστες την εφαρμόζουν στην εγγραφή βίντεο και σε ζωντανές ροές σε πολλαπλές πλατφόρμες όπως το Zoom, το Facebook, το Twitch, το Skype και το YouTube.
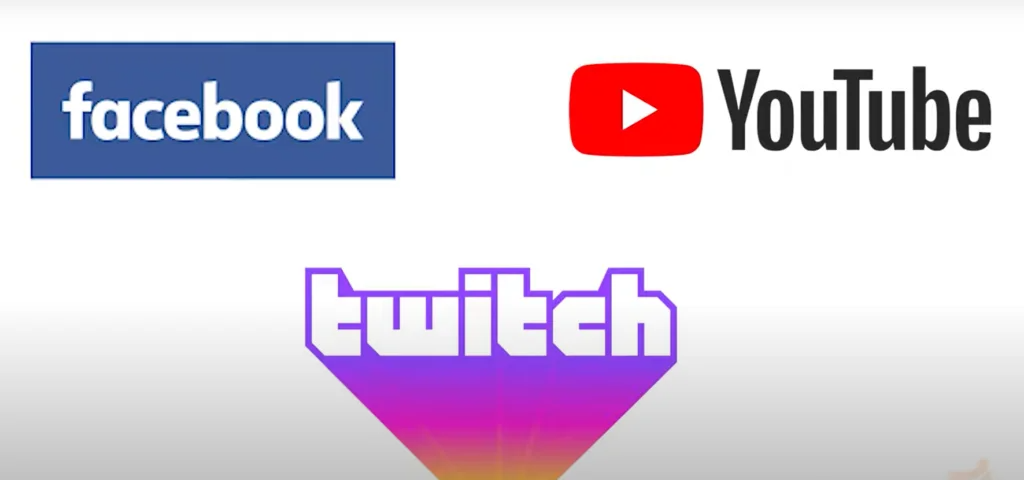
Πώς μπορώ να προσθέσω κάμερες και μίκτη ήχου στο OBS;
Όποιος έχει εμπειρία με ένα βελτιωμένο πάνελ ρυθμίσεων (ή Studio Mode) για τις πηγές βίντεο γνωρίζει ότι αυτό το μέρος περιλαμβάνει σημαντικές λεπτομέρειες- ευτυχώς, οι πληροφορίες αυτές συνοψίζονται στα βασικά βασικά στοιχεία.
Το OBS studio συμπιέζει όλες τις οπτικές ροές και τις ηχογραφήσεις στο εργαλείο " σκηνές." Με αυτό το εργαλείο, μπορείτε να δημιουργήσετε σκηνές με διάφορες ρυθμίσεις, παρέχοντάς σας νέες πηγές για την οθόνη.
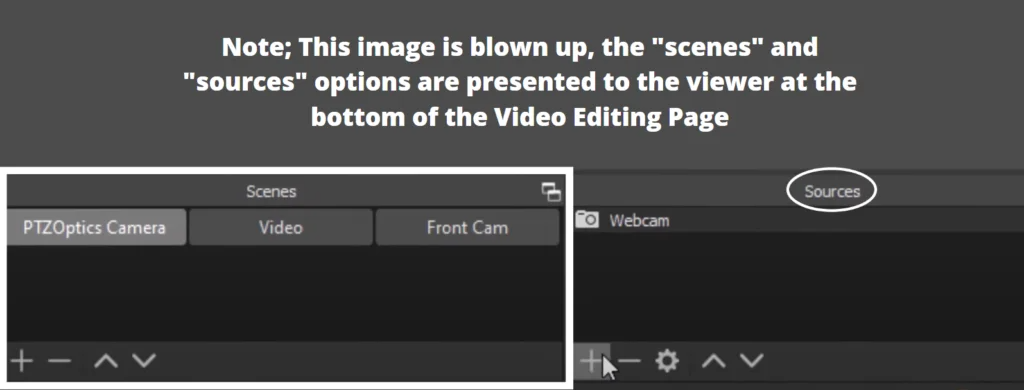
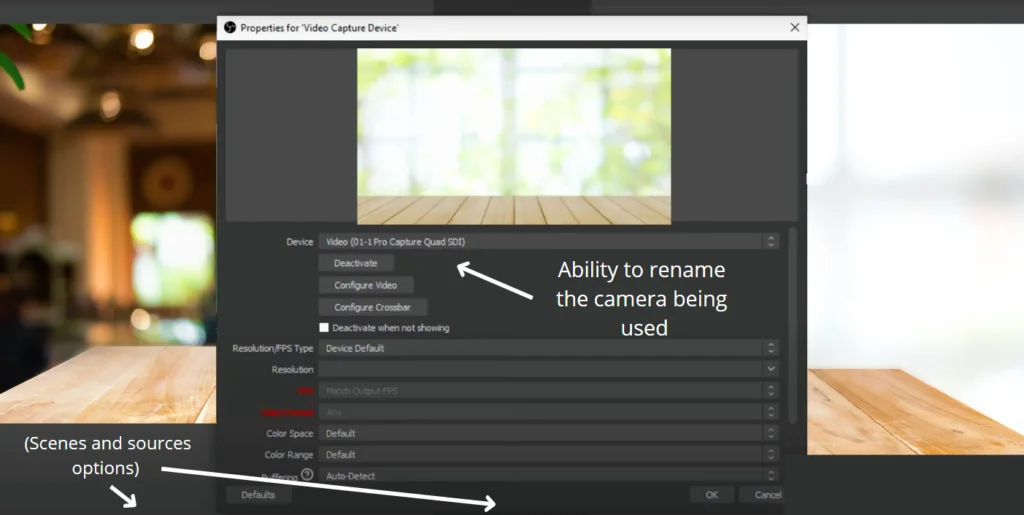
Η παραπάνω εικόνα δείχνει τις αρχικές επιλογές για τον χρήστη και τις κάρτες λήψης βίντεο. Αυτές οι βασικές επεξεργασίες σας επιτρέπουν να μετονομάσετε τη συσκευή που χρησιμοποιήθηκε και να προσαρμόσετε την ανάλυση του αρχείου. Μερικές φορές, θα σας ζητηθεί να κάνετε μικρές προσαρμογές στις ιδιότητες πριν προσθέσετε τη συγκεκριμένη πηγή στην τελική παραγωγή.
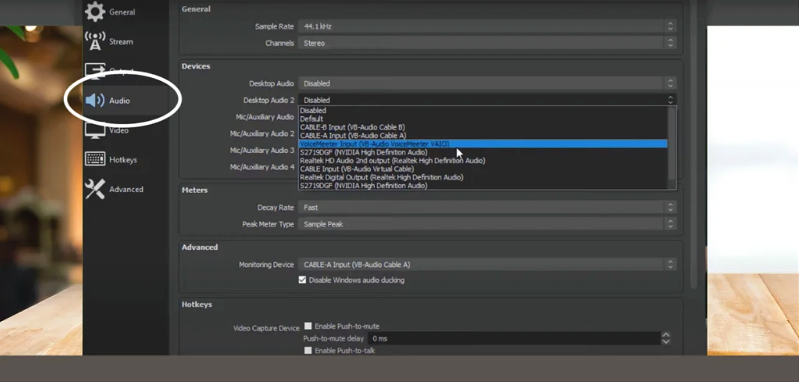
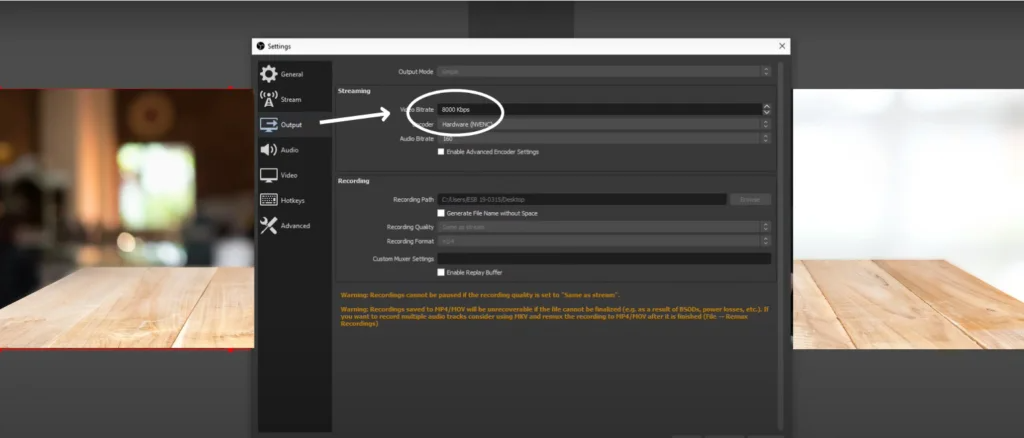
Οι ρυθμίσεις ήχου στην παραπάνω εικόνα βρίσκονται στην καρτέλα μενού ρυθμίσεων στην επάνω αριστερή πλευρά της οθόνης. Οι επιλογές διαμόρφωσης ήχου σας δίνουν πολλαπλές πηγές που θα σας επιτρέψουν να προκαθορίσετε ιδιότητες για μελλοντικά βίντεο ή ακόμη και για υπάρχοντα.
Θα πρέπει να δείτε μια καρτέλα για το bitrate στην ενότητα Output (Έξοδος), που βρίσκεται ακριβώς πάνω από την τελευταία επιλογή. Αυτό σας δίνει τη δυνατότητα να ρυθμίσετε την ποιότητα της εγγραφής σας. Πριν γίνουν οι ρυθμίσεις, το bitrate είναι συνήθως 2500 KBPS (Kilobits ανά δευτερόλεπτο).
Ευτυχώς για τα φόρουμ ελεύθερης προβολής, πολλοί προγραμματιστές και χρήστες υποστηρίζουν την άποψη ότι θα πρέπει να αυξήσετε το KBPS στα 10.000 για να επιτύχετε ανώτερη ποιότητα στη ροή πολυμέσων.
Μόλις δημιουργήσετε το δικό σας έργο OBS, μπορείτε να ξεκινήσετε την εγγραφή και τη ζωντανή ροή με τις επιλογές "Έναρξη ροής", "Διακοπή εγγραφής" και "Λειτουργία στούντιο". Όλες αυτές οι επιλογές βρίσκονται στην κάτω δεξιά γωνία της οθόνης.
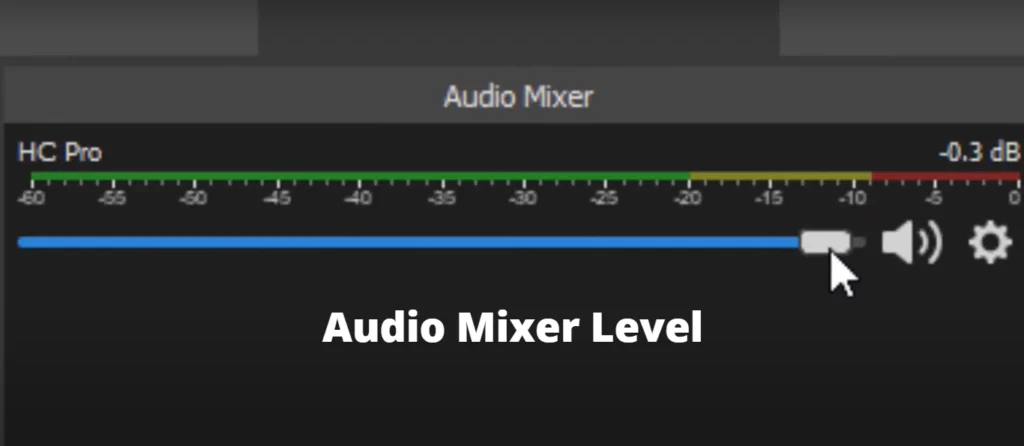
Είτε παρακολουθείτε μια αναπαραγωγή του έργου σας OBS είτε απλά κοιτάτε τα δεδομένα ζωντανά, σας παρουσιάζεται ένας διαισθητικός μείκτης ήχου στο κάτω μέρος της οθόνης. Αυτό επιτρέπει στον χρήστη την υποστήριξη να ρυθμίζει την καταστολή θορύβου, την πύλη θορύβου και άλλες ιδιότητες ήχου χωρίς κόπο.
Ένα χαρακτηριστικό παράδειγμα της χρήσης του Mixer είναι όταν ηχογραφείτε τον εαυτό σας για ροές στο YouTube, ο Audio Mixer θα αυξομειώνεται, επιτρέποντάς σας να δείτε τα μήκη κύματος του ήχου. Πολλοί χρήστες θα έχουν πολλαπλά παράθυρα προγράμματος περιήγησης σε λειτουργία ή θα δημιουργήσουν μια επιφάνεια εργασίας Streamlabs για να καταγράφουν τα δεδομένα όλων των ζωντανών εργαλείων που έχουν στη διάθεσή τους.
Πώς μπορώ να μάθω περισσότερα για το OBS Studio;
Μεταξύ των επιλογών Blog και Forum στην επάνω δεξιά πλευρά της αρχικής σελίδας, σας παρέχουν μια επιλογή Βοήθειας. Και πάλι, πάνω από το γεγονός ότι πρόκειται για ένα λογισμικό ανοιχτού κώδικα, σας επιτρέπουν να δείτε τις συζητήσεις Discord, το Feedback, τα Plug-Ins και τα Developer Docs, τα οποία σας παρουσιάζουν την τεκμηρίωση των προγραμματιστών για το OBS studio και πληροφορίες σχετικά με το ισχυρό API του.
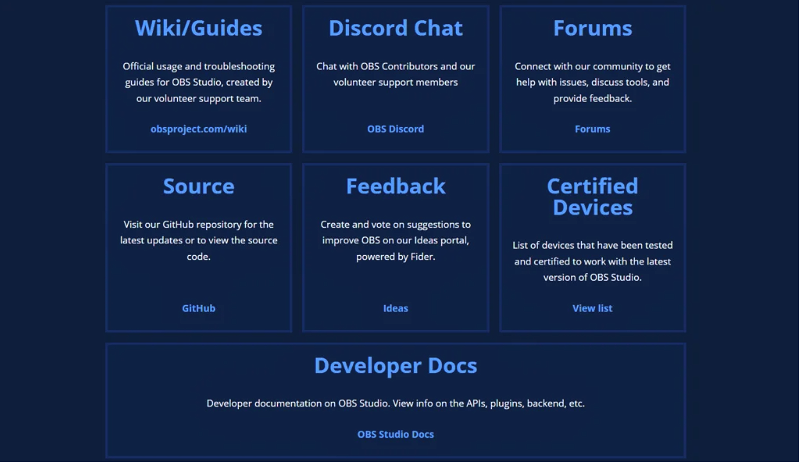
Η ενότητα FAQ δίνει στο χρήστη πλήρεις απαντήσεις στα πιο συνηθισμένα ζητήματα που είχαν οι χρήστες με το λογισμικό.
Το λειτουργικό μου σύστημα έχει αντίκτυπο στο OBS;
Το λειτουργικό σας σύστημα ή ακόμη και η πηγή του προγράμματος περιήγησης δεν έχει σημαντική επίδραση στην ποιότητα των συνολικών έργων ροής. Όταν χρησιμοποιείτε το OBS studio, δεν έχει ποτέ αναφερθεί ότι κάποιο συγκεκριμένο σύστημα Mac, Windows ή Linux επεξεργάζεται αρνητικά το περιεχόμενο ή τη λήψη παιχνιδιών οποιουδήποτε.
Εκτός από τα εργαλεία που έχετε στη διάθεσή σας από το ελεύθερο λογισμικό ανοικτού κώδικα, οι μόνες άλλες σημαντικές μεταβλητές είναι το υλικό σας, όπως οι κάμερες και τα μικρόφωνα.
- Δείτε επίσης: Πώς να χρησιμοποιήσετε το KineMaster στον υπολογιστή σας
Το ιστολόγιο και τα φόρουμ του OBS Studio
Το ιστολόγιο και τα φόρουμ χρονολογούνται καθαρά από το 2017. Και τα δύο προσφέρουν πολλά σχόλια και συμβουλές για τους ολοκαίνουργιους χρήστες του OBS. Συνήθως, όταν οι άνθρωποι βρίσκουν μια περίεργη ερώτηση που δεν μπορούν να βρουν στον οδηγό βοήθειας, έχουν μεγάλη πιθανότητα κάποιος άλλος χρήστης να την έχει αντιμετωπίσει στο παρελθόν και να την έχει αναφέρει στα φόρουμ.

