Πίνακας περιεχομένων
Το Outlook είναι ένας διαχειριστής προσωπικών πληροφοριών από τη Microsoft που αποτελεί μέρος της σουίτας Microsoft Office. Βοηθά τους χρήστες να διαχειρίζονται τα μηνύματα ηλεκτρονικού ταχυδρομείου, τις επαφές, τις σημειώσεις, τα ημερολόγια και τις εργασίες τους. Το Outlook χρησιμεύει επίσης ως βιβλίο διευθύνσεων, πρόγραμμα-πελάτης ηλεκτρονικού ταχυδρομείου, διαχειριστής εργασιών και εφαρμογή ημερολογίου.
Ωστόσο, όταν το Outlook αποσυνδεθεί από τον διακομιστή του (π.χ. λόγω κακής ή μηδενικής σύνδεσης στο διαδίκτυο, διακοπής λειτουργίας του διακομιστή ή συντήρησης), οι λειτουργίες του καθίστανται μη προσβάσιμες και οι χρήστες δεν μπορούν να έχουν πρόσβαση στα αποθηκευμένα δεδομένα τους, όπως μηνύματα ηλεκτρονικού ταχυδρομείου και επαφές.
- Δείτε επίσης : Η αναζήτηση στο Outlook δεν λειτουργεί - οδηγός επισκευής
Συνήθεις λόγοι για το Outlook που εμφανίζει Αποσυνδεδεμένο
Η κατανόηση των συνηθισμένων λόγων για τους οποίους το Outlook εμφανίζει αποσύνδεση μπορεί να σας βοηθήσει να εντοπίσετε και να διορθώσετε γρήγορα το πρόβλημα. Σε αυτή την ενότητα, θα συζητήσουμε τις πιο συχνές αιτίες αποσύνδεσης του Outlook και θα σας δώσουμε πληροφορίες για να αποφύγετε να αντιμετωπίσετε παρόμοια προβλήματα στο μέλλον.
- Ζητήματα σύνδεσης στο Internet: Το Outlook απαιτεί μια σταθερή σύνδεση στο διαδίκτυο για να λειτουργεί απρόσκοπτα. Διακοπές ή διακυμάνσεις στη σύνδεσή σας στο διαδίκτυο ενδέχεται να προκαλέσουν αποσύνδεση του Outlook. Εξασφαλίστε μια σταθερή σύνδεση για αδιάλειπτη απόδοση του Outlook.
- Ξεπερασμένη έκδοση του Outlook: Η χρήση μιας ξεπερασμένης έκδοσης του Outlook μπορεί να οδηγήσει σε προβλήματα συμβατότητας και σύνδεσης. Βεβαιώνεστε πάντα ότι χρησιμοποιείτε την τελευταία έκδοση του Outlook και την ενημερώνετε τακτικά για να αποφύγετε τις αποσυνδέσεις.
- Κατεστραμμένο προφίλ του Outlook: Μερικές φορές, ένα κατεστραμμένο προφίλ του Outlook μπορεί να προκαλέσει αποσύνδεση της εφαρμογής από το διακομιστή. Δημιουργώντας ένα νέο προφίλ, μπορείτε να επιλύσετε το πρόβλημα αποσύνδεσης.
- Συντήρηση ή διακοπές του διακομιστή Exchange: Το Outlook ενδέχεται να εμφανίζεται αποσυνδεδεμένο κατά τη διάρκεια συντήρησης ή διακοπής λειτουργίας του Exchange Server. Αφήστε λίγο χρόνο και ελέγξτε τη συνδεσιμότητα αργότερα. Εάν το πρόβλημα επιμένει, επικοινωνήστε με το τμήμα πληροφορικής ή το διαχειριστή του Exchange Server.
- Μη συμβατά πρόσθετα: Ορισμένα πρόσθετα, ειδικά αυτά που προέρχονται από τρίτους προγραμματιστές, ενδέχεται να προκαλέσουν συγκρούσεις και προβλήματα αποσύνδεσης στο Outlook. Δοκιμάστε να απενεργοποιήσετε τυχόν περιττά πρόσθετα στο Outlook για να δείτε αν αυτό επιλύει το πρόβλημα.
- Λανθασμένη διαμόρφωση λογαριασμού: Μια λανθασμένη διαμόρφωση λογαριασμού ηλεκτρονικού ταχυδρομείου, όπως ένα λανθασμένο όνομα διακομιστή εισερχόμενης/εξερχόμενης αλληλογραφίας, μπορεί ενδεχομένως να οδηγήσει σε αποσυνδέσεις του Outlook. Βεβαιωθείτε ότι όλες οι διαμορφώσεις είναι σωστές και αντιστοιχούν στις ρυθμίσεις του παρόχου ηλεκτρονικού ταχυδρομείου σας.
- Υπερφορτωμένοι πόροι υπολογιστών: Εάν ο υπολογιστής σας έχει χαμηλή μνήμη ή επεξεργαστική ισχύ, το Outlook ενδέχεται να δυσκολεύεται να διατηρήσει σύνδεση με το διακομιστή. Προσπαθήστε να κλείσετε άλλες εφαρμογές και να επανεκκινήσετε το Outlook για μια νέα αρχή.
Με την εξοικείωση με αυτούς τους κοινούς λόγους αποσύνδεσης του Outlook, μπορείτε να αντιμετωπίσετε και να επιλύσετε τα προβλήματα πιο αποτελεσματικά, εξασφαλίζοντας έτσι μια ομαλή εμπειρία του Outlook. Θυμηθείτε να ελέγχετε για ενημερώσεις λογισμικού, να διατηρείτε σταθερή σύνδεση στο διαδίκτυο και να χρησιμοποιείτε προσεκτικά τα πρόσθετα για να αποφύγετε προβλήματα αποσύνδεσης στο μέλλον.
Πώς να διορθώσετε προβλήματα αποσύνδεσης του Outlook
Απενεργοποίηση της λειτουργίας Offline
Εάν αντιμετωπίζετε ένα σφάλμα αποσυνδεδεμένου Outlook, ίσως μπορείτε να διορθώσετε το πρόβλημα απενεργοποιώντας τη λειτουργία εκτός σύνδεσης στο Outlook. Η απενεργοποίηση της λειτουργίας εκτός σύνδεσης μπορεί να σας βοηθήσει να παραμείνετε συνδεδεμένοι με το λογαριασμό ηλεκτρονικού ταχυδρομείου σας, επιτρέποντάς σας να στέλνετε και να λαμβάνετε μηνύματα ηλεκτρονικού ταχυδρομείου χωρίς διακοπές.
Βήμα 1: Πηγαίνετε στο Αποστολή/Αποδοχή καρτέλα.
Βήμα 2: Κάντε κλικ στο Εργασία εκτός σύνδεσης .
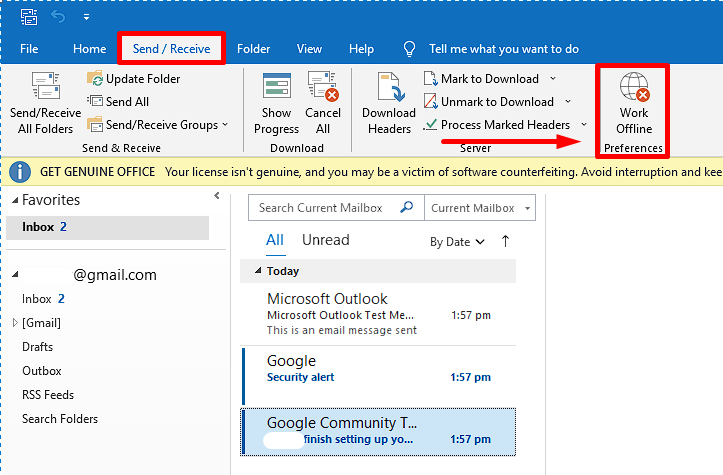
Βήμα 3: Το Outlook θα συνδεθεί με το διακομιστή ηλεκτρονικού ταχυδρομείου σας.
Ελέγξτε τη σύνδεσή σας στο Internet
Αντιμετωπίζετε προβλήματα με το Outlook; Ίσως έχετε να κάνετε με μια αποσυνδεδεμένη σύνδεση στο διαδίκτυο. Όταν το Outlook έχει πρόβλημα σύνδεσης στο διαδίκτυο, μπορεί να προκαλέσει διάφορα προβλήματα. Αν αφιερώσετε χρόνο για να ελέγξετε τη σύνδεσή σας στο διαδίκτυο, θα σας βοηθήσει να εντοπίσετε και να διορθώσετε γρήγορα το πρόβλημα.
Βήμα 1: Τύπος Win + I για να ανοίξετε τις Ρυθμίσεις των Windows.
Βήμα 2: Κάντε κλικ στο Δίκτυο & Διαδίκτυο και πηγαίνετε στο Κατάσταση .

Βήμα 3: Ελέγξτε αν είστε συνδεδεμένοι στο διαδίκτυο.
Πρόσβαση σε email στο Web
Στη σημερινή ψηφιακή εποχή, η πρόσβαση στα email σας στο διαδίκτυο είναι ζωτικής σημασίας για να παραμείνετε συνδεδεμένοι. Δυστυχώς, μπορεί να υπάρξουν φορές που αντιμετωπίζετε προβλήματα με το λογαριασμό σας στο Outlook και το πιο συνηθισμένο πρόβλημα είναι το σφάλμα αποσυνδεδεμένο Outlook. Ευτυχώς, αυτό μπορεί να διορθωθεί με την πρόσβαση στα email σας στο διαδίκτυο.
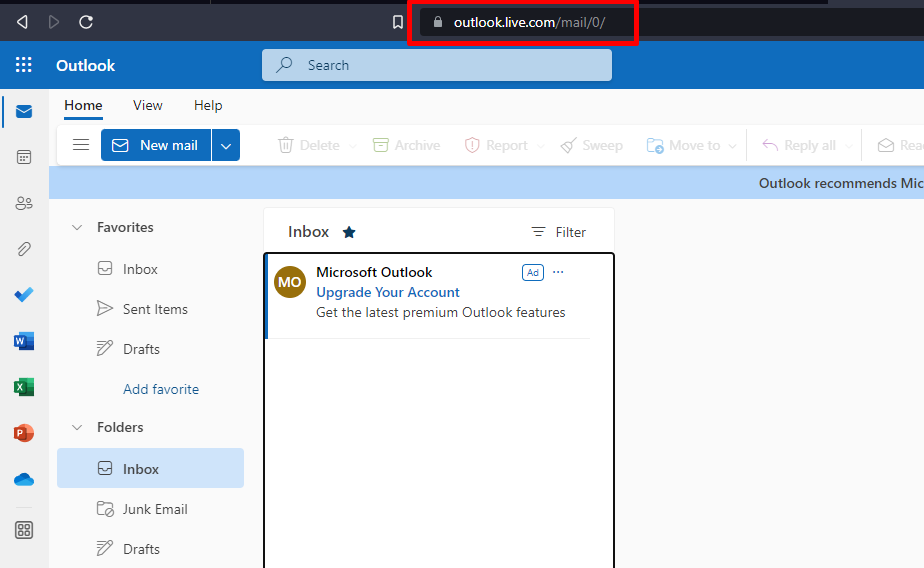
Επανεκκίνηση του υπολογιστή σας
Εάν αντιμετωπίζετε πρόβλημα με την αποσύνδεση του Outlook, μπορεί να μπορέσετε να διορθώσετε το πρόβλημα κάνοντας επανεκκίνηση του υπολογιστή σας. Η επανεκκίνηση του υπολογιστή σας μπορεί να βοηθήσει στην εξάλειψη τυχόν αντικρουόμενων διεργασιών ή προγραμμάτων που προκαλούν την αποσύνδεση του Outlook, και μπορεί επίσης να βοηθήσει στην εξάλειψη τυχόν κατεστραμμένων αρχείων ή ρυθμίσεων που μπορεί να προκαλούν το πρόβλημα.
Η επανεκκίνηση του υπολογιστή σας μπορεί επίσης να βοηθήσει στην επαναφορά τυχόν ρυθμίσεων δικτύωσης που μπορεί να προκαλούν την αποσύνδεση του Outlook. Η επανεκκίνηση του υπολογιστή σας είναι μια απλή και εύκολη λύση που μπορεί να διορθώσει το πρόβλημα αποσύνδεσης του Outlook.

Ενημέρωση του Microsoft Outlook
Η ενημέρωση του λογισμικού σας Outlook είναι απαραίτητη για να διατηρήσετε τα μηνύματα ηλεκτρονικού ταχυδρομείου, το ημερολόγιο, τις επαφές και άλλες λειτουργίες του Outlook ασφαλείς, ενημερωμένες και ομαλά λειτουργούσες.
Βήμα 1: Ανοίξτε το Outlook και κάντε κλικ στο Αρχείο .
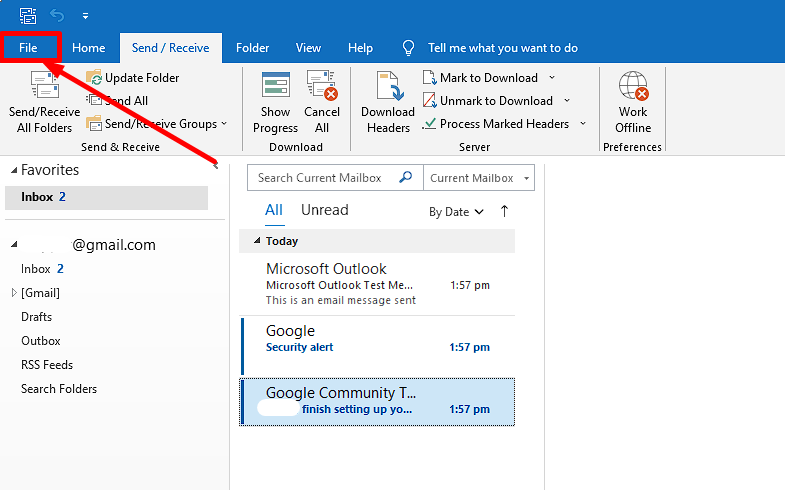
Βήμα 2: Κάντε κλικ στο Λογαριασμός γραφείου .
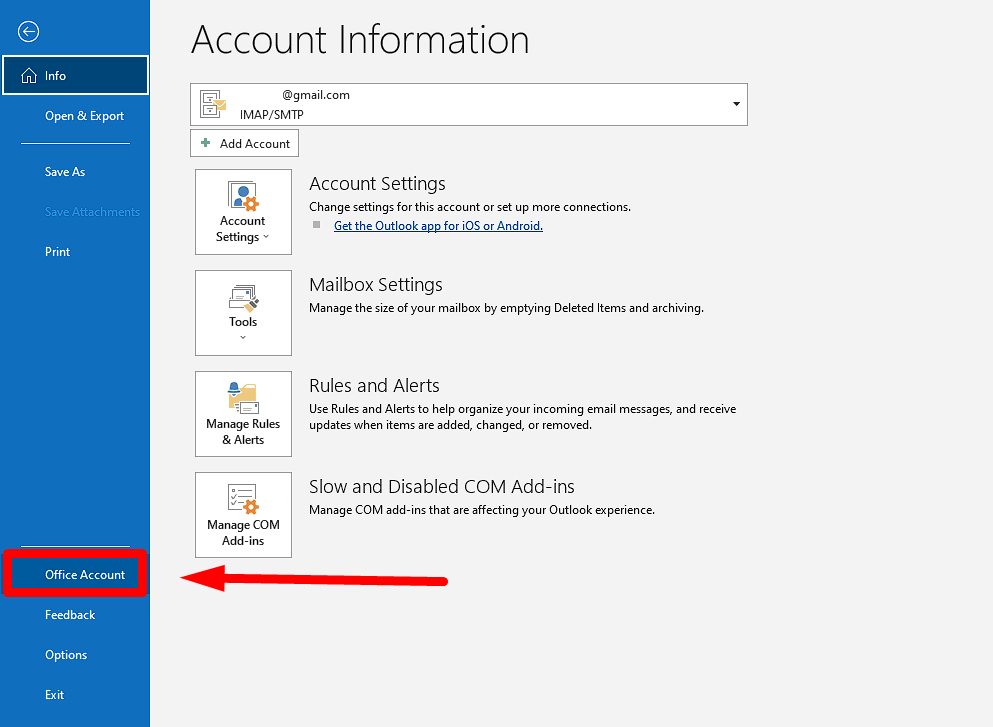
Βήμα 3: Κάντε κλικ στο Επιλογές ενημέρωσης drop-down box και επιλέξτε Ενημέρωση τώρα .
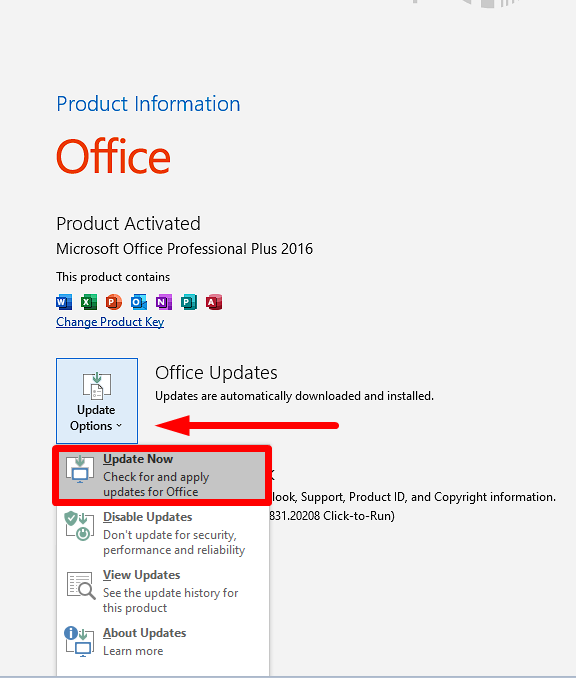
Βήμα 4: Περιμένετε να ολοκληρωθεί η ενημέρωση και επανεκκινήστε το Outlook.
Απενεργοποίηση του τείχους προστασίας των Windows
Το τείχος προστασίας των Windows είναι ένα σημαντικό χαρακτηριστικό ασφαλείας των Windows, αλλά μερικές φορές μπορεί να προκαλέσει προβλήματα με το Outlook. Εάν αντιμετωπίζετε δυσκολίες στη σύνδεση με το Outlook, η απενεργοποίηση του τείχους προστασίας μπορεί να σας βοηθήσει.
Βήμα 1: Κάντε κλικ στο πάνω-βέλος στην κάτω δεξιά γωνία της οθόνης σας.
Βήμα 2: Κάντε κλικ στο Ασφάλεια των Windows εικονίδιο.

Βήμα 3: Επιλέξτε Τείχος προστασίας & προστασία δικτύου .
Βήμα 4: Κάντε κλικ στο Ιδιωτικό δίκτυο και απενεργοποιήστε Τείχος προστασίας Microsoft Defender Firewall . (Ίδια διαδικασία για δημόσιο δίκτυο)

Βήμα 5: Κάντε επανεκκίνηση του υπολογιστή σας.
Απενεργοποιήστε τα πρόσθετα του Outlook
Το Outlook χρησιμοποιεί εξωτερικά πρόσθετα για να μπορείτε να αξιοποιήσετε στο έπακρο αυτό το πρόγραμμα ηλεκτρονικού ταχυδρομείου. Δυστυχώς, ένα ή περισσότερα από αυτά τα πρόσθετα μπορεί να καταστραφούν ή να δημιουργήσουν προβλήματα, οδηγώντας σε προβλήματα με τα μηνύματά σας.
Βήμα 1: Ανοίξτε το Outlook και κάντε κλικ στο Αρχείο .
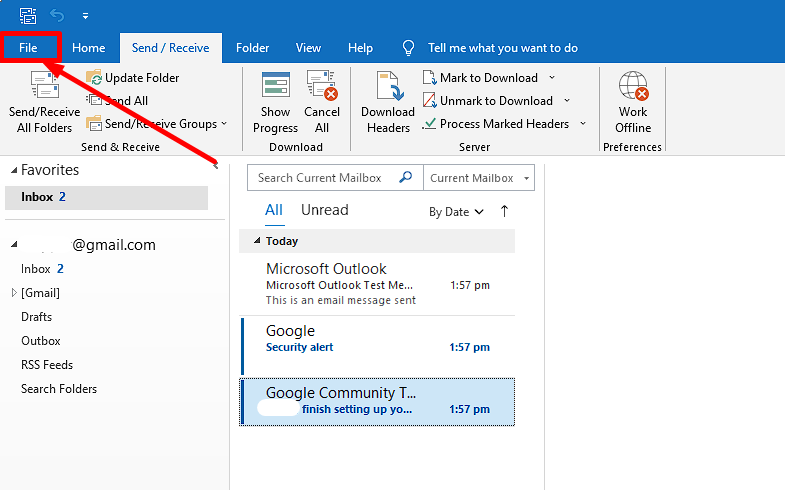
Βήμα 2: Κάντε κλικ στο Επιλογές .
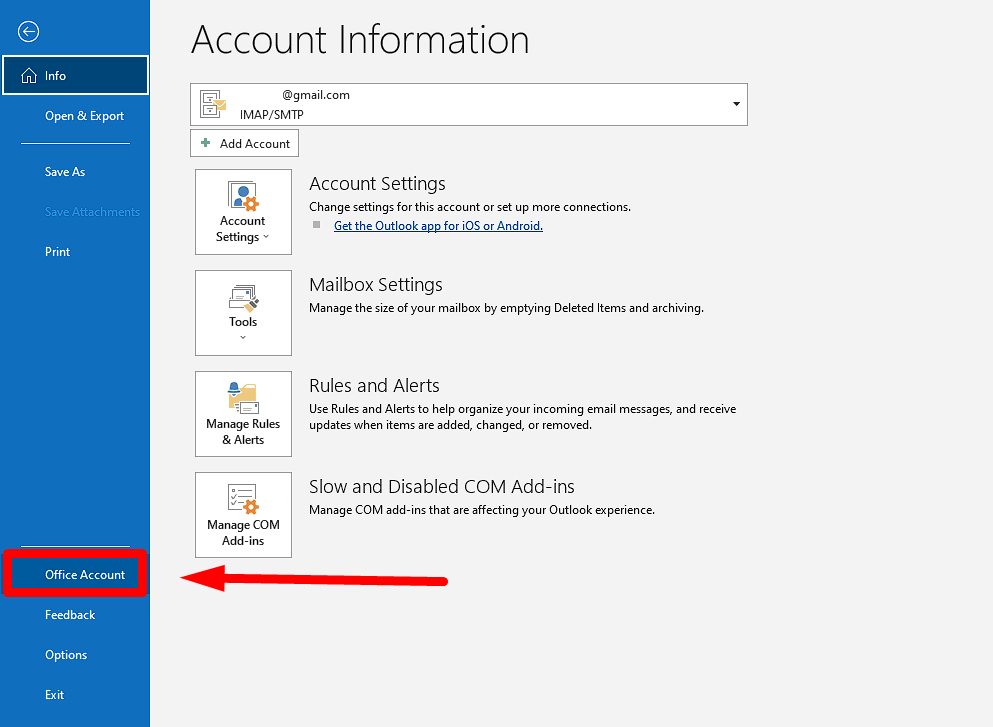
Βήμα 3: Πηγαίνετε στο Πρόσθετα και κάντε κλικ στο Go κουμπί.
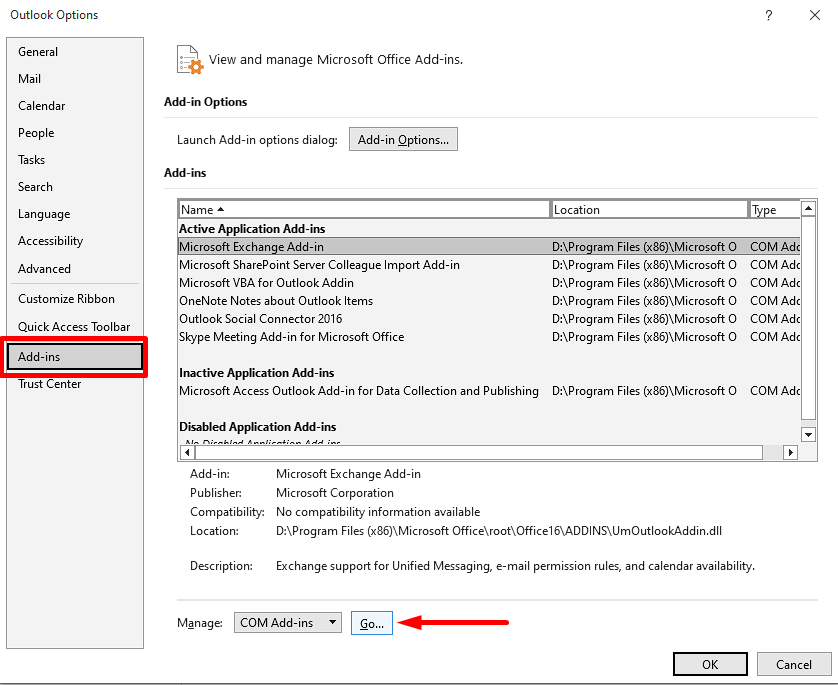
Βήμα 4: Αποεπιλέξτε όλα τα πρόσθετα και κάντε κλικ στο κουμπί OK κουμπί.
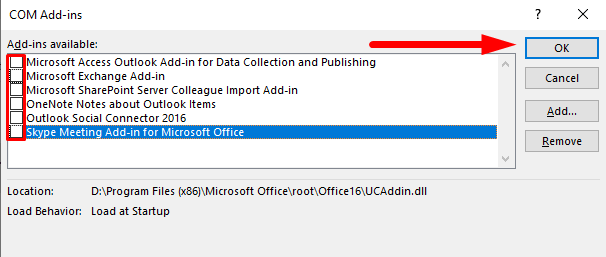
Δημιουργία και χρήση ενός νέου προφίλ του Outlook
Εάν αντιμετωπίζετε προβλήματα σύνδεσης με το Outlook, μπορεί να οφείλονται σε διάφορα πράγματα. Μία από τις πιο κοινές αιτίες των σφαλμάτων αποσύνδεσης του Outlook είναι ένα κατεστραμμένο προφίλ του Outlook. Εάν συμβαίνει αυτό, μπορεί να χρειαστεί να δημιουργήσετε ένα νέο προφίλ του Outlook για να διορθώσετε το σφάλμα.
Βήμα 1: Ανοίξτε το Outlook και κάντε κλικ στο Αρχείο .
Βήμα 2: Πηγαίνετε στο Πληροφορίες , κάντε κλικ στο Ρυθμίσεις λογαριασμού και επιλέξτε Διαχείριση προφίλ .
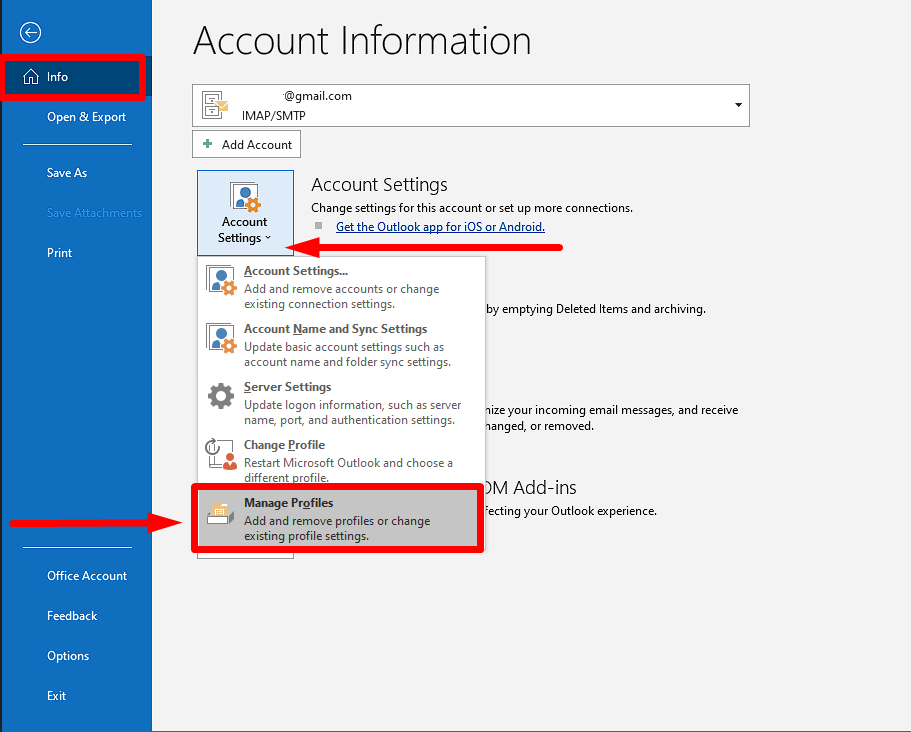
Βήμα 3: Κάντε κλικ στο Εμφάνιση προφίλ και κάντε κλικ στο Προσθέστε κουμπί.
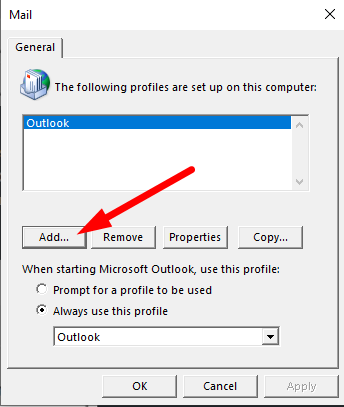
Βήμα 4: Εισάγετε ένα νέο όνομα προφίλ και κάντε κλικ στο OK κουμπί.
Βήμα 5: Προσθέστε το λογαριασμό email σας στο νέο προφίλ.
Βήμα 6: Κάντε κλικ στο Χρησιμοποιείτε πάντα αυτό το προφίλ και επιλέξτε το νεοδημιουργημένο προφίλ σας.
Βήμα 7: Κάντε κλικ στο Εφαρμογή και OK και, στη συνέχεια, επανεκκινήστε το Outlook.
Επισκευή Microsoft Office
Δεν είστε μόνοι αν αντιμετωπίζετε προβλήματα σύνδεσης με το Microsoft Outlook. Πολλοί άνθρωποι αντιμετωπίζουν προβλήματα σύνδεσης με το Outlook, τα οποία μπορεί να είναι μια απογοητευτική εμπειρία. Ευτυχώς, μπορείτε να λάβετε διάφορα βήματα αντιμετώπισης προβλημάτων για να προσπαθήσετε να διορθώσετε το πρόβλημα. Αυτός ο οδηγός θα παρέχει μια επισκόπηση του τρόπου επισκευής του Microsoft Outlook για να διορθώσετε τα προβλήματα αποσύνδεσης.
Βήμα 1: Ανοίξτε το μενού Έναρξη, πληκτρολογήστε το πίνακας ελέγχου και κάντε κλικ στο κουμπί Άνοιγμα.
Βήμα 2: Ανοίξτε το Προγράμματα και χαρακτηριστικά .

Βήμα 3: Μετακινηθείτε προς τα κάτω και εντοπίστε Microsoft Office .

Βήμα 4: Κάντε δεξί κλικ και επιλέξτε Αλλαγή .
Βήμα 5: Επιλέξτε Γρήγορη επισκευή και κάντε κλικ στο Επισκευή κουμπί.

Αν το πρόβλημα δεν επιλυθεί, δοκιμάστε το εργαλείο Online Repair.
Εκτέλεση του Outlook σε ασφαλή λειτουργία
Εάν αντιμετωπίζετε σφάλματα αποσύνδεσης κατά την εκτέλεση του Outlook, μπορεί να μπορέσετε να διορθώσετε το πρόβλημα εκτελώντας το Outlook σε ασφαλή λειτουργία. Η εκτέλεση του Outlook σε ασφαλή λειτουργία μπορεί να σας βοηθήσει να απομονώσετε τυχόν πρόσθετα τρίτων κατασκευαστών ή άλλο λογισμικό που προκαλεί το πρόβλημα. Σας δίνει επίσης περισσότερες πιθανότητες επιτυχούς αντιμετώπισης του προβλήματος.
Βήμα 1: Τύπος Νίκη + R , τύπος Outlook /safe και πατήστε Enter.

Βήμα 2: Το Outlook θα εκτελεστεί σε ασφαλή λειτουργία. Προσπαθήστε να επανασυνδεθείτε.
Απενεργοποιήστε το VPN σας
Εάν αντιμετωπίζετε σφάλματα αποσύνδεσης στο Outlook και αναζητάτε έναν τρόπο για να τα διορθώσετε, μια πιθανή λύση είναι να απενεργοποιήσετε το εικονικό ιδιωτικό δίκτυο (VPN) που χρησιμοποιείτε.Τα VPN μπορούν να παρεμβαίνουν στη σύνδεση του Outlook με το διακομιστή Exchange, οπότε η απενεργοποίησή τους μπορεί να βοηθήσει.
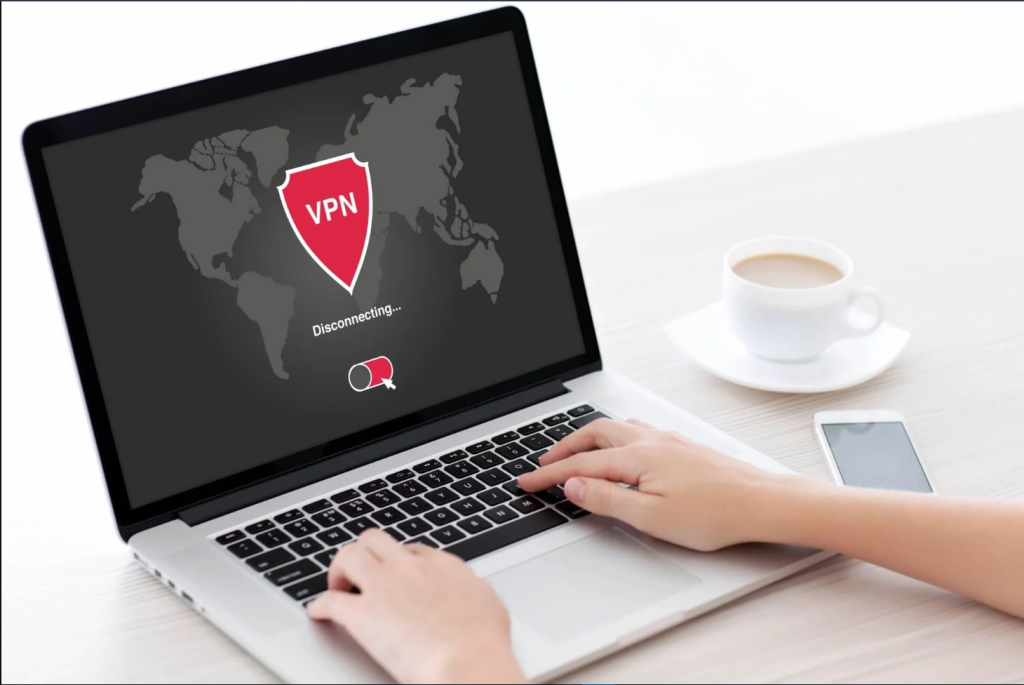
Απενεργοποίηση IPv6
Εάν αντιμετωπίζετε σφάλματα αποσύνδεσης στο Outlook, η απενεργοποίηση του IPv6 μπορεί να είναι μια βιώσιμη λύση. Το IPv6 είναι η τελευταία έκδοση του πρωτοκόλλου Internet (IP) και είναι ενεργοποιημένο από προεπιλογή στους περισσότερους σύγχρονους υπολογιστές και δίκτυα. Ενώ το IPv6 παρέχει μια σειρά πλεονεκτημάτων, μπορεί να προκαλέσει προβλήματα σύνδεσης με το Outlook σε ορισμένες περιπτώσεις.
Βήμα 1: Ανοίξτε το μενού Έναρξη, πληκτρολογήστε το πίνακα ελέγχου, και πατήστε enter.
Βήμα 2: Ανοίξτε το Κέντρο δικτύου και κοινής χρήσης στο παράθυρο του πίνακα ελέγχου.
Βήμα 3: Ανοίξτε το Αλλαγή ρυθμίσεων προσαρμογέα .

Βήμα 4: Επιλέξτε τη σύνδεσή σας στο διαδίκτυο, κάντε δεξί κλικ και επιλέξτε Ιδιότητες .

Βήμα 5: Στο Δικτύωση καρτέλα, μετακινηθείτε προς τα κάτω και βρείτε Έκδοση πρωτοκόλλου Internet 6 (TCP/IPv6) .
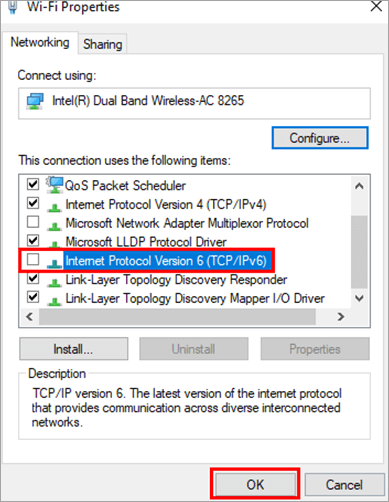
Βήμα 6: Αποεπιλέξτε το πλαίσιο και κάντε κλικ στο OK κουμπί.
Ping στον διακομιστή
Εάν αντιμετωπίζετε προβλήματα σύνδεσης με το Outlook, ένας από τους καλύτερους τρόπους για να διορθώσετε το πρόβλημα είναι να κάνετε "ping" στο διακομιστή. Το ping του διακομιστή βοηθά στην αποκάλυψη τυχόν προβλημάτων δικτύου που μπορεί να εμποδίζουν τη σύνδεση του Outlook.
Βήμα 1: Ανοίξτε το μενού Έναρξη και πληκτρολογήστε cmd .
Βήμα 2: Εκτελέστε τη γραμμή εντολών ως διαχειριστής.

Βήμα 3: Στη γραμμή εντολών, πληκτρολογήστε ping ακολουθούμενη από το όνομα διακομιστή και πατήστε Εισάγετε το .
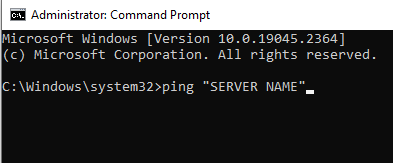
Εάν λάβετε μια απάντηση που λέει ότι η Το αίτημα έχει λήξει χρονικά , δείχνει ότι το πρόβλημα σχετίζεται με τη συνδεσιμότητα δικτύου ή με τον διακομιστή ανταλλαγής.
Ας υποθέσουμε ότι οι απαντήσεις αθροίζονται με κάποια πακέτα ως εξής Αποστέλλεται = 4, λαμβάνεται = 4, χάνεται = 0 Σε αυτή την περίπτωση, δεν υπάρχει πρόβλημα σχετικά με τον διακομιστή ή τη συνδεσιμότητα δικτύου, οπότε μπορείτε να παραλείψετε τον έλεγχο του καλωδίου LAN, της συνδεσιμότητας δικτύου κ.λπ.
Επισκευή του λογαριασμού του Outlook
Εάν αντιμετωπίζετε σφάλματα κατά τη χρήση του Outlook, ίσως χρειαστεί να επισκευάσετε το λογαριασμό σας στο Outlook. Αυτός είναι ένας οδηγός που θα σας βοηθήσει να αντιμετωπίσετε και να διορθώσετε τα σφάλματα αποσύνδεσης στο Outlook. Θα συζητήσουμε τα βήματα που πρέπει να ακολουθήσετε για την επισκευή του Outlook, τις πιθανές αιτίες του σφάλματος και πώς να αποτρέψετε μελλοντικά σφάλματα.
Βήμα 1: Ανοίξτε το Outlook και κάντε κλικ στο Αρχείο .
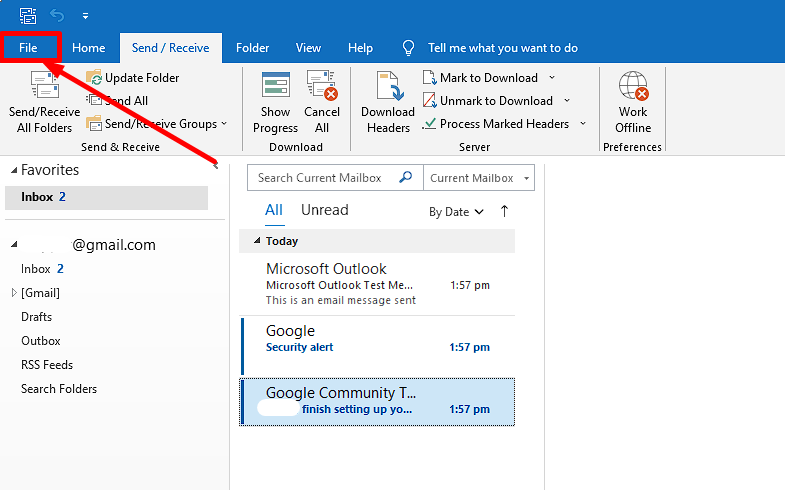
Βήμα 2: Επιλέξτε Πληροφορίες , κάντε κλικ στο Ρυθμίσεις λογαριασμού και επιλέξτε Ρυθμίσεις λογαριασμού .

Βήμα 3: Επιλέξτε το λογαριασμό με το πρόβλημα σύνδεσης και κάντε κλικ στο κουμπί Επισκευή κουμπί.
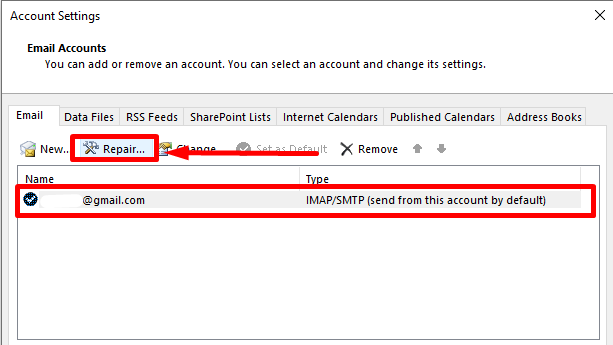
Βήμα 4: Συνδεθείτε στο λογαριασμό σας και κάντε κλικ στο Επόμενο κουμπί.
Έλεγχος ρυθμίσεων LAN και Active Directory
Βεβαιωθείτε ότι ο λογαριασμός Microsoft Outlook είναι λειτουργικός, διασφαλίζοντας ότι οι ρυθμίσεις κωδικού πρόσβασης του λογαριασμού σας στον ενεργό κατάλογο (LAN) είναι σωστές. Χρησιμοποιήστε τις διαδικασίες για να βεβαιωθείτε ότι ο λογαριασμός σας δεν έχει λήξει ή απενεργοποιηθεί.
Βήμα 1: Ελέγξτε με το λογαριασμό τομέα αν είναι κλειδωμένος ή αν ο κωδικός πρόσβασης έχει λήξει.
Βήμα 2: Επαναφέρετε τον κωδικό πρόσβασης.
Βήμα 3: Ανοίξτε το Active Directory και κάντε κλικ στο Χρήστες .
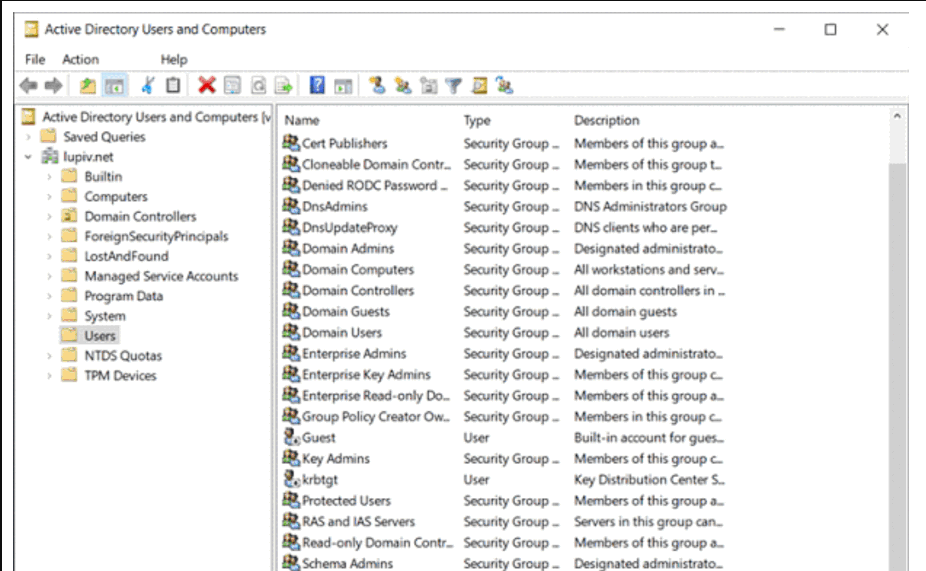
Βήμα 4: Επαναφέρετε τον κωδικό πρόσβασης του συγκεκριμένου χρήστη.
Βήμα 5: Επιλέξτε το Επαναφορά κωδικού πρόσβασης και πληκτρολογήστε τον νέο σας κωδικό πρόσβασης.
Επανεκκίνηση του υπολογιστή σας
Εάν αντιμετωπίζετε προβλήματα με την εφαρμογή αλληλογραφίας του Outlook, η επανεκκίνηση του υπολογιστή σας μπορεί να είναι μια απλή λύση για την αντιμετώπιση του προβλήματος. Όταν κάνετε επανεκκίνηση του υπολογιστή σας, όλα τα προγράμματα κλείνουν και το λειτουργικό σύστημα φορτώνεται εκ νέου.
Αυτό μπορεί να βοηθήσει στην προσωρινή επίλυση προβλημάτων με εφαρμογές, όπως το Outlook, οι οποίες δυσκολεύονται να συνδεθούν στο διαδίκτυο ή σε άλλα προγράμματα. Η επανεκκίνηση του υπολογιστή σας μπορεί επίσης να βοηθήσει στην απελευθέρωση της μνήμης του συστήματος και στην επαναφορά τυχόν ρυθμίσεων στις προεπιλεγμένες τιμές τους. Αφιερώνοντας λίγα λεπτά για την επανεκκίνηση του υπολογιστή σας, μπορεί να μπορέσετε να επιλύσετε γρήγορα τα προβλήματα σύνδεσης του Outlook.

Επανεκκίνηση του Outlook
Εάν αντιμετωπίζετε πρόβλημα αποσύνδεσης με το Outlook, η επανεκκίνηση του Outlook μπορεί συχνά να είναι μια αποτελεσματική λύση. Η επανεκκίνηση του Outlook μπορεί να βοηθήσει στην επίλυση προβλημάτων όπως η μη σύνδεση με το διακομιστή, η μη λήψη μηνυμάτων ηλεκτρονικού ταχυδρομείου ή η μη αποστολή μηνυμάτων ηλεκτρονικού ταχυδρομείου.
Η επανεκκίνηση του Outlook μπορεί να βοηθήσει στην επαναφορά τυχόν ρυθμίσεων που μπορεί να έχουν αλλάξει ή να έχουν καταστραφεί και στην εξάλειψη τυχόν ακαταστασίας που προκαλεί το πρόβλημα. Επιπλέον, η επανεκκίνηση του Outlook αναγκάζει την εφαρμογή να συνδεθεί εκ νέου με τον διακομιστή, επιτρέποντας μια νέα σύνδεση.
Βήμα 1: Αποσυνδεθείτε από το λογαριασμό σας και βγείτε από το Outlook.
Βήμα 2: Επανεκκινήστε το Outlook και συνδεθείτε.
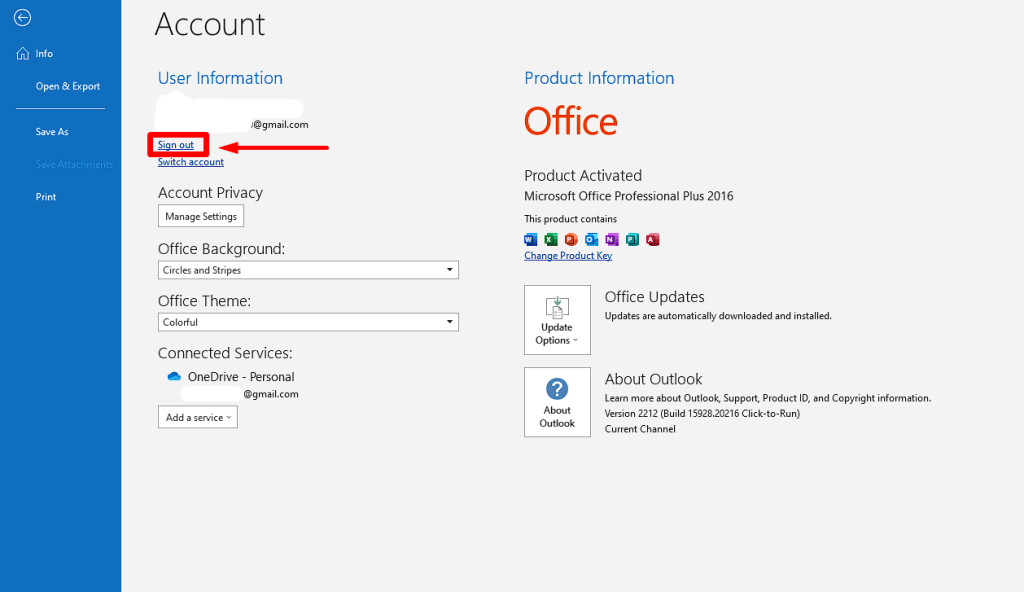
Επικοινωνία με την τεχνική υποστήριξη του Outlook
Η τελευταία σας λύση θα είναι να επικοινωνήσετε με την τεχνική υποστήριξη και να αντιμετωπίσετε το πρόβλημα αποσύνδεσης του Outlook. Η τεχνική υποστήριξη μπορεί να σας βοηθήσει στην αντιμετώπιση του προβλήματος, να εντοπίσει την αιτία της αποσύνδεσης και να σας παράσχει βήμα προς βήμα οδηγίες για τη διόρθωση του προβλήματος.
Μπορούν επίσης να παρέχουν συμβουλές σχετικά με το πώς να αποτρέψετε την επανάληψη του προβλήματος στο μέλλον. Η επικοινωνία με την τεχνική υποστήριξη είναι ένας πολύ καλός τρόπος για να επαναφέρετε το Outlook σας σε λειτουργία γρήγορα και χωρίς πρόσθετο άγχος.

Συχνές ερωτήσεις σχετικά με το Outlook Disconnected
Πώς μπορώ να διορθώσω τον διακομιστή αλληλογραφίας του Outlook;
Δοκιμάστε να επανεκκινήσετε την υπηρεσία Microsoft Exchange System Attendant. Αυτό μπορεί συνήθως να γίνει στον πίνακα Υπηρεσιών των Windows ή με τη χρήση εντολών PowerShell. Αν αυτό δεν λειτουργήσει, δοκιμάστε να επανεκκινήσετε τον υπολογιστή σας και δείτε αν αυτό βοηθάει στο πρόβλημα σύνδεσης. Αν ο διακομιστής ηλεκτρονικού ταχυδρομείου του Outlook εξακολουθεί να μην λειτουργεί, δοκιμάστε να επανεκκινήσετε την υπηρεσία Exchange Information Store Service.
Πώς μπορώ να διορθώσω το σφάλμα αποσυνδεδεμένου Outlook;
Το πρώτο βήμα είναι να επανεκκινήσετε τον υπολογιστή σας και την εφαρμογή Outlook, η οποία θα επαναφέρει τυχόν προσωρινά προβλήματα που προκαλούν το πρόβλημα. Επίσης, βεβαιωθείτε ότι έχετε ελέγξει τη σύνδεσή σας στο διαδίκτυο. Εάν το πρόβλημα εξακολουθεί να υφίσταται μετά την επανεκκίνηση του υπολογιστή σας, ίσως χρειαστεί να αλλάξετε ή να επαναφέρετε τον πάροχο υπηρεσιών διαδικτύου ή το δρομολογητή σας.
Γιατί δεν μπορώ να έχω πρόσβαση στις λειτουργίες του προγράμματος-πελάτη του Outlook;
Θα μπορούσε να είναι ότι η λειτουργία δεν είναι διαθέσιμη στη δική σας έκδοση του Outlook- εναλλακτικά, οι εταιρικές πολιτικές πληροφορικής ενδέχεται να απενεργοποιούν ορισμένες λειτουργίες ή να απαιτούν διαφορετική προσέγγιση από τη συνηθισμένη. Επίσης, ένα ζήτημα με τη διαμόρφωση του λογισμικού ή του υλικού της συσκευής σας μπορεί να εμποδίσει το Outlook να εμφανίσει τη λειτουργία.
Μπορώ να ανακτήσω ένα αρχείο δεδομένων του Outlook;
Ναι, μπορείτε να ανακτήσετε ένα αρχείο δεδομένων του Outlook. Η Microsoft παρέχει ένα βοηθητικό πρόγραμμα που ονομάζεται Scanpst.exe, το οποίο σαρώνει το αρχείο δεδομένων του Outlook (PST) και επιδιορθώνει τυχόν σφάλματα που εντοπίζει. Αυτό το εργαλείο είναι διαθέσιμο σε χρήστες των Windows με εκδόσεις του Outlook από το 2003 και μετά. Ωστόσο, εάν η ζημιά στο αρχείο PST είναι πολύ σοβαρή για να επιδιορθώσει το Scanpst.exe, ίσως χρειαστεί να χρησιμοποιήσετε ένα εργαλείο ανάκτησης δεδομένων τρίτου μέρους.

