Πίνακας περιεχομένων
Καλώς ήρθατε στον εύχρηστο οδηγό μας για την αντιμετώπιση προβλημάτων, ο οποίος έχει σχεδιαστεί για να σας βοηθήσει να αντιμετωπίσετε τα συνήθη προβλήματα που μπορεί να προκύψουν όταν η μονάδα αξιόπιστης πλατφόρμας (TPM) παρουσιάζει δυσλειτουργία. Η TPM είναι ένα κρίσιμο στοιχείο ασφαλείας που ενσωματώνεται στο υλικό του υπολογιστή σας για να διασφαλίζει την ασφάλεια των ευαίσθητων δεδομένων σας και την ακεραιότητα του συστήματός σας. Ωστόσο, όπως κάθε άλλη τεχνολογία, μπορεί μερικές φορές να παρουσιάσει προβλήματαπου πρέπει να επιλυθούν.
Σε αυτόν τον οδηγό, θα σας καθοδηγήσουμε στον εντοπισμό και την επίλυση προβλημάτων που σχετίζονται με μια δυσλειτουργική TPM. Έχουμε αναλύσει τη διαδικασία αντιμετώπισης προβλημάτων σε απλά, εύκολα βήματα, διασφαλίζοντας ότι ακόμη και χρήστες με περιορισμένες τεχνικές γνώσεις μπορούν να την ακολουθήσουν με άνεση.
Συνήθεις λόγοι για τη δυσλειτουργία της μονάδας αξιόπιστης πλατφόρμας
Η κατανόηση του λόγου του σφάλματος "Trusted Platform Module has malfunctioned" είναι ζωτικής σημασίας για την αποτελεσματική αντιμετώπιση του προβλήματος. Εδώ, έχουμε περιγράψει μερικές από τις πιο κοινές αιτίες αυτού του σφάλματος για να σας βοηθήσουμε να εντοπίσετε τη ρίζα του προβλήματος.
- Κατεστραμμένα κλειδιά TPM: Η TPM βασίζεται σε κρυπτογραφικά κλειδιά για την πιστοποίηση της πρόσβασης του χρήστη και την προστασία της κρυπτογράφησης δεδομένων. Εάν αυτά τα κλειδιά καταστραφούν, το σφάλμα μπορεί να εμποδίσει τη σωστή λειτουργία. Η εκκαθάριση και η ανανέωση των κλειδιών της TPM είναι συχνά τα πρώτα βήματα για την αντιμετώπιση προβλημάτων μιας δυσλειτουργικής TPM.
- Ξεπερασμένοι οδηγοί TPM: Τα προγράμματα οδήγησης παίζουν ουσιαστικό ρόλο στη διαχείριση του υλικού στον υπολογιστή σας και, όταν τα προγράμματα οδήγησης TPM είναι ξεπερασμένα, μπορεί να προκαλέσουν σφάλμα δυσλειτουργίας. Η ενημέρωση των προγραμμάτων οδήγησης TPM στην πιο πρόσφατη έκδοσή τους μπορεί συχνά να επιλύσει αυτό το πρόβλημα.
- Λανθασμένη ή ελλιπής εγκατάσταση προγράμματος οδήγησης: Ενδέχεται να εμφανιστεί σφάλμα εάν η TPM ή άλλα σχετικά προγράμματα οδήγησης δεν έχουν εγκατασταθεί σωστά ή είναι ελλιπή. Η απεγκατάσταση και επανεγκατάσταση των προγραμμάτων οδήγησης μπορεί να επιλύσει αυτό το πρόβλημα, διασφαλίζοντας ότι η TPM λειτουργεί όπως προβλέπεται.
- Συγκρουόμενο λογισμικό τρίτων: Ορισμένα λογισμικά τρίτων ή εφαρμογές ασφαλείας ενδέχεται να παρεμβαίνουν στην ορθή λειτουργία της TPM, με αποτέλεσμα το σφάλμα δυσλειτουργίας. Η απενεργοποίηση ή η απεγκατάσταση αυτών των εφαρμογών ή η εκτέλεση καθαρής εκκίνησης μπορεί να βοηθήσει στην εξάλειψη αυτής της σύγκρουσης.
- Κατεστραμμένα αρχεία συστήματος: Η ακεραιότητα των αρχείων συστήματος είναι απαραίτητη για την ομαλή λειτουργία της TPM. Εάν ορισμένα από τα αρχεία συστήματος καταστραφούν ή υποστούν βλάβη, μπορεί να προκληθεί δυσλειτουργία της TPM. Η εκτέλεση ενός προγράμματος ελέγχου αρχείων συστήματος (sfc /scannow) μπορεί να βοηθήσει στην επισκευή των κατεστραμμένων αρχείων και στην επίλυση του προβλήματος.
- Προβλήματα με τα διαπιστευτήρια του Microsoft Office: Εάν τα διαπιστευτήρια του Microsoft Office είναι κατεστραμμένα ή ξεπερασμένα, μπορεί να προκύψουν προβλήματα δυσλειτουργίας της TPM στις εφαρμογές του Office. Η αφαίρεση και η εκ νέου εισαγωγή αυτών των διαπιστευτηρίων μπορεί να βοηθήσει στη διόρθωση του σφάλματος.
- Ζητήματα υλικού: Φυσική βλάβη ή προβλήματα υλικού με την ίδια την TPM μπορεί επίσης να προκαλέσουν το σφάλμα δυσλειτουργίας. Σε αυτή την περίπτωση, καθίσταται απαραίτητη η επικοινωνία με τον κατασκευαστή του συστήματος ή με έναν επαγγελματία τεχνικό.
- Λανθασμένες ή ξεπερασμένες ρυθμίσεις των Windows: Μερικές φορές, το σφάλμα μπορεί να προκύψει λόγω εσφαλμένων ή ξεπερασμένων ρυθμίσεων στο λειτουργικό σύστημα των Windows, συμπεριλαμβανομένων προβλημάτων με τις ρυθμίσεις ακεραιότητας μνήμης, τους λογαριασμούς χρηστών ή τα κλειδιά μητρώου. Η ενημέρωση ή η τροποποίηση αυτών των ρυθμίσεων μπορεί να βοηθήσει στην επίλυση του σφάλματος δυσλειτουργίας της TPM.
Με την κατανόηση αυτών των κοινών λόγων, μπορείτε να αντιμετωπίσετε καλύτερα το σφάλμα "Το Trusted Platform Module έχει δυσλειτουργήσει" και να λάβετε τα κατάλληλα μέτρα για την επίλυσή του. Όπως πάντα, φροντίστε να δημιουργήσετε αντίγραφα ασφαλείας και συμβουλευτείτε έναν επαγγελματία εάν το πρόβλημα επιμένει ή δεν είστε σίγουροι για την καλύτερη πορεία δράσης.
Πώς να διορθώσετε τη δυσλειτουργία της μονάδας αξιόπιστης πλατφόρμας του υπολογιστή σας
Εκκαθάριση κλειδιών TPM
Η μονάδα αξιόπιστης πλατφόρμας (TPM) είναι μια συσκευή ασφαλείας που βασίζεται σε υλικό και προστατεύει ευαίσθητα δεδομένα που είναι αποθηκευμένα σε έναν υπολογιστή ή μια κινητή συσκευή. Αποθηκεύει κρυπτογραφικά κλειδιά, μπορεί να πιστοποιεί την πρόσβαση του χρήστη στο σύστημα και να προστατεύει την κρυπτογράφηση δεδομένων.
Εάν δείτε το σφάλμα Η μονάδα αξιόπιστης πλατφόρμας έχει δυσλειτουργία , μπορεί να οφείλεται σε κατεστραμμένο κλειδί TPM. Η εκκαθάριση των κλειδιών TPM μπορεί να βοηθήσει στη διόρθωση αυτού του προβλήματος και στην αποκατάσταση της ασφάλειας του συστήματος.
Βήμα 1: Ανοίξτε το Έναρξη μενού, πληκτρολογήστε Ασφάλεια των Windows και ανοίξτε το.

Βήμα 2: Επιλέξτε Ασφάλεια συσκευής και κάντε κλικ στο Λεπτομέρειες επεξεργαστή ασφαλείας.
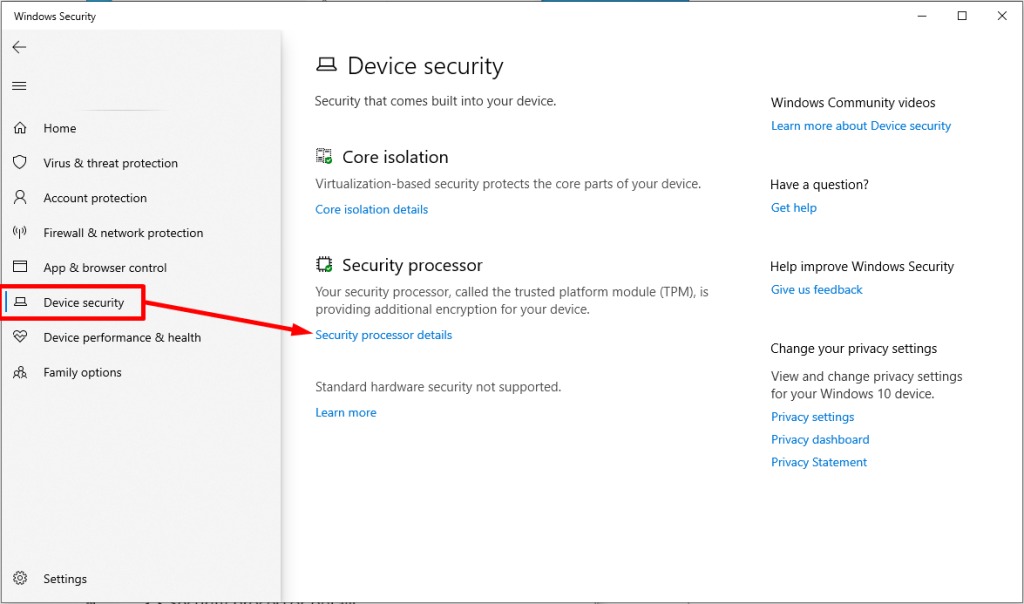
Βήμα 3: Κάντε κλικ στο Αντιμετώπιση προβλημάτων του επεξεργαστή ασφαλείας.
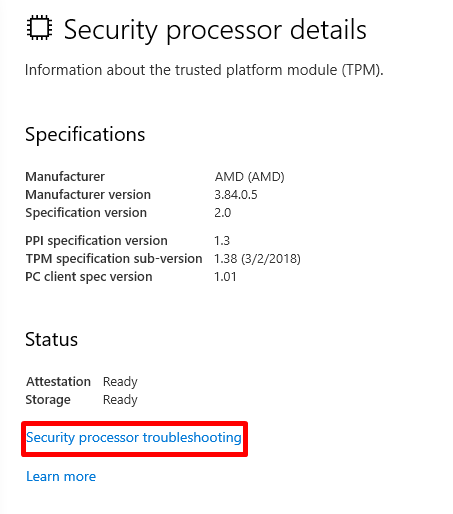
Βήμα 4: Τώρα, κάντε κλικ στο Εκκαθάριση TPM κουμπί.
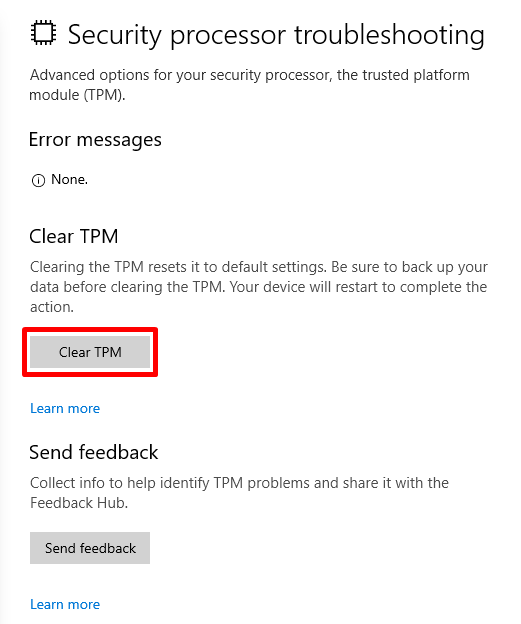
Βήμα 5: Κάντε επανεκκίνηση του υπολογιστή σας και ελέγξτε αν το μήνυμα σφάλματος έχει εξαφανιστεί.
Το Η μονάδα αξιόπιστης πλατφόρμας του υπολογιστή σας έχει παρουσιάσει δυσλειτουργία το σφάλμα μπορεί να εμφανιστεί στα Teams, Outlook και Office 365 και μπορεί να έχει τους ακόλουθους κωδικούς σφάλματος: c0090030, 80090034, 80090030, 80090016.
Ανανέωση TPM Κλειδιά
Τα κλειδιά της μονάδας αξιόπιστης πλατφόρμας (TPM) αποτελούν βασικό συστατικό των σύγχρονων υπολογιστών και είναι υπεύθυνα για την ενίσχυση της ασφάλειας, του ελέγχου ταυτότητας και της κρυπτογράφησης. Δυστυχώς, μπορεί να παρουσιάσουν δυσλειτουργία, οδηγώντας στο τρομερό σφάλμα "Η μονάδα αξιόπιστης πλατφόρμας δεν λειτουργεί σωστά".
Ευτυχώς, η ανανέωση των κλειδιών TPM μπορεί συχνά να επιλύσει αυτό το πρόβλημα. Η διαδικασία αυτή περιλαμβάνει την επαναφορά των κλειδιών TPM στις αρχικές εργοστασιακές ρυθμίσεις τους και μπορεί να γίνει με μερικά απλά βήματα. Με την ανανέωση των κλειδιών TPM, οι χρήστες μπορούν να ανακτήσουν την πρόσβαση στους υπολογιστές τους και να διασφαλίσουν ότι τα δεδομένα τους είναι σωστά ασφαλισμένα.
Βήμα 1: Τύπος Win + R, πληκτρολογήστε tpm.msc, και πατήστε Μπείτε μέσα.
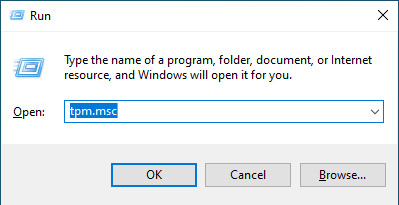
Βήμα 2: Κάντε κλικ στο Δράση και επιλέξτε Ανανέωση.
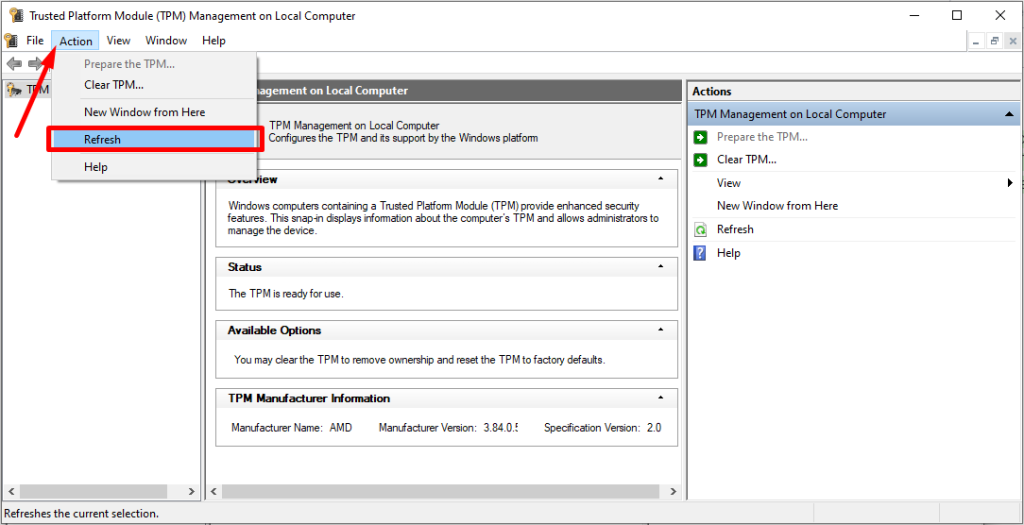
Βήμα 3: Κάντε επανεκκίνηση του υπολογιστή σας και ελέγξτε αν επιλύθηκε ο κωδικός σφάλματος 80090016.
Προετοιμάστε τη μονάδα αξιόπιστης πλατφόρμας
Μια πιθανή λύση είναι να προετοιμάσετε τα κλειδιά TPM.Το TPM σημαίνει Trusted Platform Module, μια συσκευή ασφαλείας βασισμένη σε υλικό που προστατεύει τα δεδομένα του χρήστη και την ακεραιότητα του συστήματος. Προετοιμάζοντας τα κλειδιά TPM, μπορείτε να διασφαλίσετε ότι η ασφάλεια στο σύστημά σας είναι ενημερωμένη και λειτουργεί σωστά.
Βήμα 1: Τύπος Win + R, πληκτρολογήστε tpm.msc, και πατήστε Μπείτε μέσα.
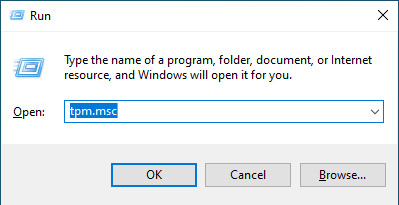
Βήμα 2: Σύμφωνα με το Δράση παράθυρο, κάντε κλικ στο Προετοιμάστε την TPM.
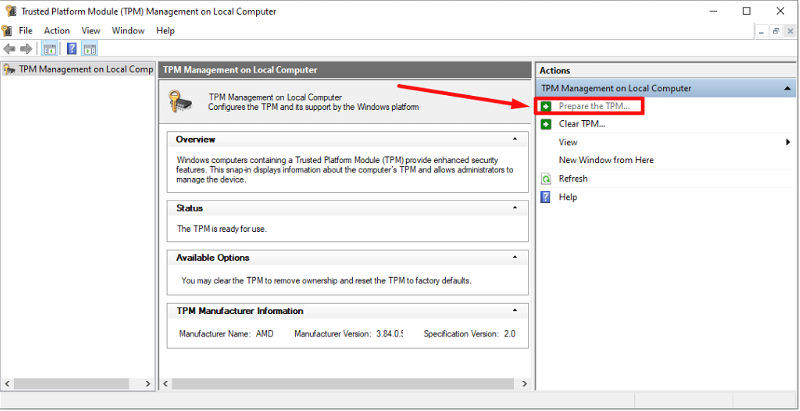
Βήμα 3: Κάντε κλικ στο κουμπί επιβεβαίωσης και επανεκκινήστε τον υπολογιστή σας.
Τροποποίηση του προγράμματος οδήγησης TPM 2.0 (κωδικός σφάλματος 80090016)
Ενημέρωση του προγράμματος οδήγησης TPM 2.0
Η ενημέρωση του προγράμματος οδήγησης TPM 2.0 μπορεί να επιδιορθώσει αποτελεσματικά το σφάλμα "Μονάδα αξιόπιστης πλατφόρμας που έχει δυσλειτουργήσει". Τα ξεπερασμένα ή κατεστραμμένα προγράμματα οδήγησης ή μια ελλιπής ή εσφαλμένη εγκατάσταση μπορεί να προκαλέσουν αυτό το σφάλμα.
\ Αν ο υπολογιστής σας εμφανίζει αυτό το σφάλμα, είναι σημαντικό να αντιμετωπίσετε το πρόβλημα και να προσδιορίσετε την αιτία πριν επιχειρήσετε να ενημερώσετε το πρόγραμμα οδήγησης TPM 2.0. Η ενημέρωση του προγράμματος οδήγησης μπορεί να είναι μια απλή διαδικασία, αλλά θα πρέπει να γίνει μόνο αφού εξαντληθούν όλες οι άλλες επιλογές.
Βήμα 1: Τύπος Win + X και επιλέξτε Διαχείριση συσκευών.

Βήμα 2: Κάντε κλικ στο Συσκευές ασφαλείας, κάντε δεξί κλικ στο Μονάδα αξιόπιστης πλατφόρμας 2.0, και επιλέξτε Ενημέρωση προγράμματος οδήγησης.
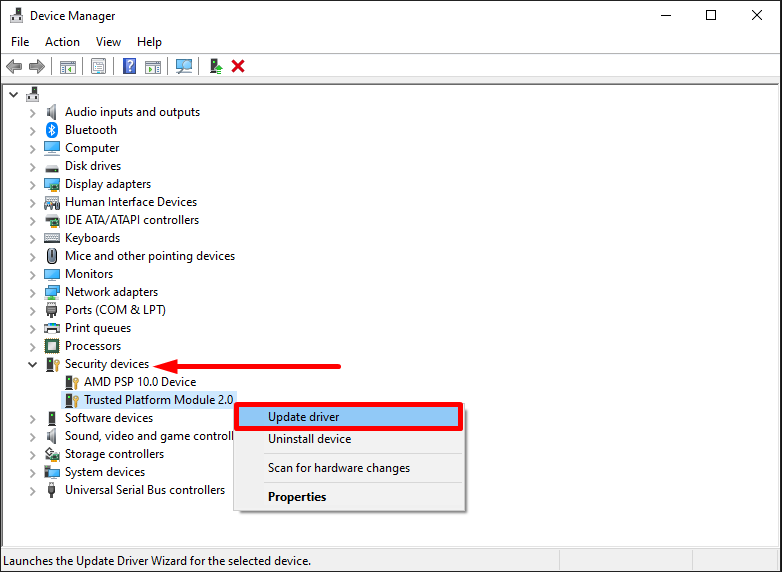
Βήμα 3: Επιλέξτε Αυτόματη αναζήτηση οδηγών.
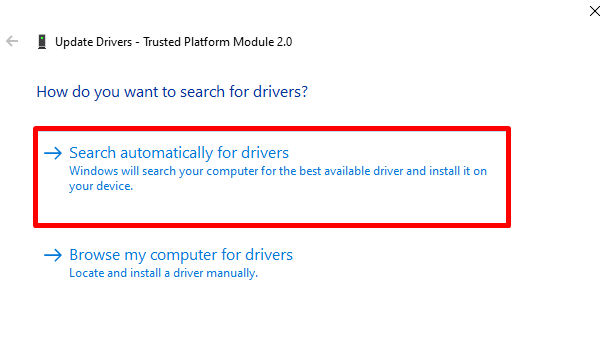
Βήμα 4: Τα Windows θα κατεβάσουν και θα εγκαταστήσουν αυτόματα την τελευταία έκδοση του προγράμματος οδήγησης TPM 2.0.
Βήμα 5: Κάντε επανεκκίνηση του υπολογιστή σας και ελέγξτε αν το σφάλμα επιλύθηκε.
Απεγκατάσταση του προγράμματος οδήγησης TPM 2.0
Εάν αντιμετωπίζετε το σφάλμα "Η μονάδα αξιόπιστης πλατφόρμας δεν λειτουργεί σωστά" στον υπολογιστή σας, η απεγκατάσταση του προγράμματος οδήγησης TPM 2.0 θα μπορούσε να είναι η λύση. Η μονάδα αξιόπιστης πλατφόρμας (TPM) είναι ένα στοιχείο υλικού που αποθηκεύει κρυπτογραφικές πληροφορίες, όπως κωδικούς πρόσβασης και κλειδιά κρυπτογράφησης που χρησιμοποιούνται από τον υπολογιστή σας.
Η TPM προστατεύει αυτές τις πληροφορίες και η μονάδα παρέχει μια ασφαλή πλατφόρμα για κρίσιμες λειτουργίες. Εάν η TPM παρουσιάσει δυσλειτουργία, μπορεί να εμποδίσει τον υπολογιστή σας να εκτελέσει ορισμένες εργασίες. Η απεγκατάσταση του προγράμματος οδήγησης TPM 2.0 μπορεί να βοηθήσει στη διόρθωση του σφάλματος και να επιτρέψει στον υπολογιστή σας να λειτουργήσει ξανά.
Βήμα 1: Τύπος Win + X και επιλέξτε Διαχείριση συσκευών.

Βήμα 2: Κάντε κλικ στο Συσκευές ασφαλείας, δεξί κλικ στο Μονάδα αξιόπιστης πλατφόρμας 2.0, και επιλέξτε Απεγκαταστήστε το πρόγραμμα οδήγησης.
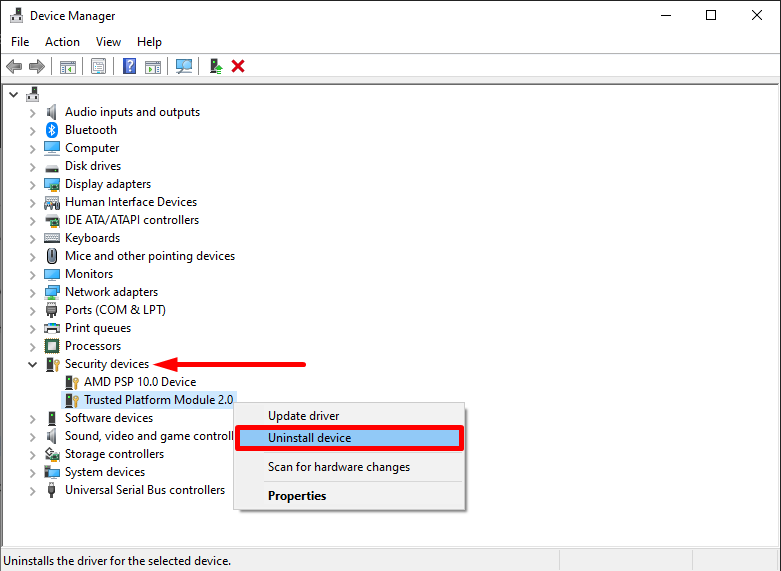
Βήμα 3: Κάντε κλικ στο Απεγκατάσταση της συσκευής για να επιβεβαιώσετε και να επανεκκινήσετε τον υπολογιστή σας.
Επαναφορά κατάστασης ενεργοποίησης του Microsoft Office
Βήμα 1: Κατεβάστε το Support and Recovery Assistant από την επίσημη ιστοσελίδα της Microsoft.
Βήμα 2: Ανοίξτε το εκτελέσιμο αρχείο και επιλέξτε Εγκαταστήστε.
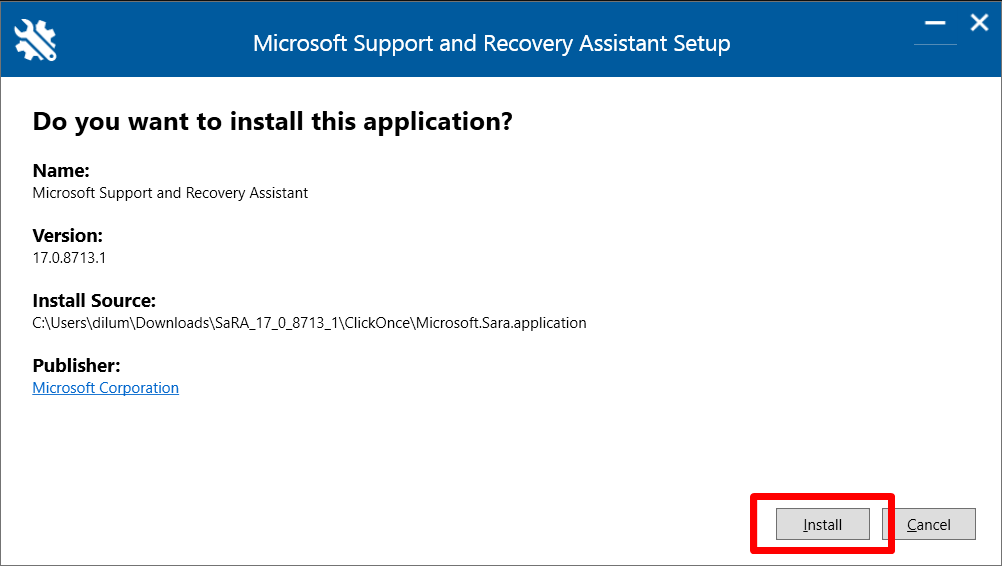
Βήμα 3: Επιλέξτε Γραφείο και κάντε κλικ στο Επόμενο.
(Επιλέξτε το πρόγραμμα που προκαλεί το σφάλμα)
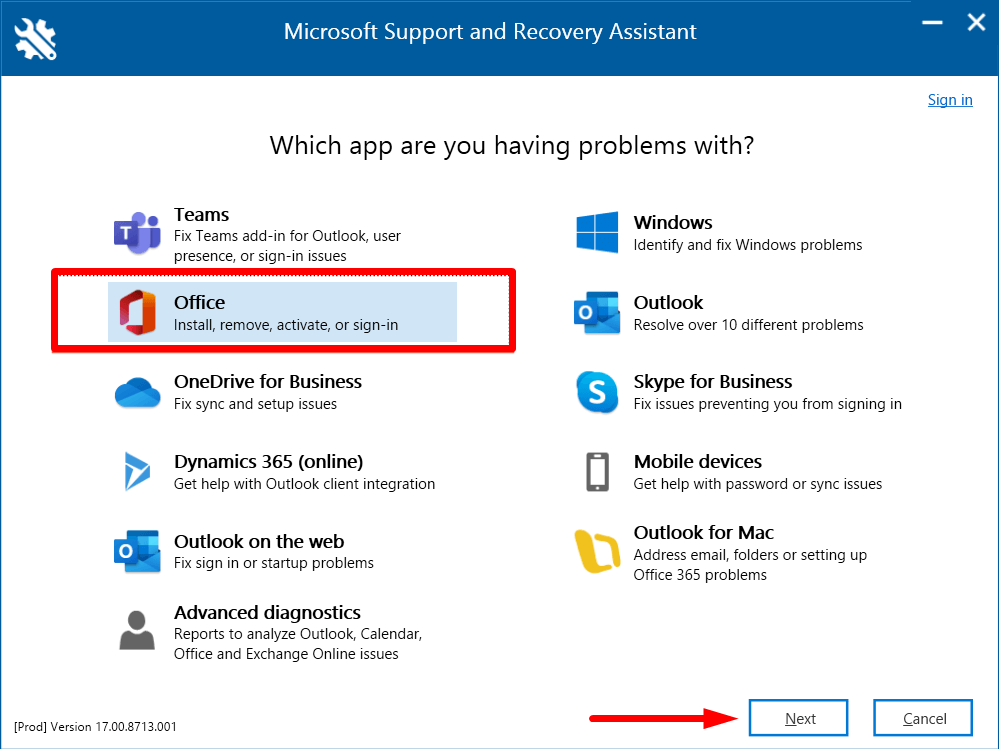
Βήμα 4: Επιλέξτε Έχω εγκαταστήσει μια συνδρομητική έκδοση του Office, αλλά δεν μπορώ να την ενεργοποιήσω και κάντε κλικ στο Επόμενο κουμπί.
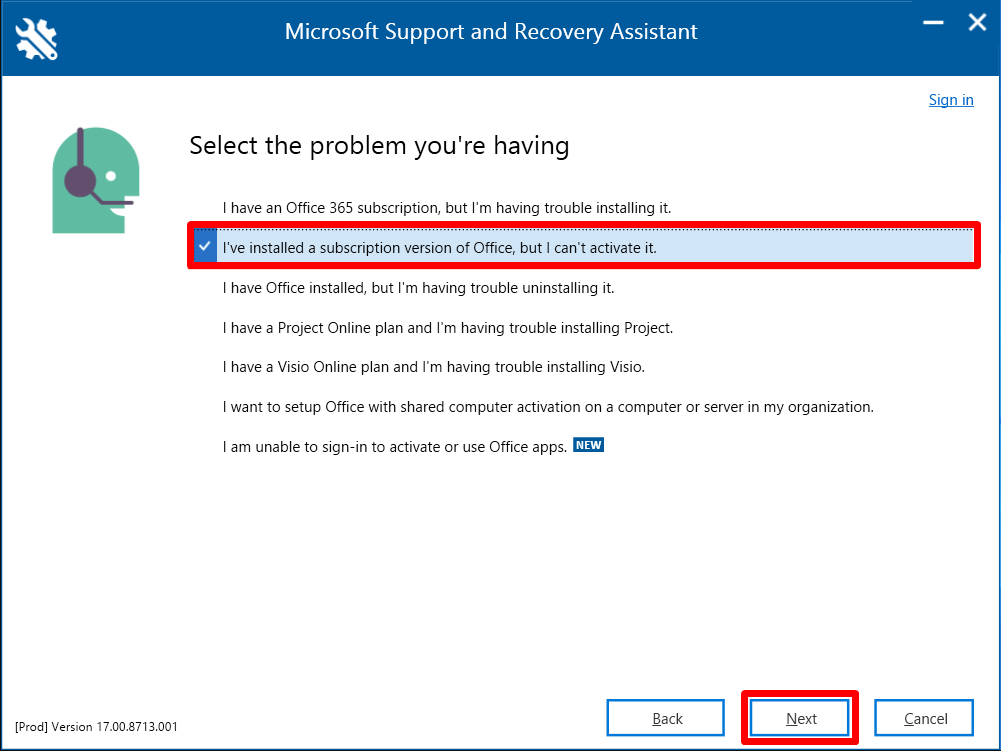
Βήμα 5: Κάντε κλικ στο Επανεκκίνηση για να ολοκληρώσετε τη διαδικασία.
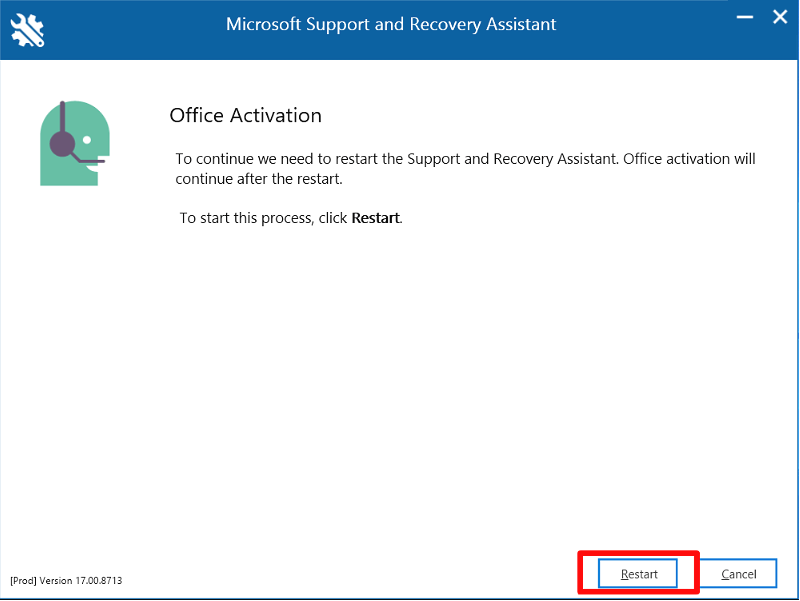
Απενεργοποίηση του σύγχρονου ελέγχου ταυτότητας - Microsoft Office
Η μονάδα αξιόπιστης πλατφόρμας (TPM) είναι ένα σημαντικό στοιχείο των σύγχρονων υπολογιστών και χρησιμεύει ως ασφαλής χώρος αποθήκευσης για τα κλειδιά κρυπτογράφησης. Δυστυχώς, εάν η TPM παρουσιάσει δυσλειτουργία, μπορεί να προκαλέσει σφάλματα και να εμποδίσει την εκτέλεση ορισμένων εφαρμογών.
Μια πιθανή λύση σε αυτό το πρόβλημα είναι η απενεργοποίηση των σύγχρονων πρωτοκόλλων ελέγχου ταυτότητας, η οποία μπορεί να διορθώσει τον κωδικό σφάλματος δυσλειτουργίας της TPM και να επιτρέψει τη σωστή εκτέλεση της εφαρμογής. Με την απενεργοποίηση του σύγχρονου ελέγχου ταυτότητας, οι χρήστες μπορούν να εξακολουθούν να χρησιμοποιούν τις δυνατότητες του Office, αλλά τα πρόσθετα χαρακτηριστικά ασφαλείας που παρέχονται από τον σύγχρονο έλεγχο ταυτότητας δεν θα είναι πλέον διαθέσιμα.
Πριν προχωρήσετε, σας συνιστούμε να δημιουργήσετε ένα Δημιουργία αντιγράφων ασφαλείας μητρώου για να είναι ασφαλής.
Βήμα 1: Τύπος Win + R, τύπος regedit, και πατήστε Μπείτε μέσα.

Βήμα 2: Στο παράθυρο του επεξεργαστή μητρώου , πλοηγηθείτε στην ακόλουθη διαδρομή:
HKEY_CURRENT_USER\SOFTWARE\Microsoft\Office\16.0\Common\Identity
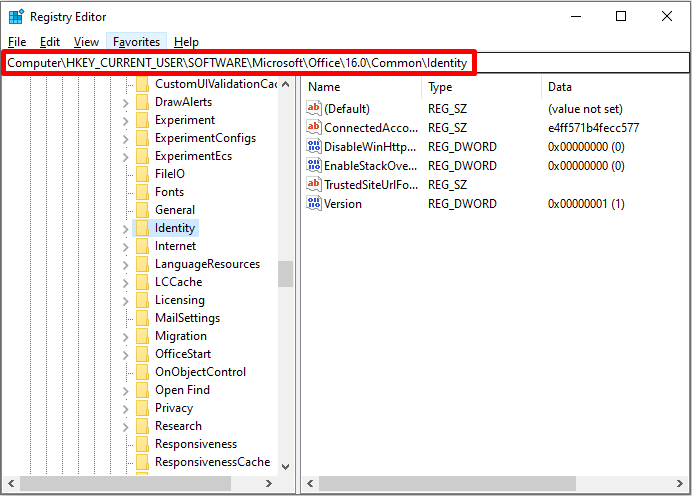
Βήμα 3: Κάντε δεξί κλικ στο δεξί παράθυρο και κάντε κλικ στο Νέα> DWORD (32-bit) Τιμή.
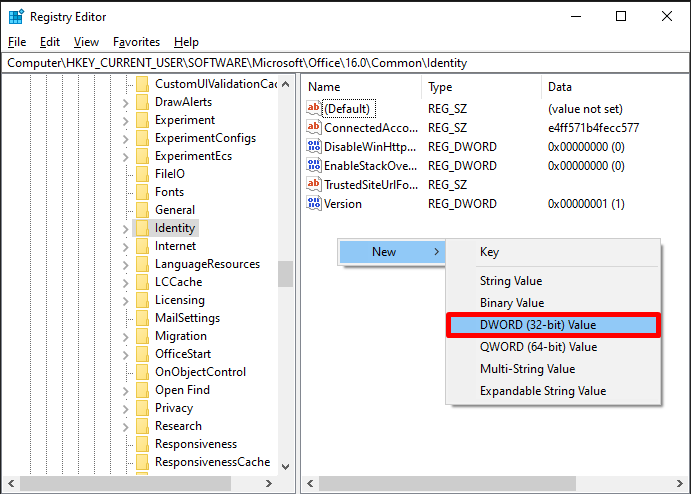
Βήμα 4: Ονομάστε τη νέα καταχώρηση τιμής ως EnableADAL .
Βήμα 5: Κάντε διπλό κλικ σε αυτό, ορίστε το Δεδομένα αξίας στο 0 και κάντε κλικ στο OK κουμπί.
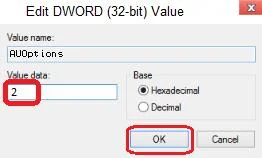
Βήμα 6: Κλείστε το Επεξεργαστής μητρώου και επανεκκινήστε τον υπολογιστή σας.
Αναλάβετε την κυριότητα του φακέλου NGC και διαγράψτε τον
Το Η μονάδα αξιόπιστης πλατφόρμας έχει δυσλειτουργία σφάλμα είναι ένα συνηθισμένο πρόβλημα όταν οι χρήστες προσπαθούν να αποκτήσουν πρόσβαση σε ένα σύστημα στον υπολογιστή τους. Η αιτία αυτού του προβλήματος μπορεί να ποικίλλει από ένα κατεστραμμένο σύστημα αρχείων έως ένα πρόβλημα υλικού.
Μια από τις πιο συνηθισμένες λύσεις σε αυτό το πρόβλημα είναι η διαγραφή του φακέλου NGC από τον υπολογιστή του χρήστη. Αυτός ο φάκελος είναι συχνά υπεύθυνος για τη δυσλειτουργία και διαγράφοντάς τον, ο χρήστης μπορεί να διορθώσει το πρόβλημα διαγράφοντάς τον Y + E για να ανοίξετε τον εξερευνητή αρχείων και να πλοηγηθείτε σε αυτή τη διαδρομή:
C:\Windows\ServiceProfiles\LocalService\AppData\Local\Microsoft
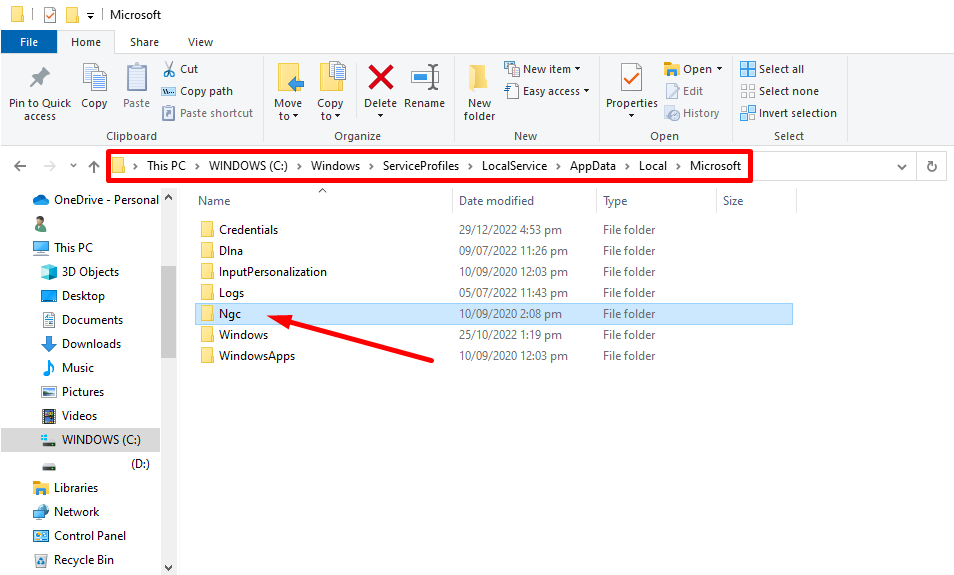
Βήμα 2: Κάντε δεξί κλικ στο NGC φάκελο και επιλέξτε Ιδιότητες.
Βήμα 3: Πηγαίνετε στο Ασφάλεια και κάντε κλικ στην καρτέλα Προχωρημένο κουμπί.
Βήμα 4: Κάντε κλικ στο Αλλαγή στο κουμπί Ρυθμίσεις ασφαλείας για προχωρημένους παράθυρο.
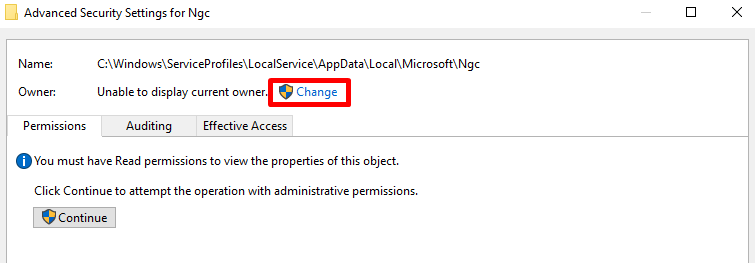
Βήμα 5: Εισάγετε το όνομα του αντικειμένου για να επιλέξετε το πληκτρολογήστε το όνομα χρήστη του τοπικού σας λογαριασμού και κάντε κλικ στο κουμπί Έλεγχος ονομάτων κουμπί.

Βήμα 6: Κάντε κλικ στο OK και τσεκάρετε το Αντικατάσταση ιδιοκτήτη στα υποπεριέκτες και τα αντικείμενα checkbox .
Βήμα 7: Κάντε κλικ στο OK και διαγράψτε όλα τα αρχεία στο NGC φάκελος.
Βήμα 8: Κάντε επανεκκίνηση του υπολογιστή σας.
Κατάργηση διαπιστευτηρίων του Microsoft Office
Η αφαίρεση των διαπιστευτηρίων της Microsoft από τον υπολογιστή μπορεί μερικές φορές να επιδιορθώσει το σφάλμα "η μονάδα αξιόπιστης πλατφόρμας έχει δυσλειτουργήσει". Η μονάδα TPM είναι υπεύθυνη για την αποθήκευση και τον έλεγχο ταυτότητας των διαπιστευτηρίων ενός υπολογιστή. Εάν υπάρχουν κατεστραμμένα ή ξεπερασμένα διαπιστευτήρια αποθηκευμένα στην TPM, τότε μπορεί να προκαλέσει την εμφάνιση του σφάλματος.
Με την αφαίρεση των διαπιστευτηρίων της Microsoft από τον υπολογιστή, η TPM μπορεί να επαναρυθμιστεί και τα διαπιστευτήρια μπορούν να εισαχθούν ξανά. Αυτό μπορεί να βοηθήσει στην επίλυση του σφάλματος και στην επαναφορά της ομαλής λειτουργίας του συστήματος.
Βήμα 1: Ανοίξτε το Πίνακας ελέγχου και επιλέξτε Διαχειριστής διαπιστευτηρίων.
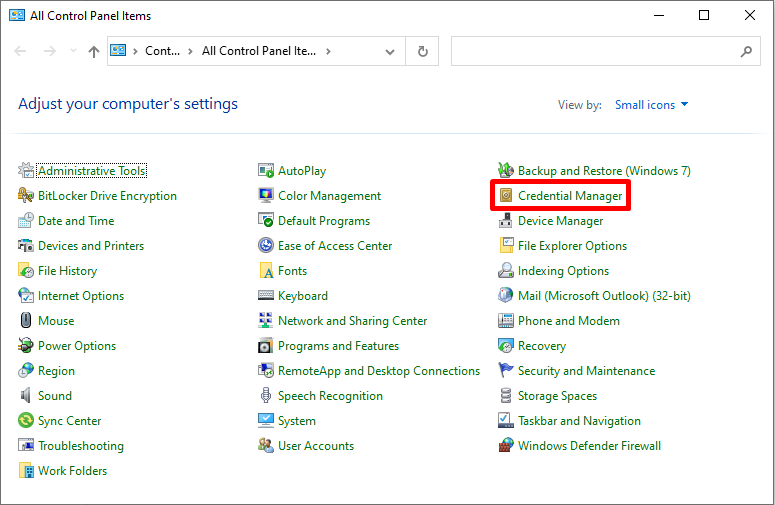
Βήμα 2: Κάντε κλικ στο Διαπιστευτήρια των Windows.
Βήμα 3: Σύμφωνα με το Γενικά διαπιστευτήρια , επεκτείνετε τυχόν διαπιστευτήρια για τις εφαρμογές του Office και κάντε κλικ στην επιλογή Αφαιρέστε το .
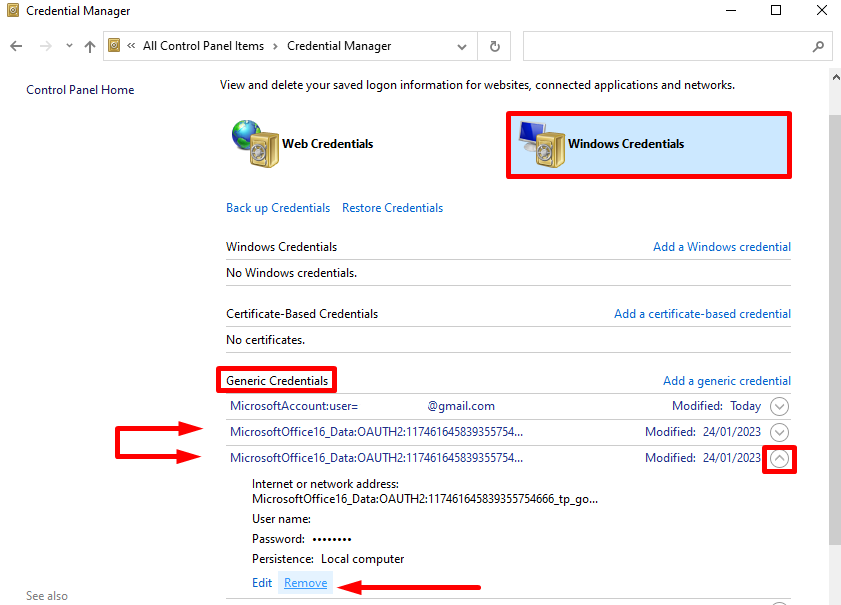
Βήμα 4: Κάντε κλικ στο Ναι για επιβεβαίωση.
Βήμα 5: Κάντε επανεκκίνηση του υπολογιστή σας.
Εάν ο λογαριασμός σας Microsoft Office διαφέρει από το λογαριασμό Microsoft που χρησιμοποιείτε για να συνδεθείτε στα Windows, είναι καλύτερο να τον καταργήσετε πριν από την επανεκκίνηση του υπολογιστή σας.
1. Ανοίξτε το Αρχικό μενού και επιλέξτε Ρυθμίσεις .
2. Πηγαίνετε στο Λογαριασμοί >, Πρόσβαση στην εργασία ή το σχολείο .
3. Επιλέξτε το λογαριασμό εργασίας ή το σχολικό σας λογαριασμό για να συνδεθείτε στις εφαρμογές του Microsoft 365 και επιλέξτε Αποσύνδεση .
Ενεργοποίηση της ακεραιότητας μνήμης
Η ενεργοποίηση της ακεραιότητας μνήμης των Windows είναι ένα χαρακτηριστικό ασφαλείας στα Windows 10 που βοηθά στην προστασία από την εκτέλεση κακόβουλου κώδικα στη μνήμη. Αυτό το χαρακτηριστικό μπορεί να βοηθήσει στην επίλυση του σφάλματος "Η μονάδα αξιόπιστης πλατφόρμας δεν λειτουργεί σωστά", εμποδίζοντας τη φόρτωση και εκτέλεση κακόβουλου κώδικα σε προστατευμένο χώρο μνήμης, κάτι για το οποίο έχει σχεδιαστεί η μονάδα αξιόπιστης πλατφόρμας.
Εάν ένας κακόβουλος κώδικας εκτελείται σε προστατευμένο χώρο μνήμης, η μονάδα TPM ανιχνεύει και ενεργοποιεί το σφάλμα. Ενεργοποιώντας την ακεραιότητα μνήμης των Windows, θα πρέπει να είναι σε θέση να αποτρέψει τη φόρτωση και εκτέλεση κακόβουλου κώδικα σε προστατευμένο χώρο μνήμης. Επομένως, θα πρέπει να είναι σε θέση να επιλύσει το σφάλμα.
Βήμα 1: Ανοίξτε το Έναρξη μενού και πληκτρολογήστε Ασφάλεια των Windows, και στη συνέχεια ανοίξτε το.

Βήμα 2: Επιλέξτε Ασφάλεια συσκευής και κάντε κλικ στο Λεπτομέρειες απομόνωσης πυρήνα.
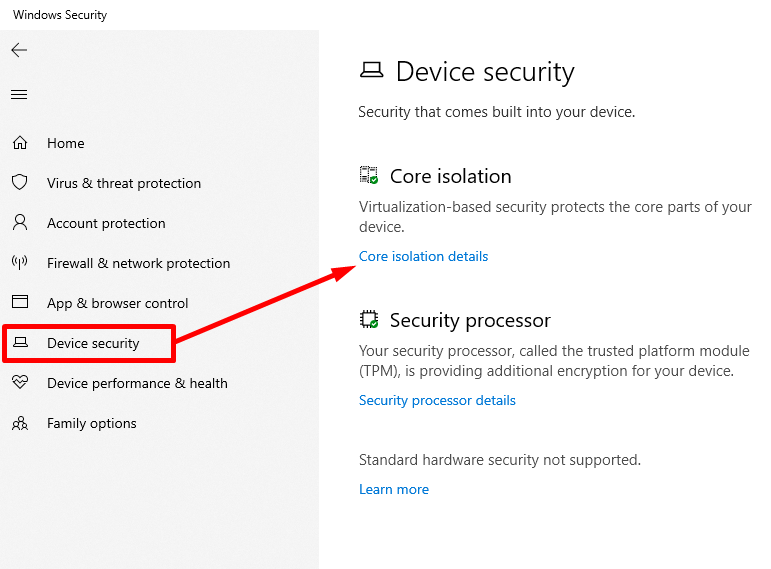
Βήμα 3: Εναλλαγή Ενεργοποίηση του Ακεραιότητα μνήμης και επανεκκινήστε τον υπολογιστή σας.
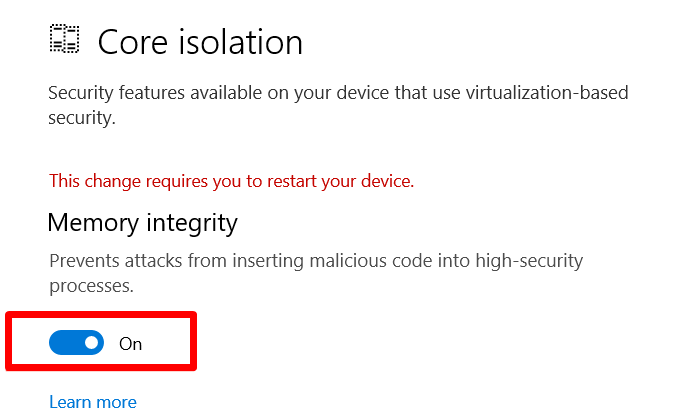
Διαγραφή δεδομένων λογαριασμού BrokerPlugin και CloudExperienceHost
Διαγράφοντας αυτά τα δύο αρχεία δεδομένων λογαριασμού, ο υπολογιστής μπορεί να είναι σε θέση να αποκαταστήσει την επικοινωνία μεταξύ της μονάδας TPM και του λειτουργικού συστήματος. Αυτό μπορεί να βοηθήσει να διασφαλιστεί ότι η μονάδα TPM λειτουργεί σωστά και μπορεί να βοηθήσει στην επίλυση του σφάλματος της μονάδας αξιόπιστης πλατφόρμας που παρουσίασε δυσλειτουργία.
Βήμα 1: Ανοίξτε το εξερευνητής αρχείων, εντοπίστε και διαγράψτε όλα τα αρχεία μέσα σε αυτούς τους καταλόγους:
%LOCALAPPDATA%\Packages\Microsoft.AAD.BrokerPlugin_cw5n1h2txyewy\AC\TokenBroker\Accounts
%LOCALAPPDATA%\Packages\Microsoft.Windows.CloudExperienceHost_cw5n1h2txyewy\AC\\
Εκτέλεση καθαρής εκκίνησης
Αφού διαγράψετε τα δεδομένα του λογαριασμού, πρέπει να πραγματοποιήσετε μια καθαρή εκκίνηση για να ελέγξετε αν τα προγράμματα τρίτων προκαλούν το σφάλμα.
Βήμα 2: Τύπος Κερδίστε + R, τύπος msconfig, και πατήστε Μπείτε μέσα.

Βήμα 3: Σημειώστε το Απόκρυψη όλων των υπηρεσιών της Microsoft και κάντε κλικ στο Απενεργοποίηση όλων κουμπί.

Βήμα 4: Τύπος CTRL + SHIFT + ESC για να ανοίξετε το Διαχείριση εργασιών.
Βήμα 5: Πηγαίνετε στο Έναρξη λειτουργίας επιλέξτε και απενεργοποιήστε όλες τις διεργασίες που δεν ανήκουν στη Microsoft.

Βήμα 6: Επανεκκινήστε τον υπολογιστή σας με Windows.
Δημιουργία νέου λογαριασμού χρήστη στα Windows
Η δημιουργία ενός νέου λογαριασμού χρήστη των Windows μπορεί να επιδιορθώσει αποτελεσματικά το σφάλμα της μονάδας αξιόπιστης πλατφόρμας που έχει δυσλειτουργήσει. Αυτό συμβαίνει επειδή η δημιουργία ενός νέου λογαριασμού χρήστη θα δημιουργήσει νέες ρυθμίσεις και διαμορφώσεις που δεν σχετίζονται με υπάρχοντα αρχεία ή προγράμματα, οι οποίες θα μπορούσαν ενδεχομένως να βοηθήσουν στην επίλυση του προβλήματος.
Μπορεί επίσης να σας επιτρέψει να αποκτήσετε πρόσβαση σε ορισμένες λειτουργίες ή ρυθμίσεις που είχαν προηγουμένως αποκλειστεί λόγω της δυσλειτουργίας της μονάδας TPM. Μετά τη δημιουργία του νέου λογαριασμού χρήστη, ενημερώστε όλα τα πρωτόκολλα ασφαλείας και το λογισμικό για να λειτουργήσουν ξανά σωστά στον υπολογιστή σας.
Βήμα 1: Τύπος Win + I για να ανοίξετε τις ρυθμίσεις των Windows και να επιλέξετε Λογαριασμοί.
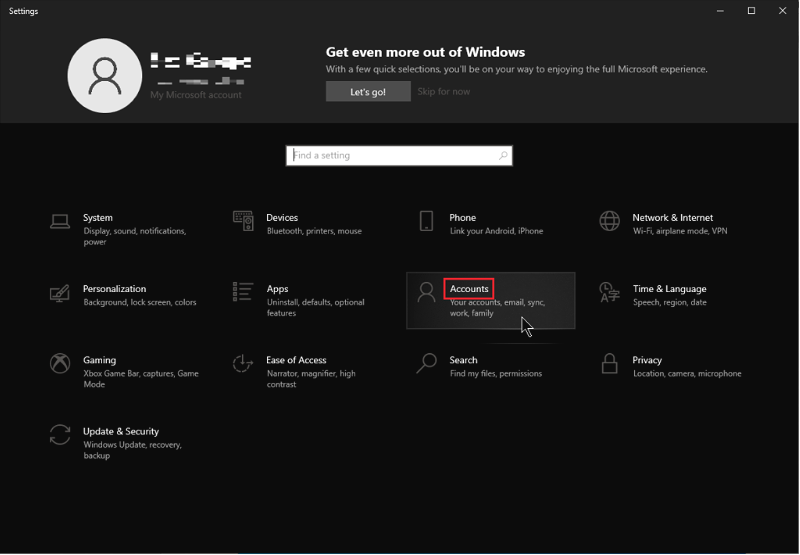
Βήμα 2: Επιλέξτε Οικογένεια & άλλοι χρήστες και κάντε κλικ στο Προσθέστε κάποιον άλλον σε αυτό το PC.

Βήμα 3: Στο παράθυρο του οδηγού δημιουργίας χρήστη, κάντε κλικ στο " I δεν έχετε τις πληροφορίες σύνδεσης αυτού του ατόμου> Προσθήκη χρήστη χωρίς λογαριασμό Microsoft.
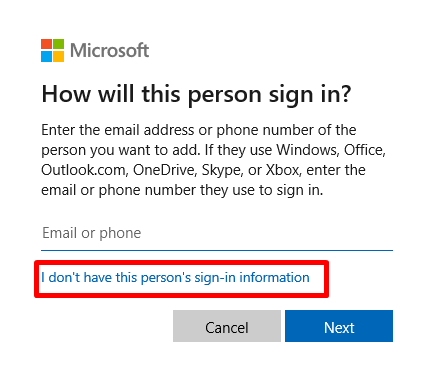
Βήμα 4: Συμπληρώστε το Όνομα χρήστη και Κωδικός πρόσβασης για να δημιουργήσετε ένα νέο λογαριασμό τοπικού χρήστη.
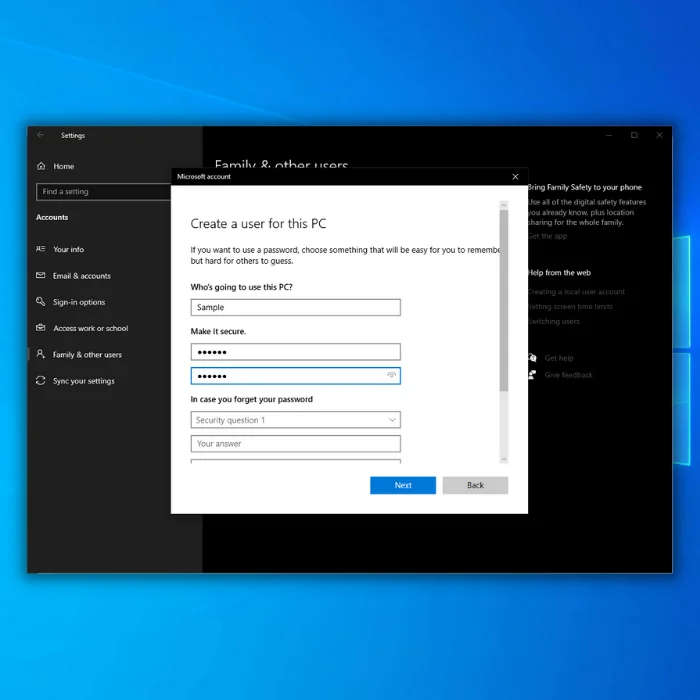
Βήμα 5: Κάντε επανεκκίνηση του υπολογιστή σας και συνδεθείτε με τον νέο λογαριασμό χρήστη.
Επικοινωνήστε με τον διαχειριστή του συστήματός σας
Η επικοινωνία με τον διαχειριστή του συστήματός σας θα μπορούσε να είναι η καλύτερη ενέργεια, εάν το σφάλμα επιμένει. Ο διαχειριστής του συστήματός σας μπορεί να παρέχει την απαραίτητη τεχνική εμπειρογνωμοσύνη για τη διάγνωση και την επίλυση του προβλήματος, συμβάλλοντας στην επαναλειτουργία του συστήματός σας όσο το δυνατόν γρηγορότερα και αποτελεσματικότερα.
Μπορούν επίσης να σας δώσουν συμβουλές για την πρόληψη παρόμοιων προβλημάτων στο μέλλον. Εκτός από την αντιμετώπιση προβλημάτων της TPM, ο διαχειριστής του συστήματός σας μπορεί να σας δώσει πληροφορίες για άλλα πιθανά προβλήματα που επηρεάζουν την απόδοση του συστήματός σας και να σας συμβουλεύσει για τις καλύτερες λύσεις.
Συμπέρασμα: Επιδιόρθωση προβλημάτων TPM
Η αντιμετώπιση του σφάλματος "Το σφάλμα "Trusted Platform Module has malfunctioned" (Μονάδα αξιόπιστης πλατφόρμας δεν λειτουργεί σωστά) μπορεί να είναι ένα δύσκολο έργο, ειδικά αν λάβετε υπόψη σας τις αμέτρητες πιθανές αιτίες. Ωστόσο, με τη γνώση των κοινών αιτιών του προβλήματος και τις διάφορες λύσεις που περιγράφονται σε αυτόν τον οδηγό, η αντιμετώπιση του προβλήματος γίνεται πιο εύκολα διαχειρίσιμη.
Είναι σημαντικό να προσεγγίζετε τη διαδικασία αντιμετώπισης προβλημάτων βήμα προς βήμα, διασφαλίζοντας ότι αξιολογούνται όλες οι πιθανές αιτίες και λύσεις πριν προχωρήσετε στην επόμενη. Να θυμάστε πάντα να δημιουργείτε αντίγραφα ασφαλείας πριν τροποποιήσετε οποιεσδήποτε ρυθμίσεις του συστήματος και να συμβουλεύεστε έναν επαγγελματία ή το διαχειριστή του συστήματός σας εάν δεν είστε σίγουροι για μια συγκεκριμένη πορεία δράσης ή εάν το πρόβλημα επιμένει.
Ακολουθώντας επιμελώς τις συμβουλές και τα βήματα που παρέχονται σε αυτόν τον οδηγό, μπορείτε να επιλύσετε αποτελεσματικά το σφάλμα δυσλειτουργίας της TPM και να αποκαταστήσετε την ασφάλεια και την απόδοση του υπολογιστή σας, εξασφαλίζοντας μια απρόσκοπτη και ασφαλή εμπειρία χρήσης.

