Πίνακας περιεχομένων
Υπάρχουν διάφοροι τρόποι για να αλλάξετε το χρώμα του γραμμικού σας σχεδίου στο PaintTool SAI. Μπορείτε να το πετύχετε αυτό χρησιμοποιώντας Αδιαφάνεια κλειδώματος , το Φίλτρο απόχρωσης και κορεσμού, το Λειτουργία ανάμειξης χρωμάτων , και το Εργαλείο γραμμής χρώματος .
Με λένε Ελιάννα, έχω πτυχίο Καλών Τεχνών στην εικονογράφηση και χρησιμοποιώ το PaintTool SAI για πάνω από 7 χρόνια. Ξέρω τα πάντα για το PaintTool SAI και σύντομα θα τα μάθετε κι εσείς.
Σε αυτή τη δημοσίευση, θα σας δείξω τέσσερις διαφορετικούς τρόπους για να αλλάξετε το χρώμα του lineart στο PaintTool SAI. Είτε θέλετε απλώς να πειραματιστείτε με διαφορετικά χρώματα στο έργο σας είτε να αλλάξετε εντελώς την εμφάνιση, θα σας δώσω βήμα προς βήμα οδηγίες για το πώς να το κάνετε.
Βασικά συμπεράσματα
- Δημιουργείτε πάντα το lineart σας σε ξεχωριστό επίπεδο από το σκίτσο και το χρώμα σας, για να κάνετε τις μελλοντικές επεξεργασίες πιο εύκολες.
- Χρήση Αδιαφάνεια κλειδώματος για να αλλάξετε το χρώμα των εικονοστοιχείων σε ένα επιλεγμένο επίπεδο γραμμικής απεικόνισης.
- Χρησιμοποιήστε το πλήκτρο άμεσης πρόσβασης Ctrl+U για να αποκτήσετε πρόσβαση στο Πίνακας απόχρωσης και κορεσμού για να αλλάξετε το χρώμα του γραμμικού σας διαγράμματος. Θυμηθείτε να τσεκάρετε το πλαίσιο Χρωματισμός, και Προεπισκόπηση για να δείτε ζωντανές επεξεργασίες.
- Τρόποι ανάμειξης χρωμάτων στο PaintTool SAI, όπως Χρώμα , θα διατηρηθεί στο Photoshop εάν αποθηκεύσετε το έγγραφο SAI ως .psd (έγγραφο Photoshop).
- Χρησιμοποιήστε το Χρώμα εργαλείο για να αλλάξετε το χρώμα γραμμής ενός επιπέδου γραμμής.
Μέθοδος 1: Χρήση της αδιαφάνειας κλειδώματος
Αν θέλετε να αλλάξετε το χρώμα του lineart σας στο PaintTool SAI, ο ευκολότερος τρόπος είναι να χρησιμοποιήσετε το Αδιαφάνεια κλειδώματος Η επιλογή αυτή προστατεύει την αδιαφάνεια των εικονοστοιχείων σε επιλεγμένα επίπεδα, ή με απλά λόγια, επιλέγει όλα τα εικονοστοιχεία στο επίπεδο γραμμικής απεικόνισης, ώστε να επεξεργάζεστε μόνο αυτό.
Γρήγορη σημείωση: Θυμηθείτε να κρατάτε το σκίτσο, το lineart και το χρώμα σε ξεχωριστά επίπεδα για να βελτιώσετε τη ροή εργασίας και να κάνετε τις μελλοντικές επεξεργασίες ανώδυνες. Αυτή η επιλογή λειτουργεί καλύτερα σε ένα ξεχωριστό επίπεδο γραμμής.
Τώρα ακολουθήστε τα εξής βήματα:
Βήμα 1: Ανοίξτε το έγγραφο που θέλετε να αλλάξετε το χρώμα του lineart στο SAI.

Βήμα 2: Εντοπίστε και κάντε κλικ στη στρώση στην οποία υπάρχει το lineart σας.

Βήμα 3: Κάντε κλικ στο Αδιαφάνεια κλειδώματος Όταν είναι ενεργοποιημένη η λειτουργία κλειδώματος αδιαφάνειας, θα εμφανιστεί ένα εικονίδιο κλειδώματος στην επιλεγμένη στρώση.

Βήμα 4: Επιλέξτε το νέο επιθυμητό χρώμα στο πεδίο Επιλογή χρώματος Για αυτό το παράδειγμα, επέλεξα το κόκκινο.

Βήμα 5: Κάντε κλικ στο Κουβάς μπογιάς Αν θέλετε να αλλάξετε ένα συγκεκριμένο τμήμα του γραμμικού σας σχεδίου, η επιλογή Μολύβι ή Βούρτσα εργαλείο λειτουργεί επίσης.

Βήμα 6: Αλλάξτε το χρώμα του γραμμικού σας σχεδίου.

Μέθοδος 2: Χρήση του φίλτρου απόχρωσης και κορεσμού
Υπάρχουν δύο φίλτρα ρύθμισης χρωμάτων στο PaintTool SAI: απόχρωση και κορεσμός και φωτεινότητα και αντίθεση. Φίλτρο κορεσμού απόχρωσης μπορεί να χρησιμοποιηθεί για να αλλάξετε εύκολα το χρώμα του lineart σας στο SAI .
Αυτή η μέθοδος είναι βέλτιστη με ένα απομονωμένο επίπεδο lineart, καθώς θα αλλάξει το χρώμα όλων των εικονοστοιχείων σε ένα επιλεγμένο επίπεδο. Ακολουθήστε τα παρακάτω βήματα:
Βήμα 1: Εντοπίστε και κάντε κλικ στη στρώση στην οποία υπάρχει το lineart σας.

Βήμα 2: Κάντε κλικ στο Φίλτρο στην επάνω γραμμή εργαλείων του μενού και επιλέξτε Ρυθμίσεις χρώματος .

Βήμα 3: Επιλέξτε Απόχρωση και κορεσμός ή χρησιμοποιήστε το πλήκτρο συντόμευσης Ctrl+U .

Βήμα 4: Αν δεν έχει επιλεγεί, ελέγξτε το πεδίο Χρωματισμός και Προεπισκόπηση Αυτό θα σας επιτρέψει να δείτε μια ζωντανή προεπισκόπηση των επεξεργασιών σας.

Βήμα 5: Αν το αρχικό χρώμα του lineart είναι μαύρο, ρυθμίστε πρώτα το Φωτεινότητα επίπεδο πάνω από το 0. Για αυτό το σεμινάριο, το έχω θέσει σε +50 .

Βήμα 6: Χρησιμοποιώντας το Απόχρωση και Κορεσμός bars, αλλάξτε το χρώμα της γραμμής σας όπως επιθυμείτε.

Βήμα 7: Όταν τελειώσετε, πατήστε OK ή πατήστε Εισάγετε το στο πληκτρολόγιό σας.

Μέθοδος 3: Χρήση της λειτουργίας ανάμειξης χρωμάτων
Οι λειτουργίες ανάμειξης είναι εφέ που μπορούν να προστεθούν για να χειριστούν τα χρώματα σε χαμηλότερα επίπεδα και υπάρχουν σχεδόν σε όλα τα λογισμικά σχεδίασης και σχεδιασμού. Στην πραγματικότητα, αν αποθηκεύσετε ένα αρχείο .sai ως αρχείο .psd, αυτές οι λειτουργίες ανάμειξης θα διατηρηθούν και στο Photoshop.
Σημείωση: αυτή η επιλογή για να αλλάξετε το χρώμα του γραμμικού διαγράμματος θα λειτουργήσει μόνο αν το χρώμα του γραμμικού διαγράμματος ΔΕΝ είναι μαύρο.
Βήμα 1: Επιλέξτε το επίπεδο γραμμικής απεικόνισης.

Βήμα 2: Κάντε κλικ στο Νέο στρώμα για να δημιουργήσετε μια νέα στρώση σχετικά με τη στρώση γραμμικής απεικόνισης.

Βήμα 3: Κάντε κλικ στο Ομάδα αποκοπής Θα δείτε ότι είναι ενεργοποιημένη όταν το πλαίσιο είναι επιλεγμένο και το επίπεδο γίνεται ροζ.

Βήμα 4: Κάντε κλικ στο Λειτουργία ανάμειξης πτυσσόμενο μενού.

Βήμα 5: Κάντε κλικ στο Χρώμα .

Βήμα 6: Χρησιμοποιήστε το Επιλογή χρώματος για να επιλέξετε ένα νέο χρώμα για το lineart σας. Για αυτό το παράδειγμα, έχω επιλέξει το μοβ.

Βήμα 7: Κάντε κλικ στο Κουβάς μπογιάς στο μενού εργαλείων.

Βήμα 8: Κάντε κλικ οπουδήποτε στον καμβά και παρατηρήστε την αλλαγή του χρώματος του διαγράμματός σας.

Μέθοδος 4: Χρήση του εργαλείου Color Linework Tool
Η αλλαγή του χρώματος γραμμής ενός στρώματος γραμμής στο PaintTool SAI είναι εύκολη, αλλά ελαφρώς διαφορετική από ένα κανονικό στρώμα και απαιτεί τη χρήση του στρώματος γραμμής. Χρώμα Όπως γράφεται στο PaintTool SAI, αυτό το εργαλείο "αλλάζει το χρώμα μιας γραμμής που έχει επιλεγεί με κλικ".
Ακολουθήστε αυτά τα βήματα για να αλλάξετε το χρώμα των επιπέδων γραμμικής απεικόνισης στο PainTool SAI.
Βήμα 1: Κάντε κλικ στο επίπεδο γραμμικής εργασίας στο PaintTool SAI στο οποίο βρίσκεται το γραμμικό σας σχέδιο.
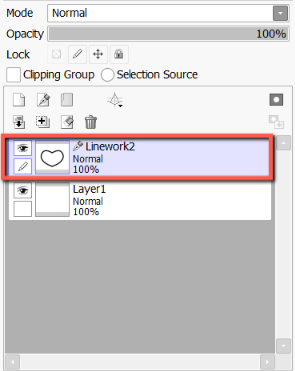
Βήμα 2: Επιλέξτε το Χρώμα από το μενού εργαλείων στρώματος Linework.

Βήμα 3: Χρησιμοποιήστε το Επιλογή χρώματος για να επιλέξετε το νέο επιθυμητό χρώμα lineart. Για αυτό το παράδειγμα, επέλεξα το πράσινο.

Βήμα 4: Κάντε κλικ οπουδήποτε στο γραμμικό σας σχέδιο και παρακολουθήστε την αλλαγή του χρώματος.

Τελικές σκέψεις
Η εκμάθηση του τρόπου αλλαγής του χρώματος του lineart σας στο PaintTool SAI είναι μια ανεκτίμητη δεξιότητα στη διαδικασία σχεδιασμού. Και όπως μπορείτε να δείτε, μπορείτε να το επιτύχετε με μια ποικιλία εργαλείων και μεθόδων, όπως Αδιαφάνεια κλειδώματος , το Απόχρωση και κορεσμός φίλτρο, το Χρώμα λειτουργία ανάμειξης, και το Χρώμα Εργαλείο γραμμικής εργασίας.
Η αλλαγή του χρώματος του lineart σας μπορεί να αλλάξει την ταυτότητα του έργου σας ή να προσφέρει νέα καινοτομία στο έργο σας. Αφιερώστε λίγο χρόνο για να πειραματιστείτε και να βρείτε ποια μέθοδος σας φαίνεται πιο άνετη στη ροή εργασίας σας.
Έχετε αλλάξει ποτέ το χρώμα του lineart στο έργο σας; Τι αποτέλεσμα είχε; Ποια μέθοδος σας αρέσει περισσότερο; Πείτε μου στα σχόλια παρακάτω.

