Πίνακας περιεχομένων
Το σφάλμα Windows Update Error 0x800F0922 εμφανίζεται όταν το εργαλείο Windows Update αποτυγχάνει να ολοκληρώσει μια ενημέρωση. Τις περισσότερες φορές, αυτό το σφάλμα σχετίζεται άμεσα με μια αποτυχημένη εγκατάσταση του Windows Update με τον κωδικό KB3213986.
Επιπλέον, οι ειδικοί που διερεύνησαν αυτό το ζήτημα είδαν ότι προκαλείται επίσης από χαμηλό αποθηκευτικό χώρο του SRP ή System Reverted Partition.
Άλλοι λόγοι για τους οποίους εμφανίζεται το σφάλμα Windows Update Error 0x800F0922 είναι οι εξής:
- Θέμα τείχους προστασίας των Windows
- Το .NET Framework είναι απενεργοποιημένο
- Το σύστημα έχει μολυνθεί με κακόβουλο λογισμικό
- Ασταθής σύνδεση στο διαδίκτυο κατά την ενημέρωση
Επιπλέον, οι πιο προχωρημένοι χρήστες ανακαλύπτουν και άλλους λόγους για τους οποίους μπορεί να εμφανιστεί αυτό το σφάλμα. Ακολουθεί ένα παράδειγμα για το πώς μπορεί να μοιάζει το σφάλμα Windows Update Error 0x800F0922:

Δείτε πώς είναι όταν το .NET Framework είναι απενεργοποιημένο:

Θα θέλαμε ότι μια απλή επανεκκίνηση του υπολογιστή θα διόρθωνε το πρόβλημα, αλλά δυστυχώς δεν ισχύει κάτι τέτοιο. Ευτυχώς, ενώ μπορεί να χρειαστεί ελάχιστη αντιμετώπιση προβλημάτων για να διορθώσετε αυτό το σφάλμα, δεν απαιτεί βαθιά τεχνική ικανότητα.
Σε αυτόν τον οδηγό έχουμε συγκεντρώσει μερικά βήματα που μπορούν να ακολουθήσουν ακόμη και απλοί χρήστες για να διορθώσουν το σφάλμα Windows Update Error 0x800F0922.
Πώς να επιδιορθώσετε το σφάλμα ενημέρωσης των Windows 0x800F0922
Μέθοδος 1 - Χρήση του Ελέγχου αρχείων συστήματος των Windows (SFC) και της Εξυπηρέτησης και διαχείρισης ανάπτυξης (DISM)
Για να ελέγξετε και να επιδιορθώσετε το κατεστραμμένο αρχείο, μπορείτε να χρησιμοποιήσετε τα εργαλεία SFC και DISM των Windows. Αυτά τα εργαλεία συνοδεύουν κάθε λειτουργικό σύστημα Windows 10 και αποτελούν μια από τις πιο αξιόπιστες μεθόδους για την επιδιόρθωση οποιουδήποτε σφάλματος Windows Update.
- Πατήστε το πλήκτρο "Windows" και το γράμμα "R" για να εμφανιστεί το παράθυρο εντολών εκτέλεσης. Στη συνέχεια, πληκτρολογήστε "cmd" στο και κρατήστε πατημένα τα πλήκτρα "ctrl και shift" μαζί και πατήστε "enter". Κάντε κλικ στο "OK" στην προτροπή για να χορηγήσετε δικαιώματα διαχειριστή.
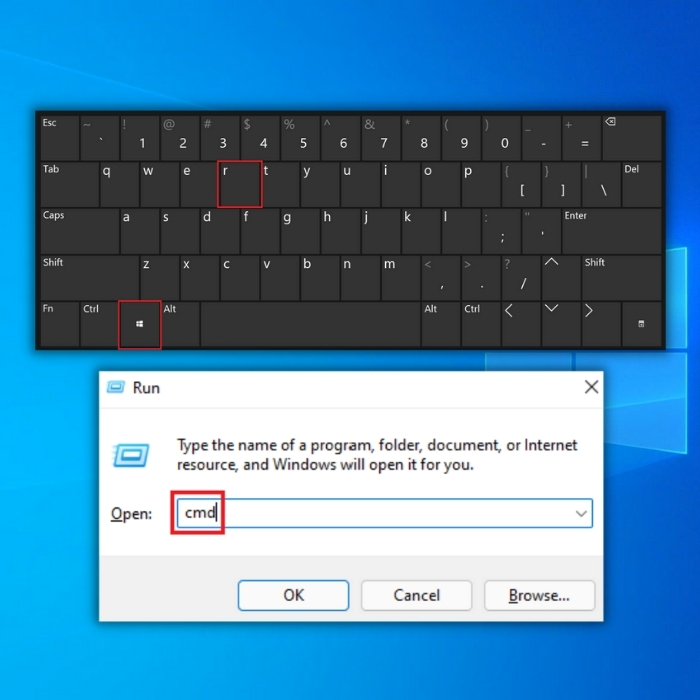
- Πληκτρολογήστε "sfc /scannow" και πατήστε "enter" στο παράθυρο της γραμμής εντολών και περιμένετε να ολοκληρωθεί η σάρωση. Μόλις ολοκληρωθεί η σάρωση, επανεκκινήστε τον υπολογιστή σας και επιβεβαιώστε αν το πρόβλημα έχει επιλυθεί.
Σημείωση: Εάν η σάρωση SFC δεν λειτουργήσει, συνεχίστε με τα επόμενα βήματα.
- Ανοίξτε ξανά το παράθυρο της γραμμής εντολών χρησιμοποιώντας τα βήματα που αναφέρθηκαν παραπάνω και πληκτρολογήστε "DISM.exe /Online /Cleanup-image /Restorehealth" και πατήστε "enter".

- Περιμένετε μέχρι να ολοκληρωθεί η σάρωση και επανεκκινήστε τον υπολογιστή σας. Ανοίξτε το εργαλείο Windows Update και ξεκινήστε τη διαδικασία ενημέρωσης και δείτε αν έχει διορθωθεί το πρόβλημα.
Μέθοδος 2 - Επανεκκίνηση των υπηρεσιών ενημέρωσης των Windows
Το λειτουργικό σύστημα Windows 10 δεν είναι τέλειο. Μπορεί να υπάρχουν περιπτώσεις που ορισμένες λειτουργίες του δεν λειτουργούν σωστά. Ο καλύτερος τρόπος για να αντιμετωπίσετε αυτό το πρόβλημα είναι απλά να το επανεκκινήσετε. Σε περίπτωση αποτυχημένης ενημέρωσης των Windows, θα πρέπει να εξετάσετε το ενδεχόμενο να ανανεώσετε το εργαλείο που είναι υπεύθυνο για την ενημέρωση των Windows.
- Κρατήστε πατημένο το πλήκτρο "Windows" και πατήστε το γράμμα "R" και πληκτρολογήστε "cmd" στη γραμμή εντολών. Πατήστε ταυτόχρονα τα πλήκτρα "ctrl" και "shift" και πατήστε "enter". Επιλέξτε "OK" για να χορηγήσετε δικαιώματα διαχειριστή στην επόμενη προτροπή.

- Στο παράθυρο της γραμμής εντολών, πληκτρολογήστε τις ακόλουθες εντολές ξεχωριστά και βεβαιωθείτε ότι έχετε πατήσει το πλήκτρο enter μετά την εισαγωγή κάθε εντολής.
- net stop wuauserv
- net stop cryptSvc
- net stop bits
- net stop msiserver
- ren C:\\\Windows\\\Διανομή λογισμικού SoftwareDistribution.old
- ren C:\\\Windows\\\System32\\\catroot2 Catroot2.old

Σημείωση: Και οι δύο τελευταίες εντολές χρησιμοποιούνται μόνο για τη μετονομασία των φακέλων Catroot2 και SoftwareDistribution.
- Τώρα που σταματήσατε τις υπηρεσίες Windows Update, ενεργοποιήστε τις ξανά για να τις ανανεώσετε. Πληκτρολογήστε τις ακόλουθες εντολές στο παράθυρο της γραμμής εντολών.

- Αφού ολοκληρώσετε τα προαναφερθέντα βήματα, επανεκκινήστε τον υπολογιστή σας και εκτελέστε το εργαλείο Windows Update για να διαπιστώσετε αν το πρόβλημα έχει διορθωθεί.
Μέθοδος 3 - Βεβαιωθείτε ότι το .NET Framework είναι ενεργοποιημένο
Δεδομένου ότι το σφάλμα Windows Update Error 0x800F0922 σχετίζεται επίσης με το .NET Framework, βεβαιωθείτε ότι είναι ενεργοποιημένο στον υπολογιστή σας.
- Ανοίξτε το παράθυρο της γραμμής εντολών κρατώντας πατημένο το πλήκτρο "windows" και πατώντας "R". Πληκτρολογήστε "appwiz.cpl" στο παράθυρο εκτέλεσης και πατήστε "enter" στο πληκτρολόγιό σας για να εμφανιστεί το παράθυρο Προγράμματα και δυνατότητες.

- Στο επόμενο παράθυρο, κάντε κλικ στο "Ενεργοποίηση ή απενεργοποίηση των λειτουργιών των Windows" που βρίσκεται στην επάνω αριστερή γωνία του παραθύρου.
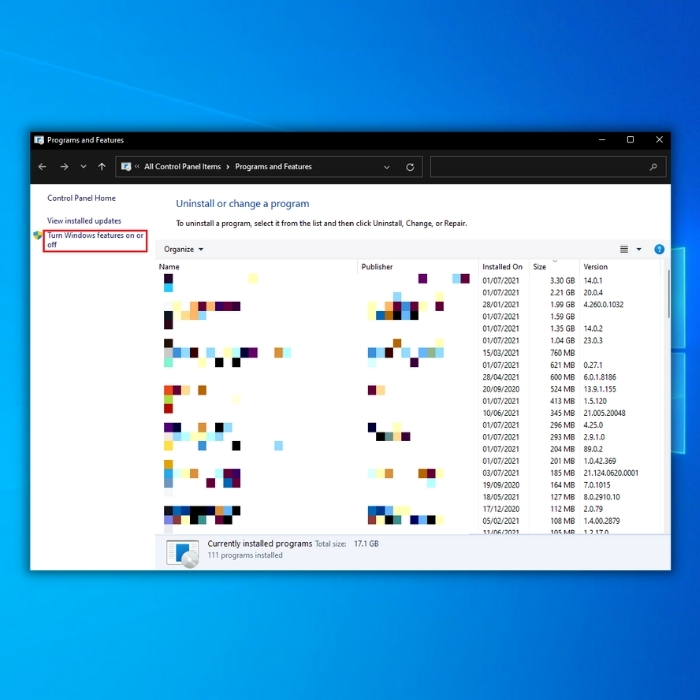
- Στο παράθυρο Windows Features (Χαρακτηριστικά των Windows), βεβαιωθείτε ότι όλα τα .NET Frameworks είναι ενεργοποιημένα.

Μέθοδος 4 - Εκτέλεση εκκαθάρισης δίσκου
Ένας άλλος συνηθισμένος λόγος για τον οποίο οι ενημερώσεις των Windows αποτυγχάνουν είναι ότι ο χώρος αποθήκευσης στον υπολογιστή είναι σχεδόν ή ήδη γεμάτος. Για να δημιουργήσετε χώρο για νέες ενημερώσεις, πρέπει να διαγράψετε τα περιττά αρχεία στον υπολογιστή. Μπορείτε να το κάνετε αυτό εκτελώντας μια Εκκαθάριση δίσκου.
- Ανοίξτε το παράθυρο εντολών εκτέλεσης κρατώντας πατημένο το πλήκτρο "windows" και πατώντας το γράμμα "R" και πληκτρολογήστε "cleanmgr" και πατήστε enter.

- Στο παράθυρο "Καθαρισμός δίσκου", η μονάδα δίσκου C είναι προεπιλεγμένη. Απλά κάντε κλικ στο "OK" και βάλτε ένα τσεκάρισμα στα "Προσωρινά αρχεία, προσωρινά αρχεία Internet και μικρογραφίες" και κάντε κλικ στο "OK" για να ξεκινήσει ο καθαρισμός.

Μέθοδος 5 - Σαρώστε τον υπολογιστή σας για ιούς με το προτιμώμενο εργαλείο προστασίας από ιούς
Οι μολύνσεις από ιούς στον υπολογιστή σας μπορεί επίσης να προκαλέσουν τη μη λήψη νέων ενημερώσεων από το εργαλείο Windows Update. Οι ιοί μπορεί να μπλοκάρουν τις νέες ενημερώσεις, προκειμένου ο υπολογιστής σας να μην κατεβάσει νέους ορισμούς κατά των ιών που θα εντοπίσουν και θα απομακρύνουν τις νέες απειλές.
Μπορείτε να χρησιμοποιήσετε το εργαλείο προστασίας από ιούς που προτιμάτε, αλλά τα Windows 10 διαθέτουν ένα ενσωματωμένο εργαλείο που ονομάζεται Windows Defender. Ακολουθήστε αυτόν τον οδηγό για να εκτελέσετε μια πλήρη σάρωση συστήματος με το Windows Defender.
- Κάντε κλικ στο κουμπί Windows στην επιφάνεια εργασίας σας και πληκτρολογήστε "windows security" ή "windows defender" και πατήστε enter.
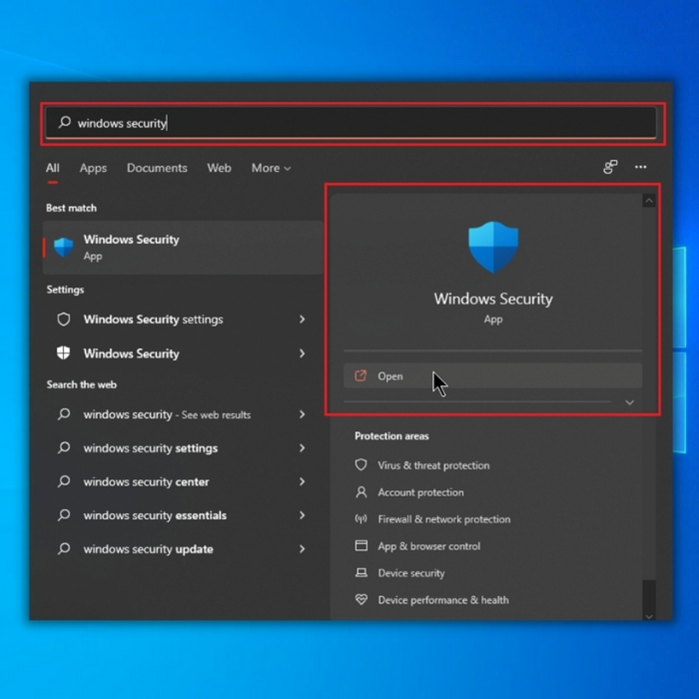
- Κάντε κλικ στην επιλογή "Virus & Threat Protection" στην επόμενη οθόνη.

- Στην περιοχή "Τρέχουσες απειλές" κάντε κλικ στις "Επιλογές σάρωσης" κάτω από τη Γρήγορη σάρωση και, στη συνέχεια, επιλέξτε "Πλήρης σάρωση" και, στη συνέχεια, κάντε κλικ στο "Σάρωση τώρα" για να ξεκινήσει η πλήρης σάρωση του συστήματος.

- Η σάρωση μπορεί να διαρκέσει λίγο, καθώς θα εξετάσει όλα τα αρχεία στον υπολογιστή σας. Μόλις ολοκληρωθεί, φροντίστε να αφήσετε το Windows Defender να αφαιρέσει την απειλή και επανεκκινήστε τον υπολογιστή. Εκτελέστε το εργαλείο Windows Update για να ελέγξετε αν το πρόβλημα έχει διορθωθεί.
Τελικές σκέψεις
Είναι ζωτικής σημασίας να διορθώσετε οποιοδήποτε σφάλμα ενημέρωσης των Windows αμέσως. Η παράλειψη νέων ενημερώσεων των Windows θα κάνει τον υπολογιστή σας πιο ευάλωτο σε πιθανά προβλήματα. Τα βήματα που περιγράψαμε λεπτομερώς εδώ μπορεί να απαιτούν περισσότερα από την τυπική επανεκκίνηση, αλλά είναι σίγουρα αποτελεσματικά στην επίλυση του σφάλματος ενημέρωσης των Windows 0x800F0922.

