Πίνακας περιεχομένων
- Οι περισσότεροι σύγχρονοι φορητοί υπολογιστές σήμερα διαθέτουν πληκτρολόγιο εξοπλισμένο με φως.
- Το Κέντρο κινητικότητας των Windows είναι ένα ενσωματωμένο εργαλείο στα Windows 10 που σας επιτρέπει να προβάλετε πληροφορίες σχετικά με συγκεκριμένο υλικό, όπως συσκευές ήχου, και να ελέγχετε τον οπίσθιο φωτισμό και τη φωτεινότητα του πληκτρολογίου σας.
- Εάν αντιμετωπίζετε προβλήματα με τη φωτεινή ένδειξη του πληκτρολογίου σας, σας συνιστούμε να κατεβάσετε το Fortect PC Repair Tool.

Οι περισσότεροι σύγχρονοι φορητοί υπολογιστές σήμερα διαθέτουν πληκτρολόγιο εξοπλισμένο με φωτισμό. Τα πληκτρολόγια με οπίσθιο φωτισμό έχουν σχεδιαστεί για να βοηθούν τους χρήστες όταν πληκτρολογούν σε συνθήκες χαμηλού φωτισμού. Ωστόσο, υπάρχουν περιπτώσεις όπου ο φωτισμός του πληκτρολογίου στο φορητό σας υπολογιστή είναι απενεργοποιημένος από προεπιλογή στα Windows 10.
Ευτυχώς, υπάρχουν διάφοροι τρόποι για να παίξετε με το πληκτρολόγιο του φορητού σας υπολογιστή και να ανάψετε ξανά το φως.
Τώρα, αν δεν μπορείτε να καταλάβετε πώς να ενεργοποιήσετε τον φωτισμό του πληκτρολογίου του φορητού σας υπολογιστή, έχετε έρθει στο σωστό μέρος. Αυτός ο οδηγός θα σας δείξει μερικές μεθόδους για να ενεργοποιήσετε τον οπίσθιο φωτισμό του πληκτρολογίου σας.
Ας ξεκινήσουμε!
Πώς να ενεργοποιήσετε τη φωτεινή ένδειξη πληκτρολογίου των Windows 10
Μέθοδος 1: Ενεργοποίηση του οπίσθιου φωτισμού πληκτρολογίου με χρήση του Κέντρου κινητικότητας των Windows
Ο πρώτος τρόπος για να ενεργοποιήσετε τον οπίσθιο φωτισμό του πληκτρολογίου στα Windows 10 είναι με τη χρήση του Κέντρου κινητικότητας των Windows. Το Κέντρο κινητικότητας των Windows είναι ένα ενσωματωμένο εργαλείο στα Windows 10 που σας επιτρέπει να προβάλετε πληροφορίες σχετικά με συγκεκριμένο υλικό, όπως συσκευές ήχου, και να ελέγχετε τον οπίσθιο φωτισμό και τη φωτεινότητα του πληκτρολογίου σας.
Για να το χρησιμοποιήσετε για να ελέγξετε τη φωτεινότητα του πληκτρολογίου στο φορητό σας υπολογιστή με Windows, δείτε τον παρακάτω οδηγό. Πατήστε το " Κλειδί των Windows " + " S " στο πληκτρολόγιο του υπολογιστή σας και αναζητήστε το Πίνακας ελέγχου .
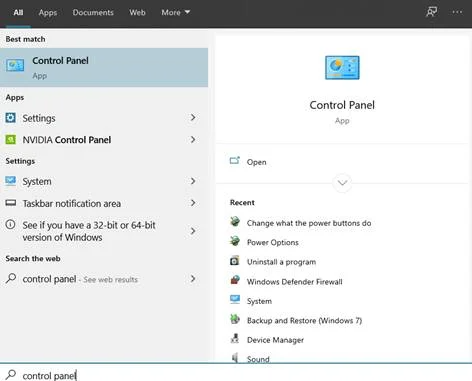
2. Μετά από αυτό, εντοπίστε το Κέντρο κινητικότητας των Windows μέσα στο Πίνακας ελέγχου και ανοίξτε το.
3. Κέντρο κινητικότητας των Windows , πατήστε στο Πίσω φωτισμός πληκτρολογίου .
4. Τέλος, βεβαιωθείτε ότι έχετε επιλέξει Ενεργοποίηση ' under Ρυθμίσεις οπίσθιου φωτισμού πληκτρολογίου για να ενεργοποιήσετε το φωτισμό του πληκτρολογίου σας.
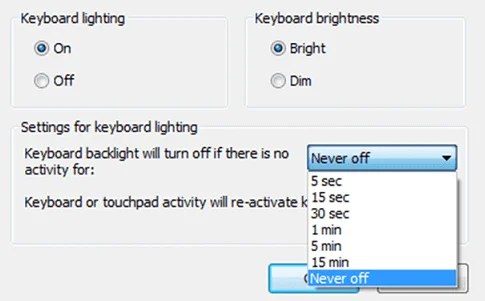
Μπορείτε επίσης να ρυθμίσετε τη φωτεινότητα του πληκτρολογίου στο Κέντρο κινητικότητας μαζί με τις ρυθμίσεις αδράνειας για τον οπίσθιο φωτισμό. Για να απενεργοποιήσετε το φωτισμό του πληκτρολογίου, ακολουθήστε τα παραπάνω βήματα και επιλέξτε ' Απενεργοποίηση .'
Μην χάσετε:
- Το κλειδί των Windows δεν λειτουργεί
- Το Touchpad του φορητού υπολογιστή δεν λειτουργεί
Μέθοδος 2: Χρησιμοποιήστε τον ειδικό ελεγκτή του φορητού σας υπολογιστή
Οι περισσότεροι κατασκευαστές ενσωματώνουν μια ενσωματωμένη εφαρμογή που επιτρέπει στους χρήστες να ελέγχουν τις συσκευές στους φορητούς υπολογιστές τους, όπως τις ρυθμίσεις οθόνης, τις ρυθμίσεις του touchpad, τη φωτεινότητα του πληκτρολογίου και τον οπίσθιο φωτισμό.
Εάν ο φορητός σας υπολογιστής εξακολουθεί να τρέχει τα Windows 10, τα οποία ήταν εγκατεστημένα όταν τον αγοράσατε, τότε είναι πιθανό να είναι ήδη εγκατεστημένη η ειδική εφαρμογή για το πληκτρολόγιό σας.
Για να σας βοηθήσουμε περαιτέρω, δημιουργήσαμε ειδικούς οδηγούς για κάθε κατασκευαστή φορητού υπολογιστή με ενσωματωμένη εφαρμογή για τον έλεγχο των πληκτρολογίων με οπίσθιο φωτισμό.
Πώς να ενεργοποιήσετε τη φωτεινή ένδειξη πληκτρολογίου στην Dell
Ανάλογα με το μοντέλο του φορητού σας υπολογιστή Dell, μπορείτε να ενεργοποιήσετε το φως του φορητού σας υπολογιστή χρησιμοποιώντας διάφορα πλήκτρα συντόμευσης. Δείτε την παρακάτω λίστα για να σας καθοδηγήσει σχετικά με τα διάφορα πλήκτρα συντόμευσης.
Dell Inspiron 15 5000, Σειρά Dell Latitude
- Πατήστε το πλήκτρο Fn + F10
Σειρά Dell Inspiron 14 7000, 15, 2016, 17 5000
- Alt + F10
Dell XPS 2016 και 2013
- F10
Dell Studio 15
- Πατήστε Fn + F6
Πώς να ενεργοποιήσετε τον οπίσθιο φωτισμό του πληκτρολογίου στην HP
Μπορείτε να ενεργοποιήσετε τον οπίσθιο φωτισμό του πληκτρολογίου σας για τους χρήστες φορητών υπολογιστών HP κάνοντας τα εξής.
Οι περισσότεροι φορητοί υπολογιστές HP
- Πατήστε το πλήκτρο Fn + F5
Ορισμένα μοντέλα HP ενδέχεται να χρησιμοποιούν διαφορετικά πλήκτρα συντόμευσης για τον έλεγχο της φωτεινής ένδειξης του πληκτρολογίου. Fn + 11 ή Fn + 9 . Επίσης, μπορείτε να δοκιμάσετε Fn + Διάστημα αν κανένα από τα αναφερόμενα κλειδιά δεν λειτουργεί.
- Δείτε επίσης: Οδηγός HP Officejet Pro 6978 - Λήψη, ενημέρωση και εγκατάσταση
Πώς να ενεργοποιήσετε το φως στο πληκτρολόγιο του φορητού υπολογιστή Asus
Αν έχετε φορητό υπολογιστή Asus, το πλήκτρο λειτουργίας για την αύξηση ή τη μείωση της φωτεινότητας του φωτισμού του πληκτρολογίου σας είναι το ίδιο σε όλους τους φορητούς υπολογιστές Asus.
Η Asus χρησιμοποιεί Fn + F4 ή F5 για να ελέγξετε τον οπίσθιο φωτισμό του πληκτρολογίου. Από την άλλη πλευρά, εάν δεν βλέπετε κανένα σύμβολο εικονιδίου φωτισμού στα πλήκτρα λειτουργιών που υποδεικνύουν πληκτρολόγια με οπίσθιο φωτισμό, ο φορητός σας υπολογιστής με Windows δεν είναι εξοπλισμένος με αυτή τη λειτουργία.
Πληκτρολόγιο με οπίσθιο φωτισμό που δεν λειτουργεί στα Windows 10
Εάν έχετε δοκιμάσει τις παραπάνω μεθόδους αλλά δεν έχετε ακόμα καμία τύχη στην ενεργοποίηση του φωτισμού του πληκτρολογίου του φορητού υπολογιστή σας στα Windows 10, μπορεί να υπάρχει πρόβλημα με το πληκτρολόγιό σας. Τα Windows διαθέτουν ένα εργαλείο αντιμετώπισης προβλημάτων που βοηθά τους χρήστες να διαγνώσουν και να επιλύσουν διάφορα προβλήματα των Windows.
Για να χρησιμοποιήσετε το εργαλείο αντιμετώπισης προβλημάτων στα Windows 10 για να διορθώσετε τον οπίσθιο φωτισμό του πληκτρολογίου σας, ακολουθήστε τον παρακάτω οδηγό βήμα προς βήμα.
- Πατήστε το Πλήκτρο Windows + S στον υπολογιστή σας και αναζητήστε Αντιμετώπιση προβλημάτων ρυθμίσεων .
- Μετά από αυτό, κάντε κλικ στο Ανοίξτε το για να το εκκινήσετε.
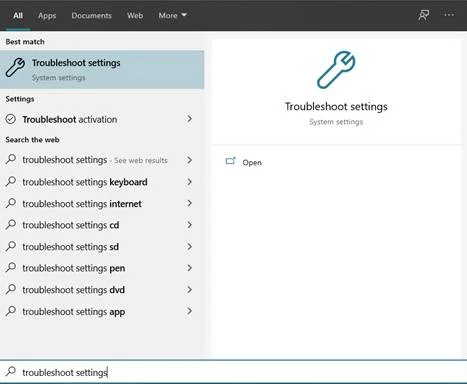
3. Μετακινηθείτε προς τα κάτω και κάντε κλικ στο Πληκτρολόγιο ' υπό ' Εύρεση και διόρθωση άλλων προβλημάτων .'
4. Τώρα, κάντε κλικ στο Εκτελέστε την Αντιμετώπιση προβλημάτων .'

5. Τέλος, περιμένετε να ολοκληρωθεί η σάρωση και ακολουθήστε τις οδηγίες στην οθόνη για να διορθώσετε το πληκτρολόγιο με οπίσθιο φωτισμό στο Windows 10 .
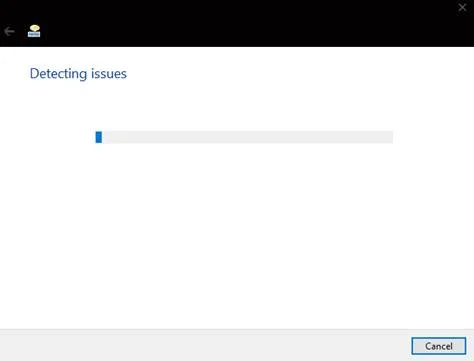
Μόλις εφαρμόσετε την προτεινόμενη λύση για το πρόβλημα, επανεκκινήστε τα Windows 10 και προσπαθήστε να χρησιμοποιήσετε τις μεθόδους που αναφέρθηκαν παραπάνω για να ενεργοποιήσετε το πληκτρολόγιο με οπίσθιο φωτισμό. Τώρα μπορείτε να πληκτρολογείτε άνετα στο φορητό σας υπολογιστή ακόμη και σε συνθήκες χαμηλού φωτισμού!
Συμπέρασμα
Συνοψίζοντας, ο οπίσθιος φωτισμός στα πληκτρολόγια βοηθάει πολύ όταν πληκτρολογείτε σε συνθήκες χαμηλού φωτισμού, κυρίως αν δεν έχετε συνηθίσει να πληκτρολογείτε στο πληκτρολόγιό σας. Ωστόσο, για κάποιους άγνωστους λόγους, τα Windows μπλοκάρουν αυτή τη λειτουργία στον υπολογιστή σας και είναι απενεργοποιημένη από προεπιλογή.
Ευτυχώς, αυτό το πρόβλημα επιλύεται εύκολα. Βεβαιωθείτε ότι ακολουθείτε τις μεθόδους που αναφέρονται παραπάνω για να ενεργοποιήσετε τον οπίσθιο φωτισμό του πληκτρολογίου σας στα Windows 10. Εάν καμία από τις παραπάνω μεθόδους δεν λειτούργησε για να ενεργοποιήσετε τον οπίσθιο φωτισμό του πληκτρολογίου σας, ίσως αντιμετωπίζετε κάποιο πρόβλημα υλικού.
Σε αυτή την περίπτωση, θα πρέπει να μεταφέρετε τον υπολογιστή σας στο πλησιέστερο κέντρο σέρβις και να ζητήσετε να ελέγξουν το πληκτρολόγιο για τυχόν φυσική βλάβη.
Αν θεωρείτε αυτόν τον οδηγό χρήσιμο, μοιραστείτε τον με άλλους για να μάθουν τι πρέπει να κάνουν αν η φωτεινή ένδειξη του πληκτρολογίου τους δεν λειτουργεί σωστά στα Windows 10. Προσφέρουμε και άλλους οδηγούς για τα Windows, όπως πώς να χρησιμοποιήσετε το κέντρο ενεργειών στα Windows 10, να καθαρίσετε την προσωρινή μνήμη στο Google Chrome και να ενεργοποιήσετε το Bluetooth στα Windows 10.
Συχνές ερωτήσεις
Πώς μπορώ να κάνω το πληκτρολόγιο με οπίσθιο φωτισμό να παραμείνει αναμμένο;
Εάν δεν θέλετε να απενεργοποιείται ο οπίσθιος φωτισμός του πληκτρολογίου σας όταν βρίσκεται σε αδράνεια, μπορείτε να αλλάξετε τις ρυθμίσεις του χρησιμοποιώντας το Κέντρο κινητικότητας των Windows και να αλλάξετε την επιλογή σχετικά με το πώς θα πρέπει να συμπεριφέρεται το πληκτρολόγιο με οπίσθιο φωτισμό όταν βρίσκεται σε αδράνεια.
Μπορώ να αλλάξω το χρώμα του πληκτρολογίου μου με οπίσθιο φωτισμό;
Ορισμένα μοντέλα φορητών υπολογιστών με Windows, ειδικά αυτά για παιχνίδια, επιτρέπουν στους χρήστες να αλλάζουν το χρώμα του οπίσθιου φωτισμού του πληκτρολογίου τους χρησιμοποιώντας πλήκτρα άμεσης πρόσβασης ή μια ειδική εφαρμογή στα Windows 10. Μπορείτε συχνά να αλλάξετε το χρώμα του πληκτρολογίου σας με οπίσθιο φωτισμό πατώντας Fn + C στο πληκτρολόγιό σας. Ωστόσο, τα πλήκτρα άμεσης πρόσβασης ενδέχεται να διαφέρουν ανάλογα με το μοντέλο του φορητού σας υπολογιστή.
Στα Windows 10, οι κατασκευαστές περιλαμβάνουν μια ξεχωριστή εφαρμογή για τον έλεγχο του χρώματος του πληκτρολογίου σας.
Μπορώ να εγκαταστήσω οπίσθιο φωτισμό στο πληκτρολόγιό μου;
Η εύκολη απάντηση σε αυτό είναι όχι. Εάν ο φορητός σας υπολογιστής δεν συνοδεύεται από πληκτρολόγιο με οπίσθιο φωτισμό, τότε είναι πολύ πιθανό να μην μπορείτε να εγκαταστήσετε οπίσθιο φωτισμό σε αυτόν. Ο κύριος λόγος για αυτό είναι ότι τα καπάκια των πλήκτρων του φορητού σας υπολογιστή δεν έχουν διαφανή σήμανση στις ενδείξεις των πλήκτρων τους, καθιστώντας τον οπίσθιο φωτισμό άχρηστο, ακόμη και αν καταφέρετε να εγκαταστήσετε έναν.
Ωστόσο, αν ξέρετε να χειρίζεστε πλακέτες και κυκλώματα υπολογιστών, μπορείτε να εγκαταστήσετε ένα, αλλά αυτή θα είναι μια πολύ χρονοβόρα διαδικασία που μπορεί να προκαλέσει ζημιά στο φορητό σας υπολογιστή αν δεν γίνει σωστά.
Πώς μπορώ να ξέρω αν το πληκτρολόγιό μου έχει οπίσθιο φωτισμό;
Αν δεν είστε σίγουροι για τις δυνατότητες του φορητού σας υπολογιστή, μπορείτε να ελέγξετε το εγχειρίδιο χρήσης του για να δείτε αν διαθέτει πληκτρολόγιο με οπίσθιο φωτισμό. Από την άλλη πλευρά, μπορείτε επίσης να αναζητήσετε ένα εικονίδιο φωτισμού στα πλήκτρα λειτουργιών του πληκτρολογίου σας.
Μπορείτε ακόμη και να αναζητήσετε το μοντέλο του φορητού υπολογιστή στο διαδίκτυο για να δείτε τις προδιαγραφές και τα χαρακτηριστικά του, κάτι που είναι πιο προσιτό από την περιήγηση στο εγχειρίδιο χρήσης.
Πώς μπορώ να ενεργοποιήσω το φωτιζόμενο πληκτρολόγιό μου;
Τα πλήκτρα συντόμευσης για την ενεργοποίηση των φώτων στο πληκτρολόγιό σας μπορεί να διαφέρουν. Τα πλήκτρα συντόμευσης είναι μοναδικά για τους κατασκευαστές τους. Έτσι, ο ευκολότερος τρόπος για να προσδιορίσετε τι είναι για το πληκτρολόγιό σας, ελέγξτε το εγχειρίδιο χρήσης του φορητού σας υπολογιστή ή συμβουλευτείτε τον κατασκευαστή. Ορισμένες μάρκες καλύπτονται σε αυτό το άρθρο.
Γιατί δεν ανάβει το πληκτρολόγιό μου όταν πληκτρολογώ;
Υπάρχουν 3 πιθανοί λόγοι για τους οποίους συμβαίνει αυτό. Ο πρώτος είναι ότι το πληκτρολόγιό σας μπορεί απλά να μην διαθέτει αυτή τη λειτουργία. Δεύτερον, η λειτουργία μπορεί να είναι απενεργοποιημένη και μπορεί να χρειαστεί να πατήσετε τα πλήκτρα συντόμευσης για να την ενεργοποιήσετε.
Τέλος, μπορεί να πρόκειται για πρόβλημα υλικού ή λογισμικού, το οποίο μπορεί να χρειαστεί να αντιμετωπίσετε με κάποιο τρόπο για να το διορθώσετε.
Πώς μπορώ να κάνω το πληκτρολόγιό μου να ανάψει τα Windows 10;
Υπάρχουν διάφοροι τρόποι για να ανάψετε τον οπίσθιο φωτισμό του πληκτρολογίου στα Windows. Ο πρώτος είναι να ανοίξετε τον Πίνακα Ελέγχου. Πλοηγηθείτε στο Κέντρο κινητικότητας και ρυθμίστε τη φωτεινότητα πληκτρολογίου. Κάντε κλικ στις πρόσθετες επιλογές και ενεργοποιήστε τη λειτουργία Φωτισμός πληκτρολογίου.
Πώς μπορώ να ξέρω αν ο φορητός μου υπολογιστής έχει πληκτρολόγιο με οπίσθιο φωτισμό;
Ο γρηγορότερος τρόπος για να διαπιστώσετε αν ο φορητός σας υπολογιστής διαθέτει πληκτρολόγιο με οπίσθιο φωτισμό είναι να ελέγξετε τα πλήκτρα F10, F6 ή το δεξί βέλος. Αν κάποιο από αυτά τα πλήκτρα έχει ένα εικονίδιο φωτισμού, ο φορητός σας υπολογιστής διαθέτει λειτουργία πληκτρολογίου με οπίσθιο φωτισμό.
Πώς μπορώ να κάνω το πληκτρολόγιο του φορητού υπολογιστή HP να ανάψει;
Εντοπίστε το πλήκτρο οπίσθιου φωτισμού στο πληκτρολόγιό σας. Αυτό βρίσκεται συνήθως στην πρώτη σειρά των πλήκτρων λειτουργίας F.
Ελέγξτε το πλήκτρο με τα τρία τετράγωνα και τις τρεις γραμμές που αναβοσβήνουν από το αριστερό τετράγωνο. Μόλις πατήσετε αυτό το πλήκτρο, ο φωτισμός του πληκτρολογίου σας θα πρέπει να ενεργοποιηθεί αυτόματα. Πατήστε το ίδιο πλήκτρο για να τον απενεργοποιήσετε.
Πώς μπορώ να απενεργοποιήσω τη φωτεινή ένδειξη του πληκτρολογίου μου;
Η ενεργοποίηση ή απενεργοποίηση του φωτισμού του πληκτρολογίου σας είναι θέμα εύρεσης των σωστών πλήκτρων για να τον απενεργοποιήσετε ή να τον ενεργοποιήσετε. Υπάρχουν περιπτώσεις όπου ο φωτισμός του πληκτρολογίου μπορεί να είναι απενεργοποιημένος στις ρυθμίσεις του λειτουργικού σας συστήματος.
Τα πιο συνηθισμένα πλήκτρα που ελέγχουν τα φώτα του πληκτρολογίου στους υπολογιστές με Windows είναι τα F5, F9 και F11. Με την εναλλαγή αυτών των πλήκτρων θα απενεργοποιήσετε ή θα ενεργοποιήσετε το φως του πληκτρολογίου σας.
Πώς μπορώ να ενεργοποιήσω το φως του πληκτρολογίου μου χωρίς το πλήκτρο Fn;
Ο ευκολότερος τρόπος για να ενεργοποιήσετε τον οπίσθιο φωτισμό του πληκτρολογίου σας είναι να χρησιμοποιήσετε το πλήκτρο Fn και ένα συγκεκριμένο πλήκτρο. Ωστόσο, όταν το πλήκτρο Fn δεν είναι διαθέσιμο, μπορείτε να χρησιμοποιήσετε το Κέντρο κινητικότητας των Windows για να ενεργοποιήσετε αυτή τη λειτουργία.
Αποκτήστε πρόσβαση σε αυτό μέσω του Πίνακα Ελέγχου. Μέσα από το Κέντρο Κινητικότητας, πατήστε στο Keyboard Backlighting και επιλέξτε "Turn On" (Ενεργοποίηση) στην ενότητα Keyboard Backlight Settings (Ρυθμίσεις οπίσθιου φωτισμού πληκτρολογίου).
Πώς μπορώ να ενεργοποιήσω τη φωτεινή ένδειξη του πληκτρολογίου στην Dell μου;
Κρατήστε πατημένο το πλήκτρο Fn και πατήστε το δεξί βέλος για να ενεργοποιήσετε τον οπίσθιο φωτισμό του πληκτρολογίου της Dell σας. Με τα ίδια πλήκτρα, μπορείτε να εναλλάσσετε μεταξύ 3 επιλογών φωτισμού: απενεργοποίηση, μισός ή πλήρης φωτισμός.
Πώς μπορώ να απενεργοποιήσω τη φωτεινή ένδειξη του πληκτρολογίου στα Windows 10;
Υπάρχουν διάφοροι τρόποι για να απενεργοποιήσετε ή να ενεργοποιήσετε τον φωτισμό του πληκτρολογίου σας στα Windows 10. Ο ευκολότερος τρόπος είναι να εντοπίσετε το πλήκτρο άμεσης πρόσβασης στο φωτισμό. Πατήστε το κουμπί Fn και το πλήκτρο άμεσης πρόσβασης για να ενεργοποιήσετε τον φωτισμό του πληκτρολογίου σας.
Μπορείτε επίσης να ενεργοποιήσετε τον φωτισμό του πληκτρολογίου χρησιμοποιώντας το Κέντρο κινητικότητας των Windows. Εντοπίστε την ενότητα "Πληκτρολόγιο" του Κέντρου κινητικότητας των Windows. Στη συνέχεια, επιλέξτε τον κύκλο "Off" (Απενεργοποίηση) στο πεδίο "Keyboard Light" (Φωτισμός πληκτρολογίου).
Πώς μπορώ να απενεργοποιήσω τη φωτεινή ένδειξη του πληκτρολογίου στα Windows 10;
Τα περισσότερα Chromebook δεν διαθέτουν ειδικό πλήκτρο οπίσθιου φωτισμού. Χρησιμοποιήστε το πλήκτρο Alt και πατήστε τη φωτεινότητα της οθόνης. Αυξήστε ή μειώστε την ένταση του οπίσθιου φωτισμού του πληκτρολογίου σας ρυθμίζοντας τα πλήκτρα φωτεινότητας προς τα πάνω ή προς τα κάτω.
Πώς μπορώ να κάνω το πληκτρολόγιό μου να ανάψει στα Windows 11;
Οι περισσότεροι κατασκευαστές διαθέτουν επιλογές συντόμευσης στο πληκτρολόγιο για την απενεργοποίηση ή την ενεργοποίηση του οπίσθιου φωτισμού. Ορισμένα πληκτρολόγια μπορεί να είναι κατασκευασμένα με διαφορετικό τρόπο, οπότε αυτά τα πλήκτρα συντόμευσης μπορεί να διαφέρουν.
Μπορείτε επίσης να χρησιμοποιήσετε το Κέντρο κινητικότητας των Windows, που είναι ενσωματωμένο στα Windows 11, για να φωτίσετε το πληκτρολόγιό σας. Μπείτε στον Πίνακα Ελέγχου και ανοίξτε το Κέντρο κινητικότητας των Windows. Θα δείτε την επιλογή Φωτεινότητα πληκτρολογίου, την οποία μπορείτε εύκολα να ενεργοποιήσετε για να ανάψετε το φως.
Πώς μπορώ να απενεργοποιήσω το πληκτρολόγιο Dell με οπίσθιο φωτισμό;
Υπάρχουν δύο τρόποι για να απενεργοποιήσετε το φωτιζόμενο πληκτρολόγιο Dell. Ο πρώτος είναι να απενεργοποιήσετε το φωτιζόμενο πληκτρολόγιο χρησιμοποιώντας τα πλήκτρα συντόμευσης. Για να το κάνετε αυτό, κρατήστε πατημένο το πλήκτρο Fn και πατήστε το πλήκτρο F5.
Δεύτερον, μπορείτε να χρησιμοποιήσετε το BIOS για να απενεργοποιήσετε τον οπίσθιο φωτισμό του πληκτρολογίου. Πατήστε το πλήκτρο F2 όταν εμφανίζεται η οθόνη με το λογότυπο της DELL και πατήστε το εικονίδιο + δίπλα στο System Configuration. Επιλέξτε Keyboard Illumination (Φωτισμός πληκτρολογίου) και, στη συνέχεια, επιλέξτε Disabled (Απενεργοποίηση).
Πώς μπορώ να ενεργοποιήσω τον οπίσθιο φωτισμό του πληκτρολογίου μου στην HP;
Στο πληκτρολόγιο HP σας, εντοπίστε το κουμπί F5 στην επάνω γραμμή. Το κουμπί πιθανόν να φέρει την ένδειξη με το εικονίδιο του οπίσθιου φωτισμού. Πατήστε προς τα κάτω αυτό το κουμπί ενώ πατάτε τα πλήκτρα Fn για να ανάψετε τον οπίσθιο φωτισμό του πληκτρολογίου του φορητού σας υπολογιστή.
Πού βρίσκεται το κουμπί μείωσης της φωτεινότητας στους υπολογιστές με Windows;
Το πλήκτρο μείωσης της φωτεινότητας στο φορητό υπολογιστή σας με Windows βρίσκεται συνήθως στην επάνω σειρά πλήκτρων, στα δεξιά του πλήκτρου λειτουργίας F12. Μπορεί να φέρει την ένδειξη "φωτεινότητα" ή "φωτεινότητα". Πατώντας αυτό το πλήκτρο μειώνεται η φωτεινότητα της οθόνης του φορητού υπολογιστή σας.
Πού βρίσκεται το πλήκτρο αύξησης της φωτεινότητας στους υπολογιστές με Windows;
Το κουμπί αύξησης της φωτεινότητας βρίσκεται στην επάνω σειρά του πληκτρολογίου του φορητού σας υπολογιστή, συνήθως μεταξύ των πλήκτρων λειτουργίας F1 και F2. Ανάλογα με το μοντέλο του φορητού σας υπολογιστή, το κουμπί αύξησης της φωτεινότητας μπορεί να φέρει ένα εικονίδιο ήλιου ή την ένδειξη "Φωτεινότητα". Πατώντας το κουμπί αύξησης της φωτεινότητας θα αυξηθεί η φωτεινότητα της οθόνης του φορητού σας υπολογιστή.
Μπορώ να ρυθμίσω τη φωτεινότητα στις προτιμήσεις του συστήματός μου;
Η σύντομη απάντηση είναι ναι, μπορείτε να ρυθμίσετε τη φωτεινότητα στις Προτιμήσεις συστήματος. Ακολουθεί μια πιο λεπτομερής εξήγηση:
Οι Προτιμήσεις συστήματος είναι ένα εργαλείο που σας επιτρέπει να προσαρμόσετε τις ρυθμίσεις του υπολογιστή σας ώστε να ταιριάζουν με τις προτιμήσεις σας. Στο παράθυρο προτιμήσεων Φωτεινότητα &; Ταπετσαρία, μπορείτε να προσαρμόσετε τη φωτεινότητα της οθόνης μετακινώντας το ρυθμιστικό προς τα αριστερά ή προς τα δεξιά.
Αυτό το παράθυρο προτιμήσεων σάς επιτρέπει επίσης να ορίσετε ένα πρόγραμμα για το πότε η οθόνη θα χαμηλώνει ή θα απενεργοποιείται εντελώς.
Πώς να ρυθμίσετε τα επίπεδα φωτεινότητας σε έναν φορητό υπολογιστή Dell;
1. Για να ρυθμίσετε το επίπεδο φωτεινότητας σε ένα φωτιστικό πληκτρολογίου Dell, πρέπει να αποκτήσετε πρόσβαση στις επιλογές ενέργειας στον πίνακα ελέγχου.
2. Επιλέξτε την επιλογή "Αλλαγή ρυθμίσεων προγράμματος" για το τρέχον πρόγραμμα παροχής ενέργειας.
3. Κάντε κλικ στο σύνδεσμο "Αλλαγή προηγμένων ρυθμίσεων ενέργειας".
4. Αναπτύξτε την ενότητα "Οθόνη" και ρυθμίστε το επίπεδο "Φωτεινότητα" στο επιθυμητό επίπεδο.
Πώς μπορώ να αλλάξω το χρώμα του οπίσθιου φωτισμού του πληκτρολογίου Asus Vivobook;
Για να αλλάξετε το χρώμα του οπίσθιου φωτισμού του πληκτρολογίου Asus VivoBook, θα πρέπει να αποκτήσετε πρόσβαση στις ρυθμίσεις πληκτρολογίου στον πίνακα ελέγχου. Από εδώ μπορείτε να ρυθμίσετε τη φωτεινότητα και το χρώμα του οπίσθιου φωτισμού. Για να αλλάξετε το χρώμα του οπίσθιου φωτισμού, πρέπει να επιλέξετε την επιλογή "χρώμα" και να επιλέξετε το επιθυμητό χρώμα από το αναπτυσσόμενο μενού.
Πού μπορώ να βρω τις ρυθμίσεις οπίσθιου φωτισμού του πληκτρολογίου του φορητού υπολογιστή Surface;
Θα πρέπει να μεταβείτε στον πίνακα ελέγχου του υπολογιστή σας για να βρείτε τις ρυθμίσεις φωτισμού πληκτρολογίου του φορητού υπολογιστή Surface. Από εκεί, θα μπορείτε να αποκτήσετε πρόσβαση στις ρυθμίσεις οπίσθιου φωτισμού του πληκτρολογίου και να τις προσαρμόσετε στις προτιμήσεις σας.
Πώς μπορώ να αυξήσω τη φωτεινότητα του οπίσθιου φωτισμού του πληκτρολογίου μου;
Για να αυξήσετε τη φωτεινότητα του φωτισμού του πληκτρολογίου σας, πατήστε το πλήκτρο αύξησης της φωτεινότητας στο πληκτρολόγιό σας. Αυτό είναι συνήθως ένα πλήκτρο λειτουργίας (F1, F2, F3 κ.λπ.) που βρίσκεται στην επάνω σειρά του πληκτρολογίου σας. Ορισμένα πληκτρολόγια διαθέτουν επίσης ένα ειδικό πλήκτρο ελέγχου της φωτεινότητας, το οποίο συνήθως επισημαίνεται με ένα εικονίδιο ήλιου ή φωτός.

