Πίνακας περιεχομένων
Η δημιουργία μιας ομαλής ροής εργασίας είναι ένα από τα πιο χρήσιμα πράγματα που μπορείτε να κάνετε ως σχεδιαστής και το να αναγκάζεστε να αλλάζετε εφαρμογές στη μέση μιας καλής ροής μπορεί πραγματικά να καταστρέψει την παραγωγικότητά σας.
Πολλοί νέοι σχεδιαστές σελιδοποίησης απογοητεύονται από τη συνεχή εναλλαγή μεταξύ InDesign και Photoshop για να δοκιμάσουν διάφορες επεξεργασίες εικόνων και αναζητούν έναν τρόπο να κάνουν μια εικόνα ασπρόμαυρη απευθείας μέσα στο InDesign.
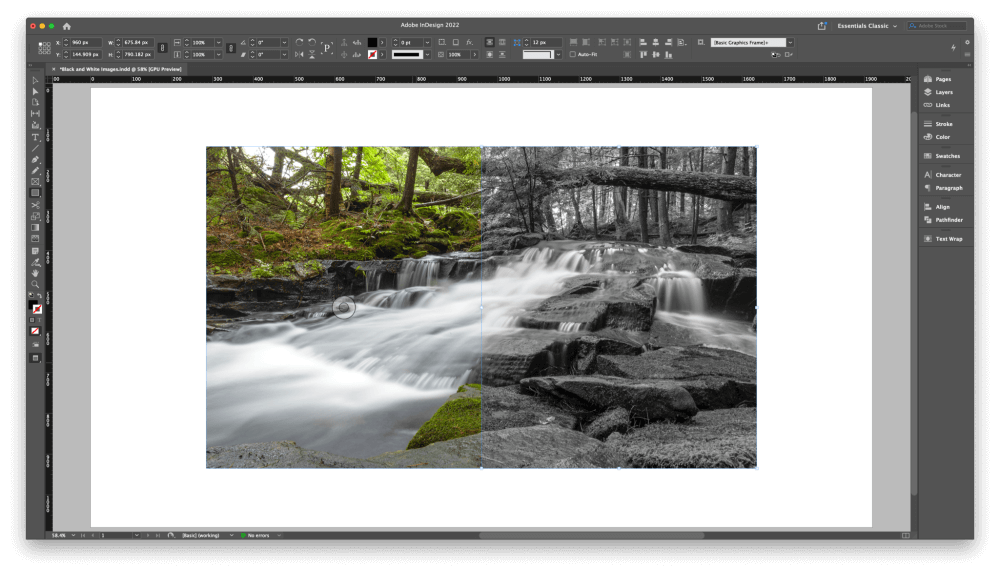
Το InDesign μπορεί να κάνει πολλά αξιοσημείωτα πράγματα, αλλά έχει δημιουργηθεί από την αρχή για να είναι μια εφαρμογή για τη σελιδοποίηση και όχι για την επεξεργασία εικόνων. Η σωστή μετατροπή μιας εικόνας από χρώμα σε κλίμακα του γκρι είναι μια πολύπλοκη τεχνική διαδικασία για την οποία το InDesign δεν έχει σχεδιαστεί.
Αν θέλετε να δημιουργήσετε ασπρόμαυρες εικόνες υψηλής ποιότητας (οι οποίες είναι τεχνικά γνωστές ως εικόνες κλίμακας του γκρι), τότε πρέπει να χρησιμοποιήσετε ένα πρόγραμμα επεξεργασίας εικόνας όπως το Photoshop.
3 τρόποι προσομοίωσης ασπρόμαυρων εικόνων στο InDesign
Αν δεν σας ενδιαφέρει η τέλεια μετατροπή από χρώμα σε ασπρόμαυρο, τότε μπορείτε να απομιμήσετε το αποτέλεσμα στο InDesign - αλλά Πρέπει να σας προειδοποιήσω ότι δεν θα είναι ούτε κατά διάνοια η ποιότητα που μπορείτε να πάρετε από μια σωστή μετατροπή κλίμακας του γκρι στο Photoshop. .
Μπορεί επίσης να έχετε περίεργα αποτελέσματα αν στείλετε αυτές τις τροποποιημένες εικόνες σε έναν εκτυπωτή, οπότε λάβετε το υπόψη σας πριν χρησιμοποιήσετε αυτές τις τεχνικές σε ένα έργο εκτύπωσης. Αν εξακολουθείτε να είστε αποφασισμένοι, διαβάστε παρακάτω!
Απ' όσο μπορώ να πω, και οι δύο αυτές μέθοδοι παρέχουν πανομοιότυπα αποτελέσματα, αλλά μπορεί να βρείτε διαφοροποιήσεις ανάλογα με το περιεχόμενο της αρχικής εικόνας που τροποποιείτε.
Για όλες τις μεθόδους, ξεκινήστε τοποθετώντας την εικόνα σας στο έγγραφο InDesign με τον τυπικό τρόπο χρησιμοποιώντας την εντολή Τόπος εντολή.
Μέθοδος 1: Ορθογώνια και λειτουργίες ανάμειξης
Μεταβείτε στο Ορθογώνιο εργαλείο χρησιμοποιώντας το Εργαλεία ή τη συντόμευση πληκτρολογίου M.
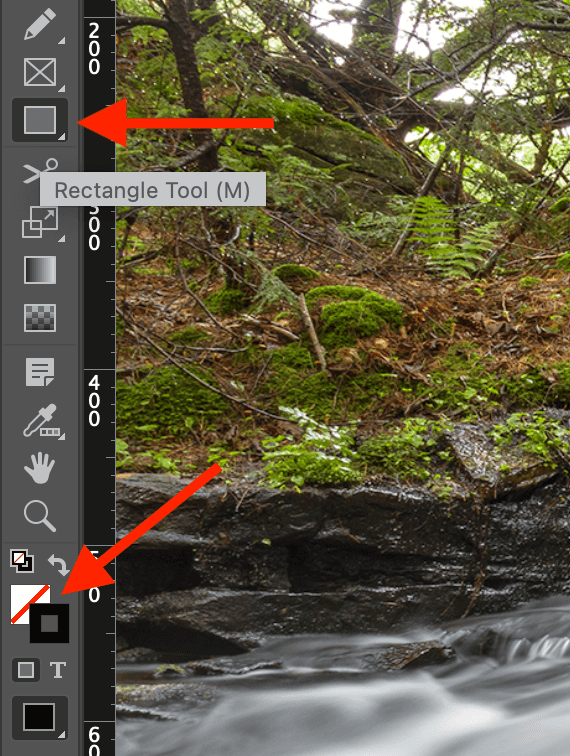
Στο κάτω μέρος του Εργαλεία πάνελ, αλλάξτε το Συμπλήρωση swatch χρώμα σε Μαύρο και το Εγκεφαλικό επεισόδιο χρώμα εγκεφαλικού επεισοδίου σε Κανένα (αναπαρίσταται από ένα λευκό κομμάτι που διασταυρώνεται με μια κόκκινη διαγώνια γραμμή).
Μπορείτε να το κάνετε αυτό με το χέρι χρησιμοποιώντας τα swatches, ή μπορείτε να το κάνετε πολύ γρήγορα χρησιμοποιώντας συντομεύσεις πληκτρολογίου: πατήστε το πλήκτρο D για να μεταβείτε στην προεπιλεγμένη Εγκεφαλικό επεισόδιο και Συμπλήρωση ρυθμίσεις, και στη συνέχεια πατήστε Εναλλαγή + X για να τα ανταλλάξετε.
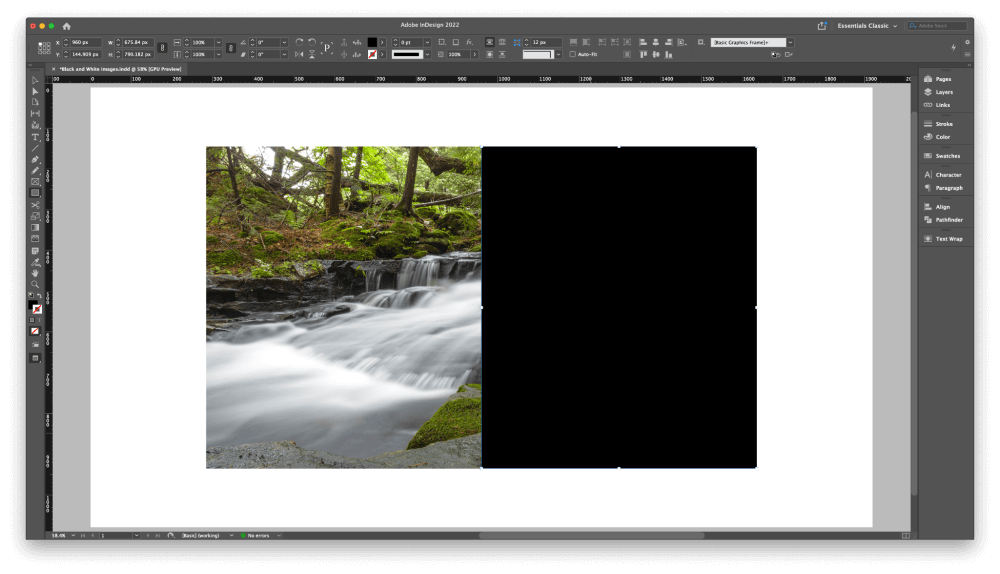
Ξεκινώντας από μια γωνία της εικόνας σας, κάντε κλικ και σύρετε για να σχεδιάσετε ένα συμπαγές μαύρο ορθογώνιο πάνω από τις πλήρεις διαστάσεις του πλαισίου της εικόνας.
Δεν πειράζει αν το ορθογώνιο επεκτείνεται λίγο πέρα από τις άκρες της εικόνας, αλλά η εικόνα σας θα πρέπει να καλύπτεται πλήρως. Στο παράδειγμά μου, καλύπτω μόνο τη μισή εικόνα, ώστε να μπορείτε να δείτε τη διαδικασία πιο καθαρά.
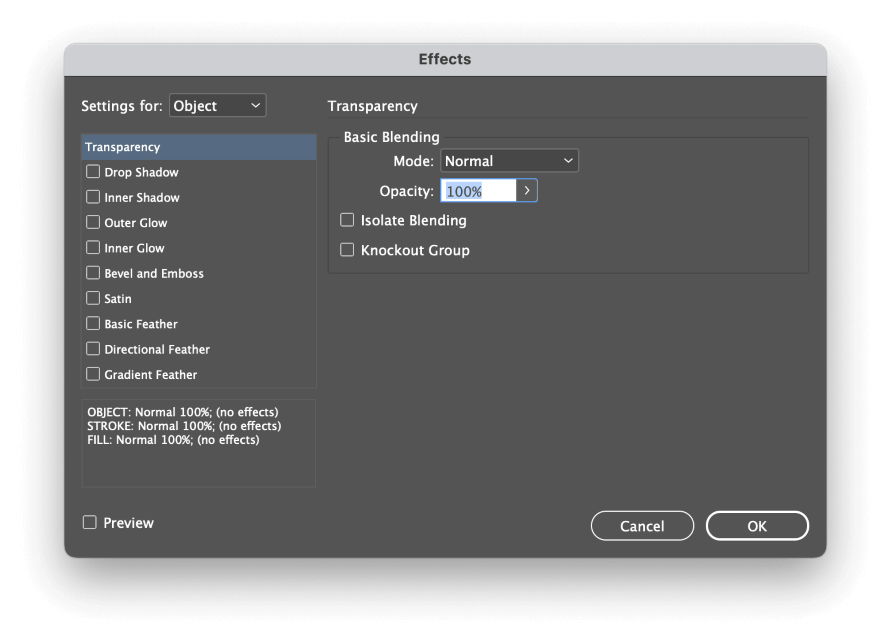
Επόμενο, δεξί κλικ στο το ορθογώνιο σας για να ανοίξει το αναδυόμενο μενού περιβάλλοντος, στη συνέχεια επιλέξτε το Αποτελέσματα υπομενού και κάντε κλικ στο Διαφάνεια . Το InDesign θα ανοίξει το Αποτελέσματα παράθυρο διαλόγου, εμφανίζοντας το Διαφάνεια καρτέλα.
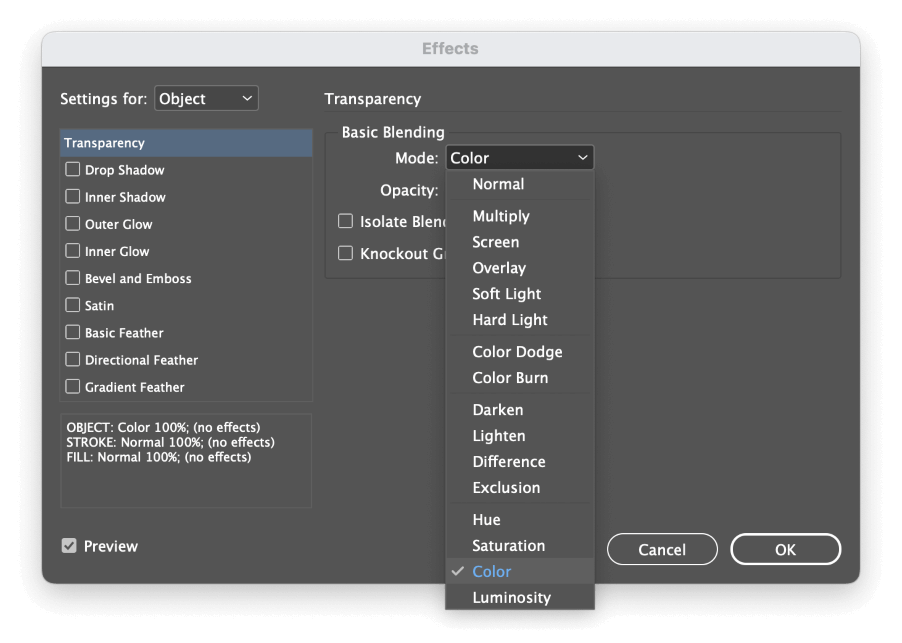
Στο Βασική ανάμειξη ενότητα, ανοίξτε το Λειτουργία και επιλέξτε Χρώμα Μπορείτε να ενεργοποιήσετε το Προεπισκόπηση για να δείτε το αποτέλεσμα και στη συνέχεια κάντε κλικ στο OK .
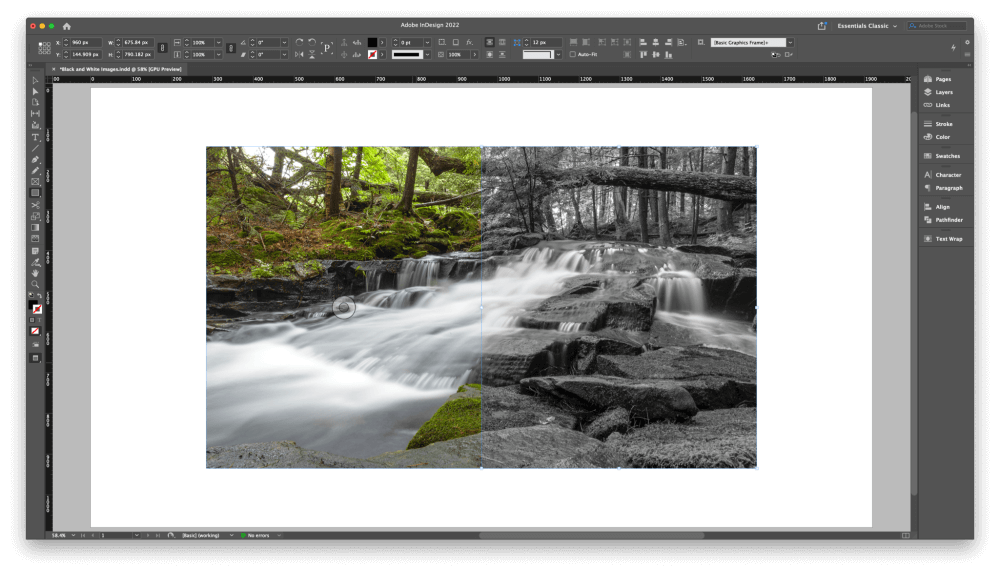
Η εικόνα σας εμφανίζεται τώρα αποκορεσμένη. Δεν είναι τεχνικά μια ασπρόμαυρη εικόνα, αλλά είναι όσο πιο κοντά μπορείτε να φτάσετε χωρίς να φύγετε από το InDesign.
Μέθοδος 2: Γεμίσματα χαρτιού και λειτουργίες ανάμειξης
Αυτή η μέθοδος είναι λίγο πιο δύσκολη στη ρύθμιση, αλλά δεν χρειάζεται να σχεδιάσετε πρόσθετα αντικείμενα μέσα στην εικόνα σας. Τούτου λεχθέντος, μπορεί να παρέχει πιο απροσδόκητα αποτελέσματα λόγω της χρήσης της ειδικής μεθόδου Χαρτί δείγμα.
Χρησιμοποιώ πάντα το Photoshop για να δημιουργήσω τις ασπρόμαυρες εικόνες μου, οπότε δεν μπορώ να υποσχεθώ ότι θα δουλέψει σε κάθε περίπτωση, αλλά σας συνιστώ να αυτή η μέθοδος θα πρέπει να χρησιμοποιείται μόνο σε έγγραφα που προορίζονται για προβολή στην οθόνη (ή, ακόμα καλύτερα, να μην χρησιμοποιείται καθόλου).

Επιλέξτε το πλαίσιο της εικόνας σας χρησιμοποιώντας το Επιλογή και εντοπίστε το εργαλείο Συμπλήρωση swatch στο Έλεγχος πάνελ στο επάνω μέρος του κύριου παραθύρου του εγγράφου (επισημαίνεται παραπάνω). Ανοίξτε το αναπτυσσόμενο μενού και αλλάξτε το Συμπλήρωση ρύθμιση σε Χαρτί .
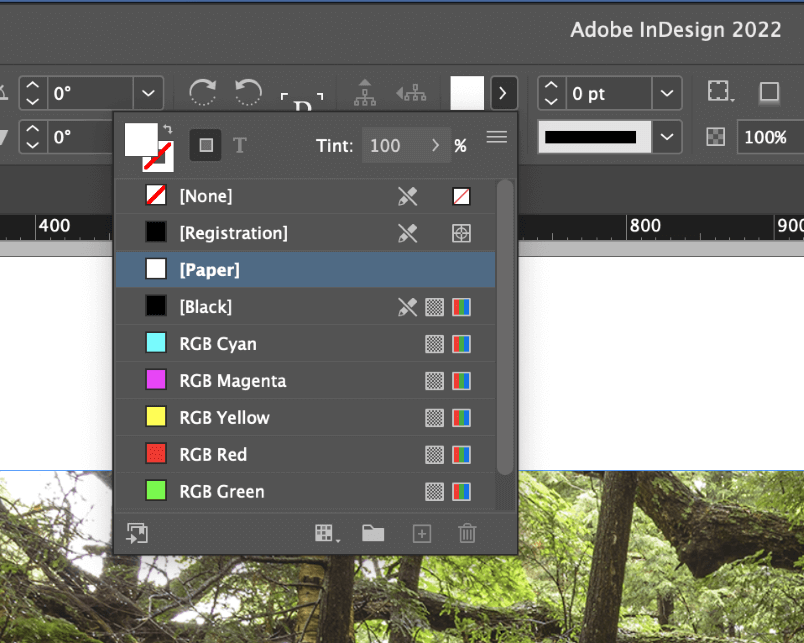
Στη συνέχεια, κάντε κλικ στο Αρπάχτης περιεχομένου στο κέντρο της εικόνας σας για να επιλέξετε το ίδιο το αντικείμενο της εικόνας, και στη συνέχεια δεξί κλικ στο στην εικόνα για να ανοίξει το αναδυόμενο μενού περιβάλλοντος. Επιλέξτε το Αποτελέσματα υπομενού και κάντε κλικ στο Διαφάνεια .
Είναι σημαντικό να βεβαιωθείτε ότι επεξεργάζεστε τη διαφάνεια του αντικειμένου εικόνας και όχι του πλαισίου εικόνας. Αν το έχετε κάνει σωστά, το Ρυθμίσεις για: επιλογή θα οριστεί σε Γραφικά , και όλες οι άλλες επιλογές στο αναπτυσσόμενο μενού δεν θα είναι διαθέσιμες.
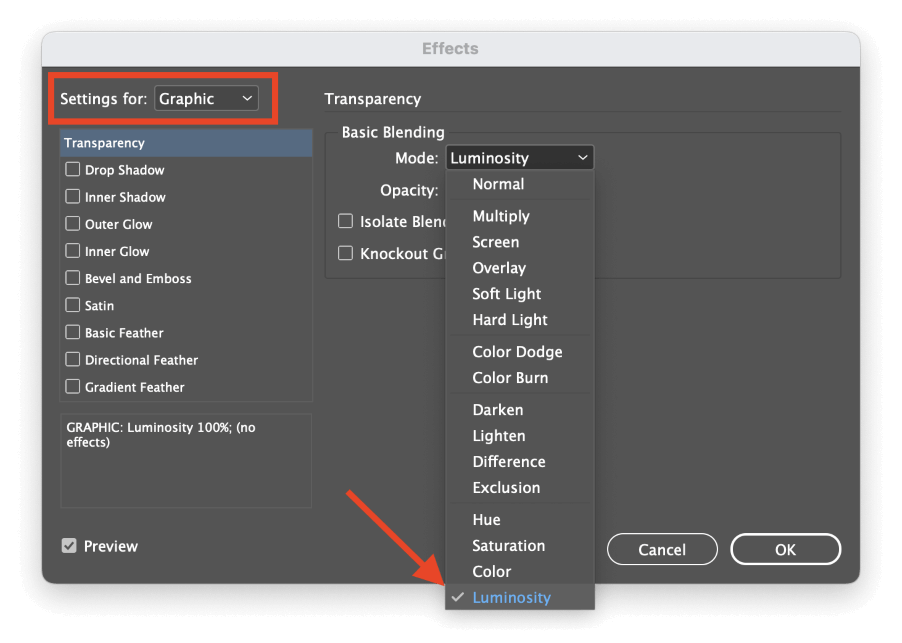
Στο Βασική ανάμειξη ενότητα, ανοίξτε το Λειτουργία και επιλέξτε Φωτεινότητα . Κάντε κλικ στο OK και θα αποκαλυφθεί η προσομοιωμένη εικόνα σας σε κλίμακα του γκρι.
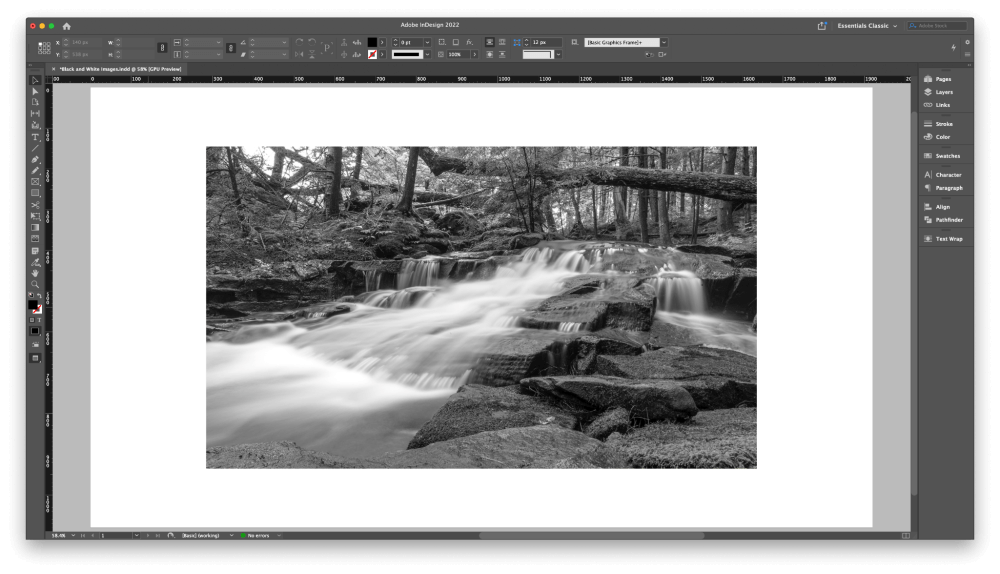
Και πάλι, δεν έχετε μια τέλεια ασπρόμαυρη εικόνα, αλλά είναι ο μόνος άλλος τρόπος που γνωρίζω για την επίτευξη της εργασίας εξ ολοκλήρου μέσα από το InDesign.
Μέθοδος 3: Χρήση της εντολής Επεξεργασία πρωτοτύπου
Αν θέλετε να επιταχύνετε τη ροή εργασίας σας στο InDesign χωρίς να θυσιάσετε την ποιότητα της εικόνας, τότε μπορείτε να επωφεληθείτε από το σύστημα συνδεδεμένων εικόνων του InDesign για να έχετε το καλύτερο και από τους δύο κόσμους.
Τοποθετήστε την εικόνα σας κανονικά χρησιμοποιώντας το Τόπος εντολή, τότε δεξί κλικ στο την εικόνα και επιλέξτε Επεξεργασία αρχικού από το αναδυόμενο μενού περιβάλλοντος. Το InDesign θα ανοίξει την εικόνα στον προεπιλεγμένο επεξεργαστή εικόνας του λειτουργικού σας συστήματος, αλλά αν προτιμάτε να χρησιμοποιήσετε κάποιον άλλο, μπορείτε να επιλέξετε Επεξεργασία με από το αναδυόμενο μενού για να καθορίσετε τον επεξεργαστή που θέλετε να χρησιμοποιήσετε.
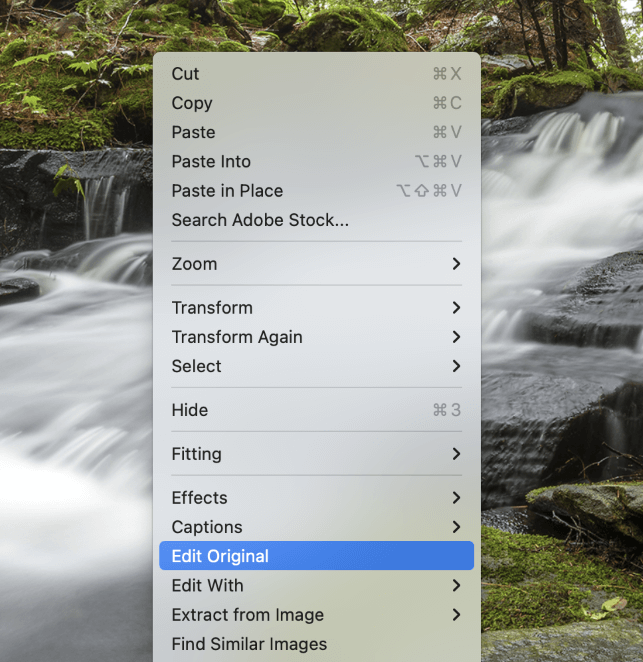
Στο αγαπημένο σας πρόγραμμα επεξεργασίας εικόνας, εφαρμόστε όποια μέθοδο μετατροπής σε κλίμακα του γκρι θέλετε και, στη συνέχεια, αποθηκεύστε την εικόνα χρησιμοποιώντας το ίδιο όνομα αρχείου.
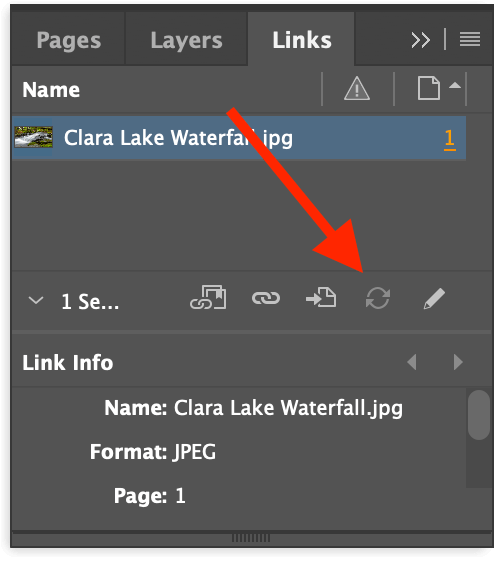
Επιστρέψτε στο InDesign και ανοίξτε το αρχείο Σύνδεσμοι Επιλέξτε την καταχώρηση συνδέσμου που ταιριάζει με την εικόνα που μόλις επεξεργαστήκατε και κάντε κλικ στο κουμπί Σύνδεσμος ενημέρωσης στο κάτω μέρος του πίνακα (βλέπε παραπάνω).
Το InDesign θα ανανεώσει την εικόνα για να εμφανίσει τη νέα τροποποιημένη έκδοση, διατηρώντας παράλληλα την υπάρχουσα κλίμακα, περιστροφή και θέση.
Μια τελευταία λέξη
Αυτά είναι όλα όσα πρέπει να ξέρετε για το πώς να κάνετε μια εικόνα ασπρόμαυρη στο InDesign: τεχνικά, είναι αδύνατο. Μπορείτε να το απομιμήσετε χρησιμοποιώντας μερικές διαφορετικές μεθόδους, αλλά καμία από αυτές δεν παράγει την υψηλής ποιότητας μετατροπή σε κλίμακα του γκρι που μπορείτε να επιτύχετε με το Photoshop ή οποιοδήποτε άλλο ειδικό πρόγραμμα επεξεργασίας εικόνας.
Χρησιμοποιείτε πάντα το σωστό εργαλείο για τη δουλειά και καλή μετατροπή!

