Πίνακας περιεχομένων
Το Πρόσφατα φάκελος στο MacOS Finder μπορεί να είναι βολικός όταν πρέπει να βρείτε ένα αρχείο στο οποίο έχετε δουλέψει πρόσφατα. Τι γίνεται όμως αν τα πρόσφατα αρχεία σας περιέχουν ενοχλητικά ή εμπιστευτικά αρχεία; Είναι δυνατόν να τα αφαιρέσετε;
Ο καλύτερος τρόπος για να καθαρίσετε το φάκελο "Recents" στο Mac σας είναι να απενεργοποιήσετε την ευρετηρίαση του Spotlight στο δίσκο εκκίνησης χρησιμοποιώντας την εφαρμογή Spotlight στις Προτιμήσεις συστήματος.
Είμαι ο Andrew Gilmore, πρώην διαχειριστής Mac για δέκα χρόνια, και θα σας δώσω βήμα προς βήμα οδηγίες για την εκκαθάριση του φακέλου Recents στον Mac σας.
Σε αυτό το άρθρο θα δούμε πώς λειτουργεί ο φάκελος Recents και διάφορους τρόπους απόκρυψης ή απενεργοποίησης του φακέλου. Θα καλύψω επίσης μερικές συχνές ερωτήσεις σχετικά με την πρόσφατη δραστηριότητα στο macOS.
Να βουτήξουμε;
Τι είναι ο φάκελος Recents στο macOS;
Σε αντίθεση με τους τυπικούς φακέλους που βλέπετε στην εφαρμογή MacOS Finder, ο φάκελος Recents δεν περιέχει αρχεία. Αντ' αυτού, ο φάκελος είναι μια ενσωματωμένη αναζήτηση Spotlight που εμφανίζει δείκτες στα αρχεία με την πιο πρόσφατη πρόσβαση.
Λάβετε υπόψη ότι αυτοί οι δείκτες δεν είναι το ίδιο με ένα ψευδώνυμο- η διαγραφή των περιεχομένων του Recents θα διαγράψει και τα αρχεία προέλευσης. Επομένως, η εκκαθάριση αυτού του φακέλου δεν είναι τόσο απλή όσο η μετακίνηση των αρχείων στα σκουπίδια.
Πώς μπορείτε λοιπόν να καθαρίσετε το φάκελο Recents;
3 τρόποι για να διαγράψετε το φάκελο Recents στο Mac σας
Ακολουθούν οι τρεις καλύτεροι τρόποι για να αφαιρέσετε το φάκελο Recents στο Mac σας.
Μέθοδος 1: Απενεργοποιήστε την ευρετηρίαση Spotlight για το δίσκο εκκίνησης
Το Spotlight είναι η μηχανή αναζήτησης του macOS, ένα λογισμικό που ευρετηριάζει αρχεία και φακέλους στον Mac σας. Όπως αναφέρθηκε παραπάνω, η απενεργοποίηση της ευρετηρίασης του Spotlight στον κύριο σκληρό σας δίσκο είναι ο πιο αποτελεσματικός τρόπος για να καθαρίσετε τον φάκελο Recents.
Για να το κάνετε αυτό, ανοίξτε τις Προτιμήσεις συστήματος και επιλέξτε την επιλογή Spotlight επιλογή.
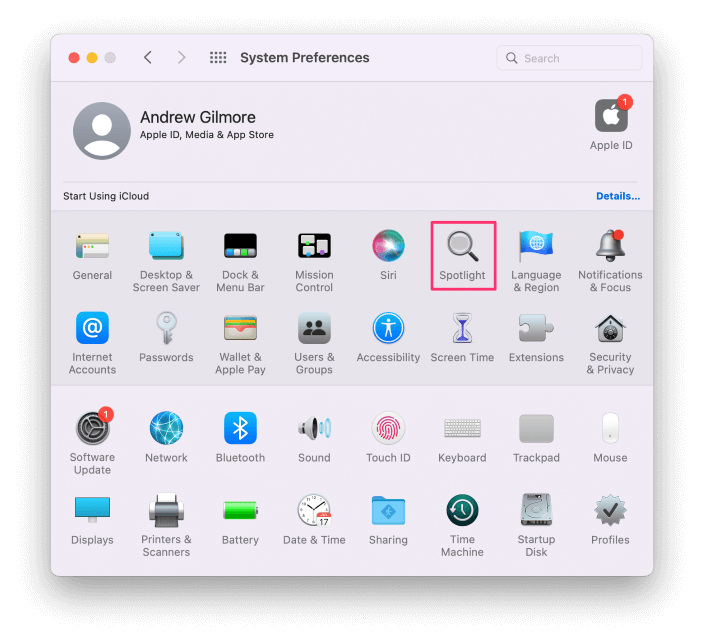
Κάντε κλικ στο Απόρρητο και στη συνέχεια κάντε κλικ στην καρτέλα + στην κάτω αριστερή γωνία του παραθύρου.
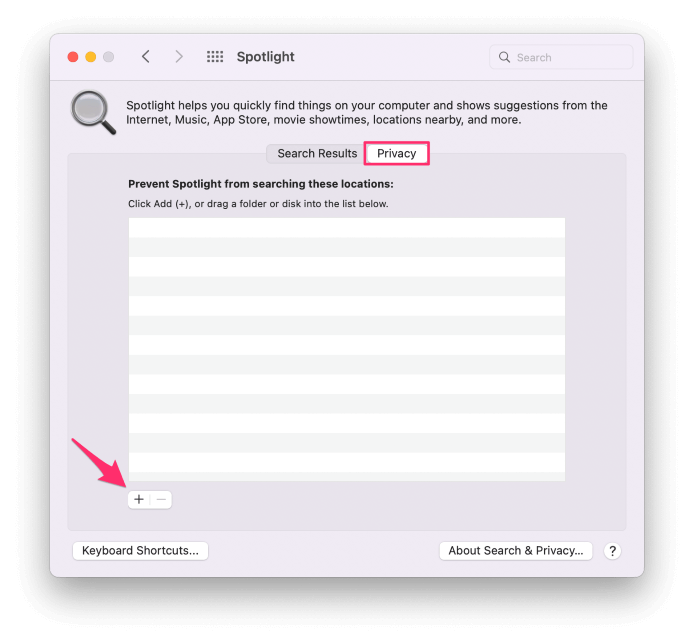
Περιηγηθείτε στον υπολογιστή σας και επιλέξτε Macintosh HD . Επιλέξτε .
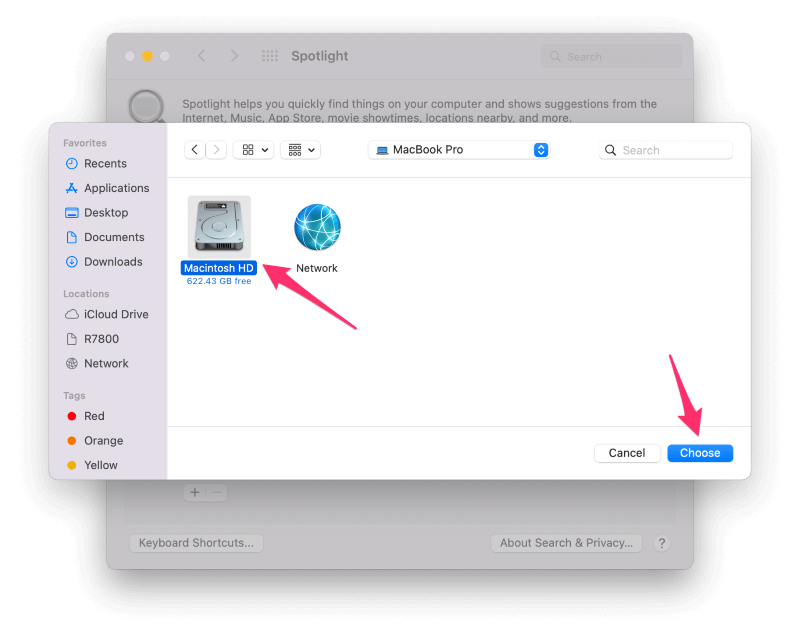
Κάντε κλικ στο OK στο προειδοποιητικό μήνυμα. Τα Recents σας θα πρέπει τώρα να είναι άδεια.
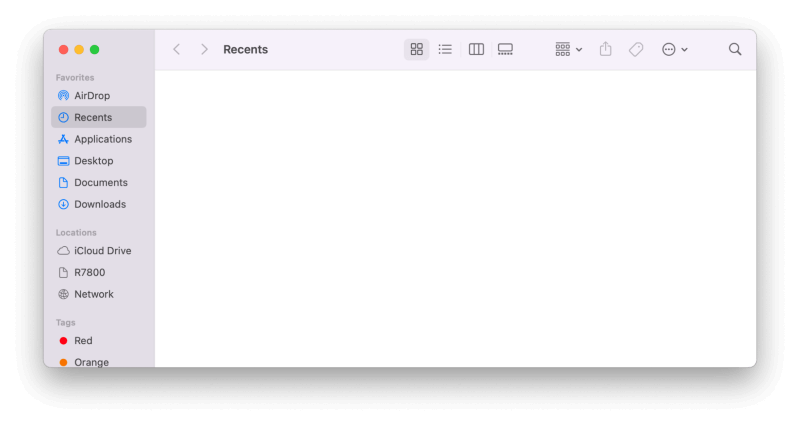
Λάβετε υπόψη ότι αυτή η επιλογή απενεργοποιεί τη λειτουργία Spotlight στον Mac σας, οπότε δεν θα μπορείτε να αναζητήσετε αρχεία και φακέλους στον σκληρό σας δίσκο.
Επίσης, ας υποθέσουμε ότι ποτέ θα συνεχίσετε την ευρετηρίαση του Macintosh HD αφαιρώντας τη μονάδα δίσκου από τη λίστα αποκλεισμών απορρήτου για το Spotlight. Σε αυτή την περίπτωση, τα πρόσφατα στοιχεία θα εμφανιστούν ξανά στο Finder μόλις ολοκληρωθεί η νέα ευρετηρίαση.
Μέθοδος 2: Απόκρυψη φακέλου Recents
Μια άλλη επιλογή είναι η απόκρυψη του φακέλου Recents στο Finder. Αυτό δεν καθαρίζει το φάκελο - αντίθετα, ο φάκελος δεν εμφανίζεται καθόλου.
Για να αφαιρέσετε τα Recents από το Finder, ανοίξτε το Finder.
Εντοπίστε το Πρόσφατα στην αριστερή πλαϊνή μπάρα κάτω από Αγαπημένα . Κάντε δεξί κλικ (ή control + click) στο Πρόσφατα και επιλέξτε Αφαίρεση από την πλευρική γραμμή .
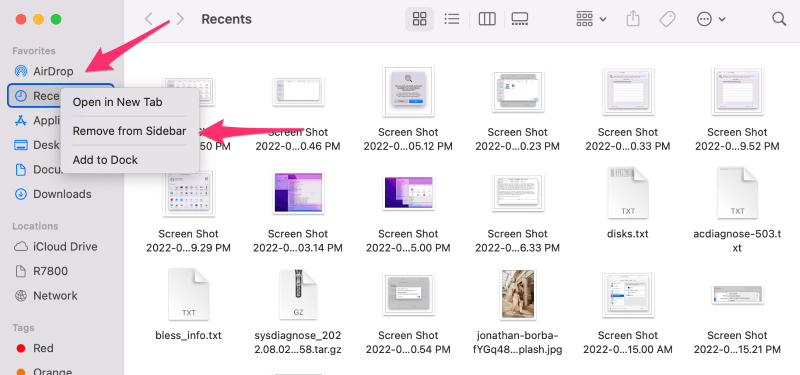
Πρέπει επίσης να αλλάξετε το προεπιλεγμένο παράθυρο του Finder, διαφορετικά το βοηθητικό πρόγραμμα αρχείων θα εξακολουθεί να εμφανίζει τα πρόσφατα αρχεία σας.
Από το μενού Finder, κάντε κλικ στο Προτιμήσεις...
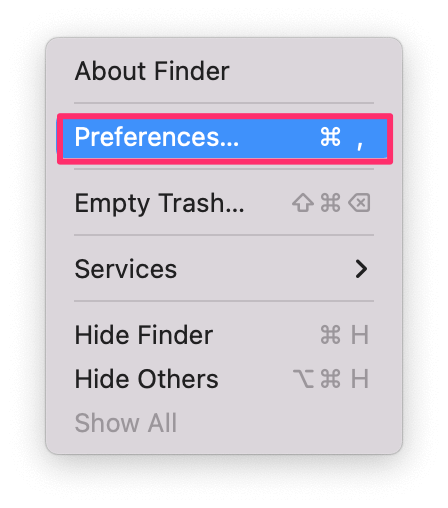
Κάντε κλικ στο Γενικά και αλλάξτε την καρτέλα Εμφανίζονται νέα παράθυρα του Finder: σε οποιονδήποτε άλλο φάκελο.
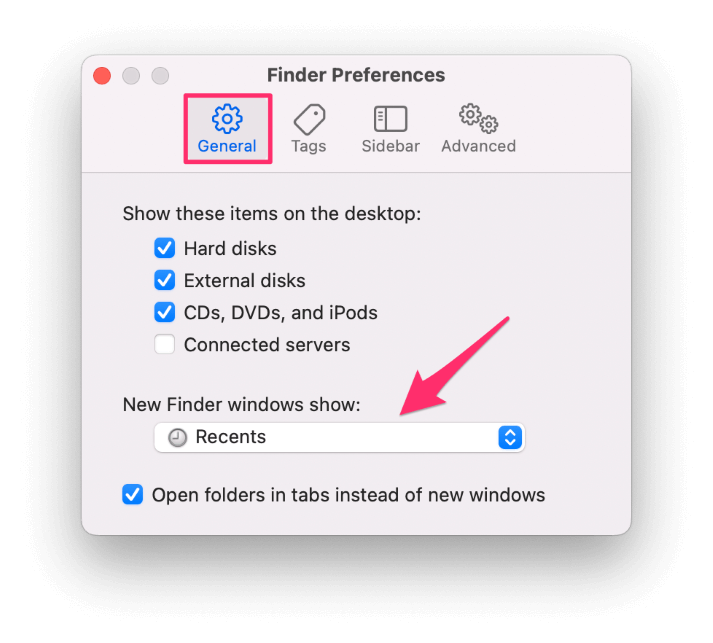
Κλείστε τις προτιμήσεις του Finder και όλα τα ανοιχτά παράθυρα του Finder. Όταν ανοίξετε ξανά τον Finder, θα εμφανιστεί ο επιλεγμένος φάκελος και Πρόσφατα θα εξαφανιστεί από την πλαϊνή μπάρα.
Αυτή η επιλογή δεν είναι τόσο αποτελεσματική όσο η πρώτη, επειδή μπορείτε ακόμα να ανοίξετε τα πρόσφατα στοιχεία από το Go Μενού Finder.
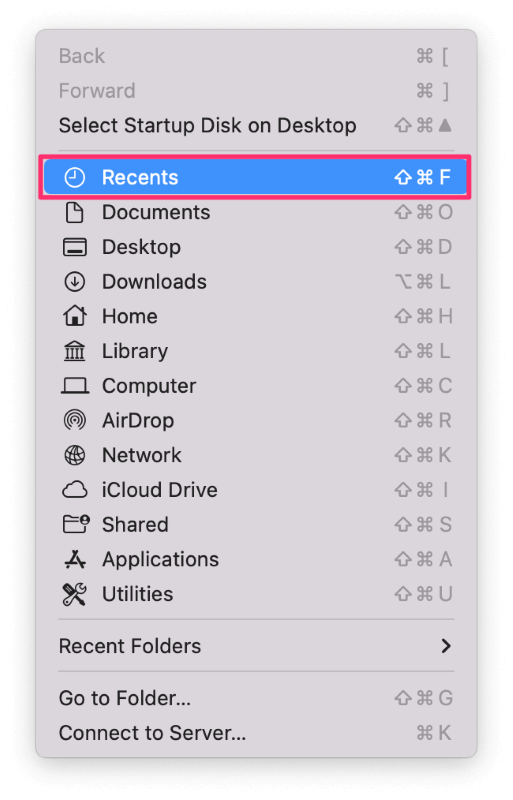
Αλλά αυτή η μέθοδος είναι μια καλή επιλογή αν θέλετε τα Recents να μην είναι ορατά, διατηρώντας παράλληλα τη λειτουργικότητα του Spotlight.
Μέθοδος 3: Απόκρυψη συγκεκριμένων αρχείων
Αν σας ενδιαφέρει μόνο να εμφανίζονται ορισμένα αρχεία στα Ανακοινωθέντα, έχετε δύο επιλογές.
Η πρώτη είναι η απόκρυψη μεμονωμένων αρχείων. Τα κρυμμένα αρχεία δεν εμφανίζονται στα αποτελέσματα αναζήτησης του Spotlight- θυμηθείτε ότι ο φάκελος Recents είναι απλώς ένα ενσωματωμένο ερώτημα του Spotlight.
Βήμα 1: Ανοίξτε το Recents και κάντε ένα δευτερεύον κλικ (δεξί κλικ) στο αρχείο που θέλετε να αποκρύψετε. Αποκτήστε πληροφορίες .
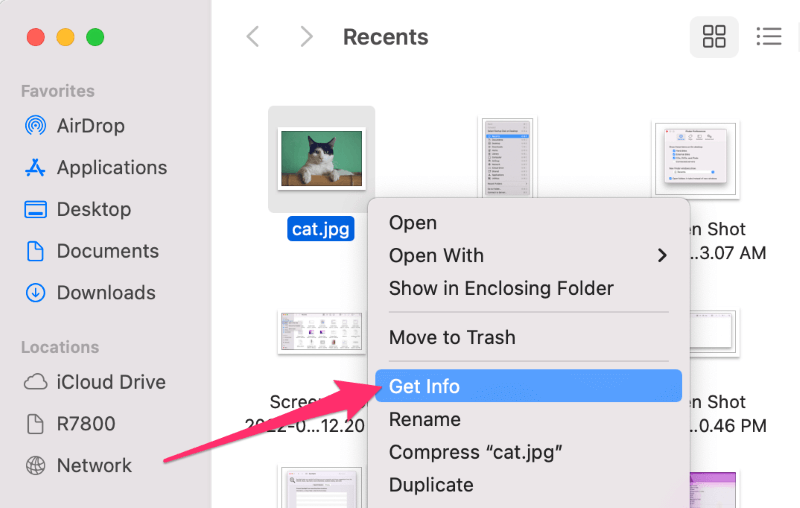
Βήμα 2: Κάντε κλικ στο κουμπί twirl-down δίπλα στο Όνομα & Επέκταση: Προσθέστε μια τελεία στην αρχή του ονόματος του αρχείου και πατήστε επιστροφή στο πληκτρολόγιό σας.
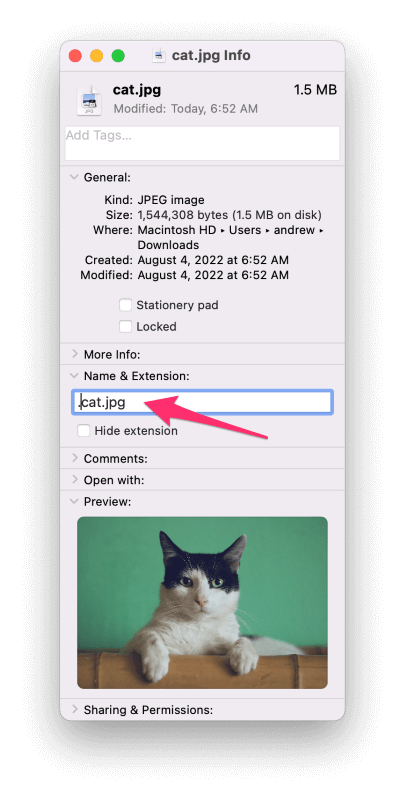
Βήμα 3: Κάντε κλικ στο OK στην ακόλουθη οθόνη προειδοποίησης.
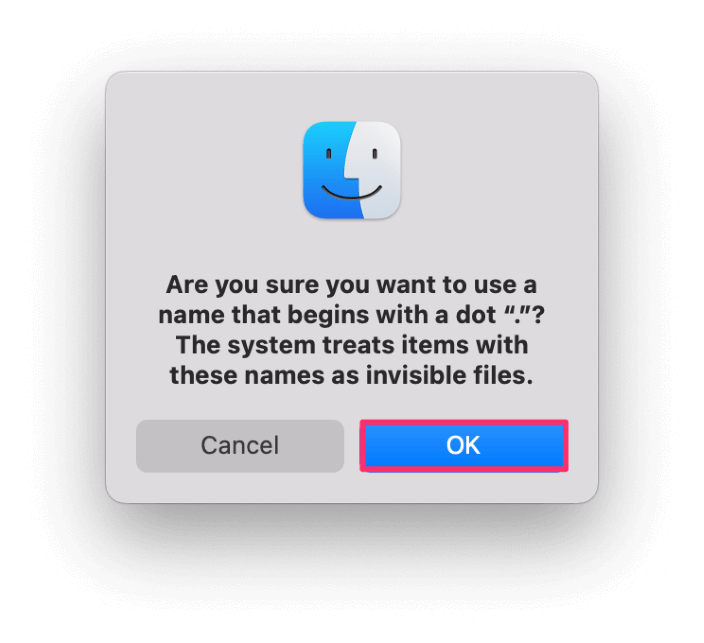
Το αρχείο είναι πλέον κρυμμένο και δεν εμφανίζεται στο φάκελο Recents.
Η προσθήκη μιας τελείας στην αρχή των ονομάτων αρχείων αποκρύπτει τα αρχεία από το Spotlight και, επομένως, από το φάκελο Recents, αλλά τα αποκρύπτει και από εσάς. Ως αποτέλεσμα, εναπόκειται σε εσάς να θυμάστε πού αποθηκεύετε τα αρχεία που έχετε αποκρύψει.
Μπορείτε να βάλετε τον Finder να εμφανίσει τα κρυμμένα αρχεία πατώντας εντολή + μετατόπιση + . (τελεία). Τα κρυμμένα αρχεία θα εμφανιστούν τώρα, αλλά θα εμφανίζονται μερικώς διαφανή, όπως φαίνεται στο ακόλουθο στιγμιότυπο οθόνης:
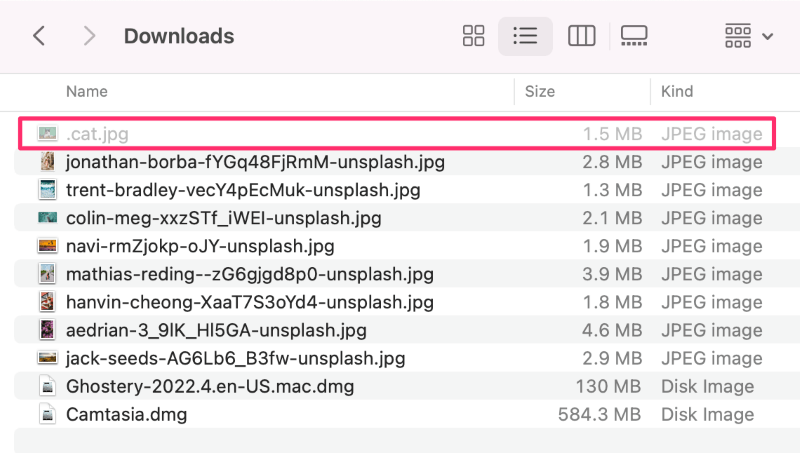
Η δεύτερη επιλογή είναι να αποκλείσετε έναν συγκεκριμένο φάκελο από την ευρετηρίαση του Spotlight (αντί για ολόκληρο τον σκληρό δίσκο) και να αποθηκεύσετε όλα τα ευαίσθητα αρχεία σας σε αυτόν τον φάκελο.
Ακολουθήστε τις ίδιες οδηγίες παραπάνω για την απενεργοποίηση της ευρετηρίασης του Spotlight για το δίσκο εκκίνησης, αλλά αυτή τη φορά ορίστε έναν συγκεκριμένο φάκελο στην καρτέλα απορρήτου αντί για ολόκληρο το σκληρό δίσκο. Οτιδήποτε είναι αποθηκευμένο στον/στους επιλεγμένο/ους φάκελο/ους δεν θα εμφανίζεται στα Recents.
Μπορείτε να καθορίσετε οποιονδήποτε φάκελο θέλετε, όπως έγγραφα ή ολόκληρο τον αρχικό σας φάκελο, αλλά να θυμάστε ότι δεν θα μπορείτε να αναζητήσετε αρχεία σε αυτούς τους αποκλεισμένους φακέλους.
Συχνές ερωτήσεις
Ακολουθούν ορισμένες συχνές ερωτήσεις σχετικά με την πρόσφατη δραστηριότητα στο macOS.
Πώς μπορείτε να διαγράψετε την πρόσφατη δραστηριότητα στον Mac σας;
Εκτός από το φάκελο Recents στο Finder, το macOS παρακολουθεί την πρόσφατη δραστηριότητα σε μερικά άλλα σημεία.
Από το μενού Apple στην επάνω αριστερή γωνία της οθόνης σας, επιλέξτε Πρόσφατα στοιχεία και επιλέξτε Εκκαθάριση μενού .
Από το Go στο μενού Finder, επισημάνετε Πρόσφατοι φάκελοι και κάντε κλικ στο Εκκαθάριση μενού .
Οι περισσότερες εφαρμογές παρακολουθούν την πρόσφατη δραστηριότητα, οπότε θα πρέπει να ανοίξετε αυτές τις εφαρμογές για να διαγράψετε πράγματα όπως τα πρόσφατα έγγραφα και το ιστορικό περιήγησης, για παράδειγμα.
Πώς μπορώ να αφαιρέσω τα Recents από το dock του Mac;
Ανοίξτε τις Προτιμήσεις συστήματος και επιλέξτε Dock &; Γραμμή μενού . Αποεπιλέξτε Εμφάνιση πρόσφατων εφαρμογών στο Dock . Εάν έχετε καρφιτσώσει το φάκελο Recents στο dock σας, κάντε ένα δευτερεύον κλικ στο φάκελο και κάντε κλικ στην επιλογή Αφαιρέστε από την αποβάθρα .
Τι συμβαίνει αν διαγράψω τα Recents στον Mac μου;
Η διαγραφή αρχείων από το φάκελο Recents δεν θα αφαιρέσει μόνο το αρχείο από το Recents αλλά θα διαγράψει το αρχείο και από την αρχική του θέση. Μην χρησιμοποιείτε αυτή την επιλογή εκτός αν δεν θέλετε πλέον το αρχείο.
Συμπέρασμα: Η Apple δεν θέλει να διαγράψετε το φάκελο Recents
Αν αυτές οι οδηγίες φαίνονται περίπλοκες, αυτό συμβαίνει επειδή το macOS δεν διευκολύνει την απόκρυψη ή την αφαίρεση πρόσφατων αρχείων. Δεδομένου ότι ο φάκελος είναι στην πραγματικότητα ένα προκαθορισμένο ενσωματωμένο ερώτημα του Spotlight, δεν μπορείτε να κάνετε τίποτα άλλο από το να αποδελτιώσετε τα αρχεία ή να απενεργοποιήσετε το Spotlight.
Καμία από τις δύο δεν είναι τέλεια επιλογή, αλλά είναι οι καλύτερες λύσεις στο macOS.
Έχετε δοκιμάσει κάποια από αυτές τις μεθόδους; Ποια προτιμάτε;

