Πίνακας περιεχομένων
Είναι σχεδόν γεμάτος ο σκληρός δίσκος του υπολογιστή σας; Ψάξτε στο Google "Ο σκληρός μου δίσκος γεμίζει συνεχώς χωρίς λόγο με τα Windows 10" και θα βρείτε πολλούς απογοητευμένους χρήστες. Ποια είναι η αιτία του προβλήματος; Αν και υπάρχουν αρκετές, μία από τις μεγαλύτερες είναι ότι Τα Windows γεμίζουν δημιουργώντας μια υπεροχή αρχείων αντιγράφων ασφαλείας .
Τα αντίγραφα ασφαλείας είναι χρήσιμα, αλλά όχι όταν σας τελειώνει ο χώρος. Ένας γεμάτος δίσκος οδηγεί σε απογοήτευση: ο υπολογιστής σας θα λειτουργεί αργά ή θα σταματήσει εντελώς, δεν θα έχετε πουθενά να αποθηκεύσετε νέα αρχεία και δεν θα είναι δυνατή η δημιουργία περαιτέρω αντιγράφων ασφαλείας.
Τι πρέπει να κάνετε; Να διαγράψετε τα αντίγραφα ασφαλείας; Να τα κρατήσετε; Να κάνετε κάτι άλλο; Διαβάστε παρακάτω για να μάθετε.

Καθαρισμός των αρχείων αντιγράφων ασφαλείας των Windows 10
Πρώτα, ας πάρουμε μια στιγμή για να καταλάβουμε τι συμβαίνει. Τι αντίγραφα ασφαλείας ακριβώς έχουν δημιουργήσει τα Windows που γεμίζουν τον σκληρό σας δίσκο;
- Αντίγραφα κάθε έκδοσης κάθε αρχείου
- Αντίγραφα του συστήματός σας κάθε φορά που κάνετε μια ενημέρωση ή εγκαθιστάτε ένα πρόγραμμα οδήγησης
- Εάν έχετε κάνει ενημέρωση σε μια νέα έκδοση των Windows, ενδέχεται να έχετε ακόμη ένα αντίγραφο ασφαλείας της παλιάς έκδοσης.
- Αν έχετε τον υπολογιστή για αρκετό καιρό, μπορεί να υπάρχουν ακόμη και παλιά αντίγραφα ασφαλείας που χρονολογούνται από τα Windows 7!
- Όλα τα προσωρινά αρχεία που αφήνουν οι εφαρμογές και τα ίδια τα Windows
Όλα αυτά τα εφεδρικά αντίγραφα ασφαλείας καταναλώνουν πολύ χώρο. Δείτε πώς μπορείτε να ελέγξετε τον σκληρό σας δίσκο.
1. Καθαρισμός του ιστορικού αρχείων των Windows
Ιστορικό αρχείου είναι η νέα εφαρμογή δημιουργίας αντιγράφων ασφαλείας της Microsoft για τα Windows 10. Περιγράφεται ως εξής στον Πίνακα Ελέγχου: "Το ιστορικό αρχείων αποθηκεύει αντίγραφα των αρχείων σας, ώστε να μπορείτε να τα επαναφέρετε εάν χαθούν ή καταστραφούν." Προτιμά να χρησιμοποιείτε έναν εξωτερικό σκληρό δίσκο για την αποθήκευση αυτών των αντιγράφων ασφαλείας.
Το βοηθητικό πρόγραμμα δημιουργεί πολλαπλά αντίγραφα ασφαλείας - στιγμιότυπα - κάθε αρχείου και εγγράφου καθώς εργάζεστε σε αυτά. Έτσι, αν σήμερα είναι Τετάρτη, αλλά προτιμάτε την έκδοση της Δευτέρας για την εργασία σας, μπορείτε να χρησιμοποιήσετε αυτό το πρόγραμμα για να επιστρέψετε στην παλιά.
Αυτό είναι χρήσιμο, αλλά απαιτεί χώρο - και ο χώρος που χρησιμοποιεί συνεχίζει να αυξάνεται με την πάροδο του χρόνου. Από προεπιλογή, τα Windows αποθηκεύουν κάθε έκδοση κάθε εγγράφου για πάντα! Μπορείτε να φανταστείτε πόσο γρήγορα αυτό θα καταναλώσει το χώρο στο σκληρό σας δίσκο.
Δεν συνιστώ να καταργήσετε τα αντίγραφα ασφαλείας από τον υπολογιστή. Αυτή είναι μια απόφαση που είναι πιθανό να μετανιώσετε μια μέρα. Αντ' αυτού, μπορείτε να δαμάσετε τις ρυθμίσεις του Ιστορικού Αρχείων ή να επιλέξετε να χρησιμοποιήσετε μια διαφορετική εφαρμογή δημιουργίας αντιγράφων ασφαλείας. Σε αυτή την ενότητα, θα σας δείξουμε πώς να κάνετε το πρώτο και θα σας παραπέμψουμε σε ορισμένες άλλες εφαρμογές δημιουργίας αντιγράφων ασφαλείας στο τέλος του άρθρου.
Δείτε πώς μπορείτε να περιορίσετε το χώρο που χρησιμοποιεί το Ιστορικό αρχείων. Πρώτον, ανοίξτε τον Πίνακα Ελέγχου.

Στην επικεφαλίδα Σύστημα και ασφάλεια, κάντε κλικ στο Αποθηκεύστε αντίγραφα ασφαλείας των αρχείων σας με το Ιστορικό Αρχείων .

Εγώ δεν χρησιμοποιώ το πρόγραμμα δημιουργίας αντιγράφων ασφαλείας της Microsoft- είναι απενεργοποιημένο στον υπολογιστή μου. Αν έχετε αποφασίσει να χρησιμοποιήσετε μια διαφορετική εφαρμογή, μπορείτε να το απενεργοποιήσετε και εδώ. Διαφορετικά, θα πρέπει να κάνετε κλικ στην επιλογή Ρυθμίσεις για προχωρημένους για να ρυθμίσετε την ποσότητα του χώρου που χρησιμοποιεί το πρόγραμμα.

Εδώ, μπορείτε να ρυθμίσετε πόσο συχνά θα αποθηκεύει αντίγραφα των αρχείων σας και πόσα αντίγραφα θα διατηρεί. Σας συνιστώ να επιλέξετε το Μέχρι να χρειαστεί χώρος Αν προτιμάτε, μπορείτε να επιλέξετε να διατηρείτε τα αντίγραφα ασφαλείας για ένα συγκεκριμένο χρονικό διάστημα από ένα μήνα έως δύο χρόνια.

2. Διαγραφή παλαιών αντιγράφων ασφαλείας των Windows 7
Η παλιά εφαρμογή δημιουργίας αντιγράφων ασφαλείας της Microsoft (μέχρι και τα Windows 7) ονομαζόταν Δημιουργία αντιγράφων ασφαλείας και επαναφορά , και εξακολουθεί να είναι διαθέσιμο για τα Windows 10. Σας επιτρέπει να έχετε πρόσβαση στα παλαιότερα αντίγραφα ασφαλείας σας. Ορισμένοι χρήστες μπορεί ακόμη και να το προτιμούν από το νεότερο πρόγραμμα.

Μια ειδική σημείωση για όσους από εσάς έχετε παλαιότερους υπολογιστές: μπορεί να έχετε κάποια παλιά αντίγραφα ασφαλείας των Windows 7 που καταλαμβάνουν χώρο στο σκληρό δίσκο. Δείτε πώς μπορείτε να τα ελέγξετε και να τα διαγράψετε:
- Κάντε κλικ στο Δημιουργία αντιγράφων ασφαλείας και επαναφορά (Windows 7) στην ενότητα Σύστημα και ασφάλεια του Πίνακα Ελέγχου.
- Κάντε κλικ στο Διαχείριση χώρου τότε Προβολή αντιγράφων ασφαλείας .
- Επιλέξτε τις περιόδους δημιουργίας αντιγράφων ασφαλείας που θέλετε να καταργήσετε και, στη συνέχεια, πιέστε Διαγραφή.
3. Δαμάστε τα σημεία επαναφοράς συστήματος των Windows
Ένα σημείο επαναφοράς είναι ένα αντίγραφο ασφαλείας της κατάστασης των διαμορφώσεων και των ρυθμίσεων του λειτουργικού σας συστήματος. Ένα νέο δημιουργείται αυτόματα κάθε φορά που χρησιμοποιείτε το Windows Update ή εγκαθιστάτε ένα νέο πρόγραμμα οδήγησης συσκευής, όπως το πρόγραμμα οδήγησης εκτυπωτή. Με την πάροδο του χρόνου, ο χώρος που χρησιμοποιείται από αυτά τα αντίγραφα ασφαλείας μπορεί να γίνει σημαντικός. Ο υπολογιστής σας μπορεί να αποθηκεύει εκατοντάδες ή και χιλιάδες σημεία επαναφοράς.
Δεν σας συνιστώ να διαγράψετε όλα αυτά τα σημεία επαναφοράς, επειδή είναι χρήσιμα κατά τη διόρθωση ορισμένων προβλημάτων των Windows. Εάν ο υπολογιστής σας αρχίσει να συμπεριφέρεται άσχημα μετά την αλλαγή ορισμένων ρυθμίσεων ή την προσθήκη νέου υλικού, μπορείτε να γυρίσετε το ρολόι πίσω, πριν ξεκινήσει το πρόβλημα. Τα σημεία επαναφοράς μπορεί να σας σώσουν τη ζωή.
Αντί να διαγράψετε όλα τα σημεία επαναφοράς, μπορείτε να ζητήσετε από τα Windows να μην καταλαμβάνουν τόσο πολύ χώρο. Με αυτόν τον τρόπο θα έχετε ως αποτέλεσμα λιγότερα σημεία επαναφοράς, άρα λιγότερο αποθηκευτικό χώρο που χρησιμοποιείται. Ακούστε πώς.
Από τον διαχειριστή αρχείων, κάντε δεξί κλικ στο Αυτό το PC και επιλέξτε Ιδιότητες.

Στη συνέχεια, κάντε κλικ στο Προηγμένες ρυθμίσεις συστήματος και κάντε κλικ στο Προστασία συστήματος στην κορυφή.

Το Ρύθμιση παραμέτρων σας επιτρέπει να επιλέξετε το ποσό του χώρου στο δίσκο που θα χρησιμοποιηθεί.

Μετακινήστε το ρυθμιστικό στο κάτω μέρος προς τα δεξιά, μακριά από το Μέγιστη χρήση Θα δείτε παρακάτω το μέγεθος του χώρου που θα χρησιμοποιηθεί για τα σημεία επαναφοράς. Μόλις χρησιμοποιηθεί αυτός ο χώρος, τα παλαιότερα αντίγραφα ασφαλείας θα διαγραφούν για να δημιουργηθεί χώρος για τα νέα. Μην ξεχάσετε να κάνετε κλικ στο κουμπί Εφαρμογή .

4. Καθαρίστε τα αρχεία συστήματος και τα προσωρινά αρχεία
Αρκετά άλλα αρχεία συστήματος και προσωρινά αρχεία χρησιμοποιούν χώρο στο σκληρό σας δίσκο. Τα Windows Εργαλείο καθαρισμού δίσκου είναι ένας βολικός τρόπος για να ανακτήσετε το χώρο που χρησιμοποιείται από αυτά τα αρχεία.
Ένας γρήγορος τρόπος για να αποκτήσετε πρόσβαση στο εργαλείο είναι να κάνετε δεξί κλικ στη μονάδα δίσκου που θέλετε να καθαρίσετε και στη συνέχεια να επιλέξετε Ιδιότητες Σε αυτό το παράδειγμα, θα καθαρίσω τη μονάδα δίσκου C:.
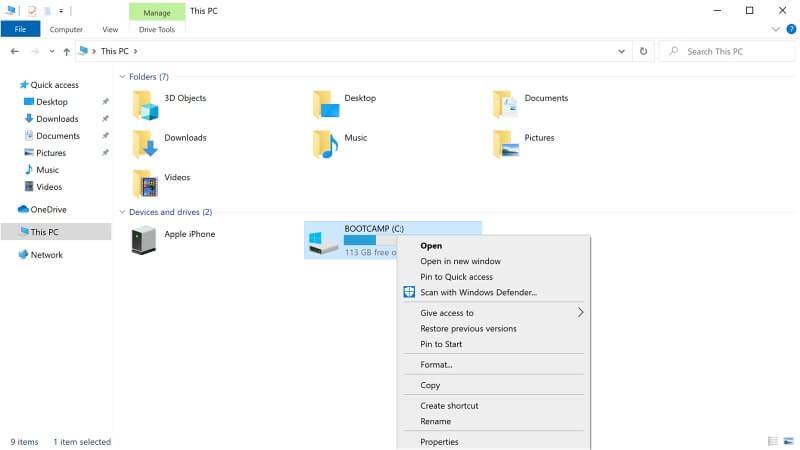
Τώρα κάντε κλικ στο Καθαρισμός δίσκου και βεβαιωθείτε ότι το Γενικά είναι επιλεγμένη.

Θα δείτε μια μεγάλη λίστα με τις κατηγορίες των αρχείων στον σκληρό σας δίσκο, μαζί με το μέγεθος του χώρου που χρησιμοποιούν. Κάντε κλικ σε μια κατηγορία για να δείτε μια λεπτομερή περιγραφή. Τσεκάρετε τα πλαίσια των κατηγοριών που θέλετε να καθαρίσετε. Το συνολικό μέγεθος του χώρου που θα καθαρίσετε εμφανίζεται παρακάτω.

Ακολουθούν ορισμένες κατηγορίες που μπορούν να απελευθερώσουν αρκετό αποθηκευτικό χώρο:
- Προσωρινά αρχεία Internet: Πρόκειται για ιστοσελίδες που έχουν αποθηκευτεί στο σκληρό σας δίσκο, ώστε να μπορείτε να τις βλέπετε πιο γρήγορα στο μέλλον. Η διαγραφή τους θα απελευθερώσει χώρο στο δίσκο, αλλά οι ιστοσελίδες αυτές θα φορτώνονται πιο αργά την επόμενη φορά που θα τις επισκεφθείτε.
- Λήψεις: Πρόκειται για αρχεία που κατεβάσατε από το διαδίκτυο. Συχνά, πρόκειται για προγράμματα που έχετε ήδη εγκαταστήσει, αλλά μπορεί να υπάρχουν κάποια στοιχεία που θέλετε να κρατήσετε. Αξίζει να μετακινήσετε ό,τι θέλετε να κρατήσετε από το φάκελο "Λήψεις" πριν επιλέξετε αυτή την επιλογή.
- Προσωρινά αρχεία: Πρόκειται για δεδομένα που αποθηκεύονται από εφαρμογές σε προσωρινή βάση. Αυτά τα αρχεία μπορούν κανονικά να αφαιρεθούν με ασφάλεια.
- Προηγούμενο Αρχεία εγκατάστασης των Windows: Κατά την εγκατάσταση μιας νέας σημαντικής ενημέρωσης των Windows 10, η παλιά έκδοση δημιουργείται αντίγραφο ασφαλείας και αποθηκεύεται σε έναν φάκελο που ονομάζεται Windows.old. Θα πρέπει να αφαιρείται αυτόματα μετά από ένα μήνα, αλλά αν δεν έχετε αρκετό χώρο στο δίσκο, μπορείτε να την αφαιρέσετε τώρα - εφόσον δεν υπάρχουν προβλήματα με την ενημέρωση.
Τι πρέπει να κάνετε;
Τα Windows 10 δημιουργούν αυτόματα αντίγραφα ασφαλείας των ρυθμίσεων του συστήματός σας και διατηρούν στιγμιότυπα όλων των αρχείων σας για την προστασία σας. Το κάνει αυτό παρασκηνιακά και θα μπορούσε μια μέρα να σας σώσει από την καταστροφή. Αλλά με την πάροδο του χρόνου, τα αντίγραφα ασφαλείας μπορεί να υπερφορτώσουν τον σκληρό σας δίσκο, προκαλώντας περισσότερα προβλήματα από όσα αξίζουν. Ακολουθήστε τα παραπάνω βήματα για να δαμάσετε τα αντίγραφα ασφαλείας σας.
Αλλά δεν χρειάζεται να χρησιμοποιήσετε το λογισμικό δημιουργίας αντιγράφων ασφαλείας της Microsoft - υπάρχουν πολλές εξαιρετικές εναλλακτικές λύσεις. Για παράδειγμα, μπορείτε να χρησιμοποιήσετε το Acronis True Image για να δημιουργήσετε ένα τοπικό αντίγραφο ασφαλείας του σκληρού σας δίσκου και το Backblaze για να αντιγράψετε τα αρχεία σας στο cloud για ασφαλή φύλαξη. Ανατρέξτε σε αυτές τις συγκεντρωτικές αναφορές για περισσότερες πληροφορίες και άλλες εναλλακτικές λύσεις:
- Καλύτερο λογισμικό δημιουργίας αντιγράφων ασφαλείας για Windows
- Καλύτερες υπηρεσίες δημιουργίας αντιγράφων ασφαλείας Cloud
Νωρίτερα σε αυτό το άρθρο, ανέφερα ότι τα αρχεία αντιγράφων ασφαλείας είναι μόνο ένα πράγμα που μπορεί να καταναλώσει το χώρο του σκληρού σας δίσκου. Εφόσον διαβάζετε ακόμα, είμαι σίγουρος ότι θα θέλετε να μάθετε και για τις άλλες αιτίες. Δείτε τον οδηγό μας για το καλύτερο καθαριστικό του υπολογιστή που θα σας βοηθήσει να κερδίσετε τη μάχη για το χώρο στο δίσκο.

