Inhaltsverzeichnis
Zeichnen Sie mit dem Finger oder dem Stift manuell die Form, die Sie erstellen möchten. Sobald Sie die Form geschlossen haben, halten Sie die Leinwand 2-3 Sekunden lang gedrückt, bis das QuickShape-Werkzeug aktiviert wird und Ihre grobe Zeichnung in eine perfekte Form verwandelt.
Ich bin Carolyn und erstelle seit über drei Jahren digitale Grafiken mit Procreate. Das ist ein wesentlicher Bestandteil meines eigenen digitalen Illustrationsgeschäfts, so dass es meine Aufgabe ist, die Ins und Outs der Procreate-App zu kennen und sie nach bestem Wissen und Gewissen zu nutzen.
Eine meiner Lieblingsfunktionen in Procreate ist die Möglichkeit, in Sekundenschnelle perfekte Formen in einer fließenden Bewegung zu erstellen. Mit diesem Werkzeug können Benutzer manuell zeichnen und dann automatisch ihre eigenen Formen zu professionellen Gebilden fixieren, ohne den Zeichenprozess zu verlangsamen.
Anmerkung: Die Screenshots dieses Tutorials wurden mit Procreate auf meinem iPadOS 15.5 erstellt.
Wichtigste Erkenntnisse
- Zeichnen und halten Sie auf der Leinwand, um eine perfekte Form zu erstellen.
- Sobald Ihre Form erstellt ist, können Sie ihre Farbe, Größe und den Winkel ändern.
- Um ein Muster aus Formen zu erstellen, duplizieren Sie Ihre Formebene.
- Wenn Sie Ihre Form messen möchten, verwenden Sie die Zeichenhilfe.
Wie man in Procreate Formen erstellt: Schritt für Schritt
Wenn Sie dieses Verfahren erst einmal beherrschen, wird es Teil Ihrer natürlichen Zeichenmethode werden und sich für Sie wie eine zweite Natur anfühlen. Es ist eine großartige Methode, um Ihre eigenen Zeichnungen schnell zu verändern und symmetrische und ansprechende Formen leicht zu erstellen. So geht's:
Schritt 1: Mit einem Inking-Pinsel wie Technisch oder Studio Stift Zeichnen Sie einen Umriss der Form, die Sie erstellen möchten.
Schritt 2: Wenn Sie die Form geschlossen haben (keine Lücken in den Linien), halten Sie den Finger oder den Stift 2-3 Sekunden lang gedrückt, bis die Form automatisch korrigiert wird, d. h. Ihre QuickShape-Werkzeug wurde aktiviert.
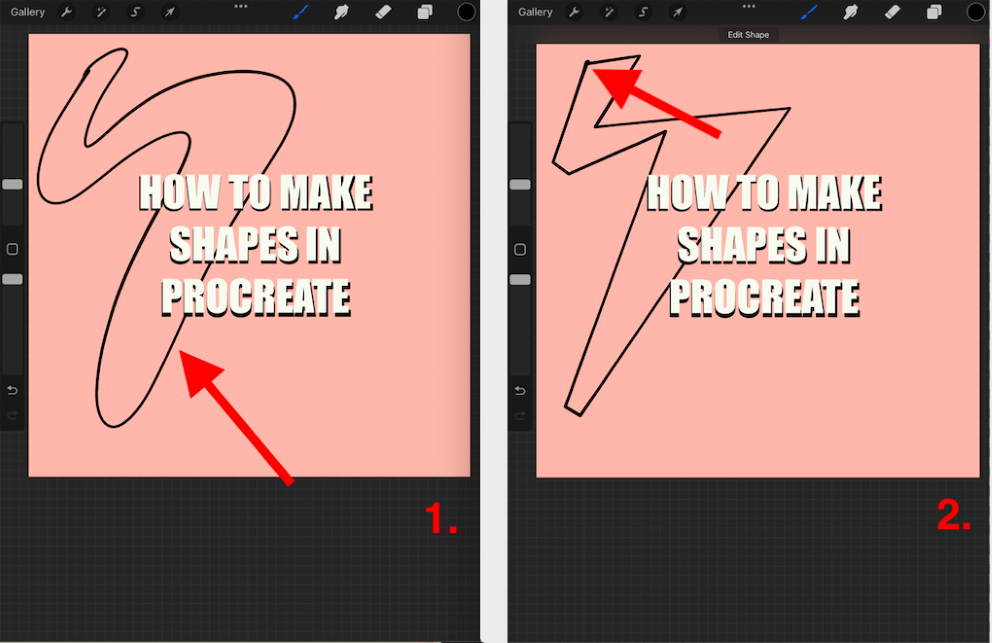
Schritt 3: Jetzt können Sie mit Ihrer Form machen, was Sie wollen: Sie können sie mit einer Farbe füllen, indem Sie Ihre Farbscheibe von der oberen rechten Ecke der Leinwand aus und lassen Sie es in der Mitte der Form fallen.
Schritt 4: Sie können die Größe und den Winkel Ihrer Form anpassen, indem Sie die Option Werkzeug transformieren (Pfeilsymbol) am oberen Rand der Leinwand und vergewissern Sie sich, dass die Einstellung "Einheitlich" aktiviert ist. Verwenden Sie nun die blauen Punkte, um Ihre Form zu vergrößern oder zu verkleinern und ihren Winkel zu ändern.
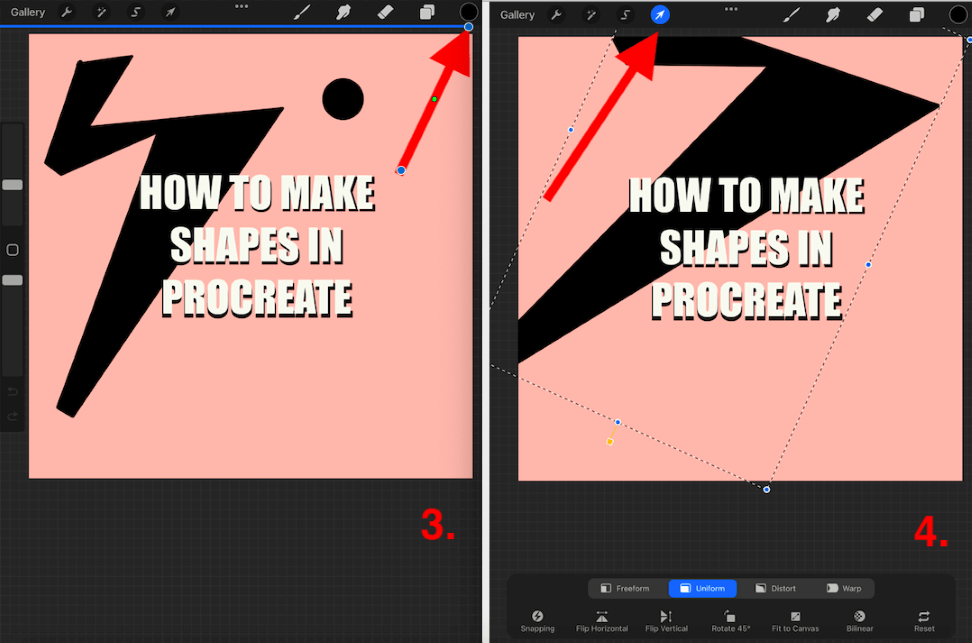
So messen Sie eine Form in Procreate
Wenn Sie Ihre Form messen oder ein Raster verwenden möchten, um sie zu erstellen, gibt es eine fantastische Möglichkeit, dies zu tun: Sie können Ihr Anleitung zum Zeichnen um ein Raster oder ein Lineal beliebiger Größe zu erstellen, mit dem Sie alles auf Ihrer Leinwand messen können. Dies ist besonders nützlich, wenn Sie Formen erstellen. So geht es:
Schritt 1: Tippen Sie in Ihrem Canvas auf das Feld Werkzeug für Aktionen (Schraubenschlüssel-Symbol). Scrollen Sie nach unten und schalten Sie die Zeichenhilfe ein. Unterhalb der Zeichenhilfe tippen Sie auf Zeichnungshilfe bearbeiten .
Schritt 2: Hier haben Sie die Möglichkeit, ein Raster beliebiger Größe zu erstellen. Wählen Sie in den Optionen die Option 2D-Raster aus, und unten können Sie die Rastergröße an Ihre Bedürfnisse anpassen. Sobald Sie Ihre Wahl getroffen haben, tippen Sie auf Erledigt .
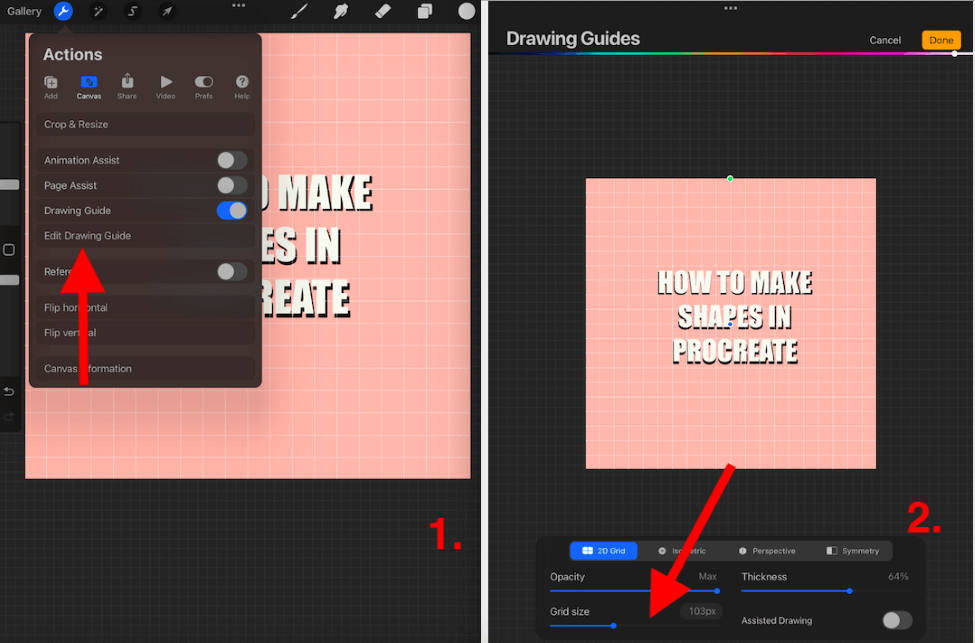
Schritt 3: Das Raster wird nun auf der Leinwand angezeigt, bis Sie es wieder ausschalten. Zeichnen Sie mit dem Finger oder dem Stift über die Rasterlinien in der gewünschten Form. Wenn Sie Ihr Bild speichern, sind diese Linien nicht mehr sichtbar. Machen Sie sich also keine Sorgen, wenn Sie vergessen, das Raster auszuschalten.
Schritt 4: Sobald Sie Ihre Form geschlossen haben, halten Sie die Leinwand 2-3 Sekunden lang gedrückt, bis Ihre Form automatisch korrigiert wird. Sie können Ihre Form nun nach Belieben bearbeiten.
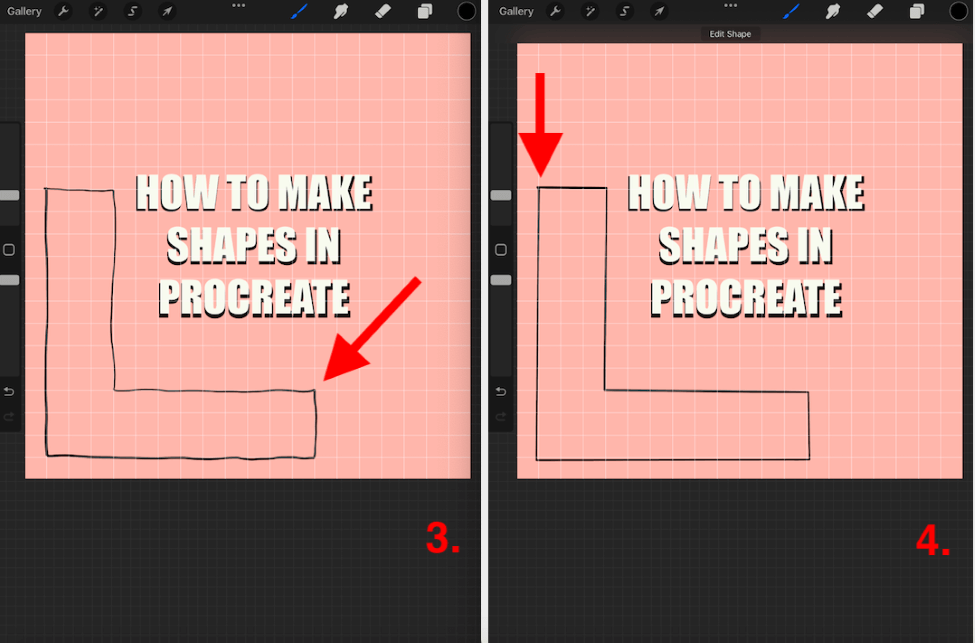
Wie man in Procreate ein Muster aus Formen erstellt
Vielleicht möchten Sie mehrere Versionen Ihrer Form erstellen oder sogar so viele, dass ein Muster entsteht. Dies manuell zu tun, kann unglaublich zeitaufwändig sein, aber es gibt einen einfacheren Weg. Sie können Ihre Formebene einfach duplizieren und diesen Vorgang wiederholen. So geht's:
Schritt 1: Erstellen Sie Ihre Form mit Hilfe eines Gitters und der oben beschriebenen Methode, um Symmetrie und Konsistenz zu gewährleisten, indem Sie Ihre Form beim Erstellen messen.
Schritt 2: Wenn Ihre Form fertig ist, öffnen Sie das Menü "Ebenen". Schieben Sie die Ebene, die Sie verwenden möchten, nach links und tippen Sie auf Duplizieren Sie Dadurch wird eine identische Kopie Ihrer Form erstellt.
Schritt 3: Sie können diesen Schritt wiederholen und mehrere Ebenen miteinander kombinieren und sie mit dem Transformieren-Werkzeug verschieben, um Ihr Muster zu erstellen.
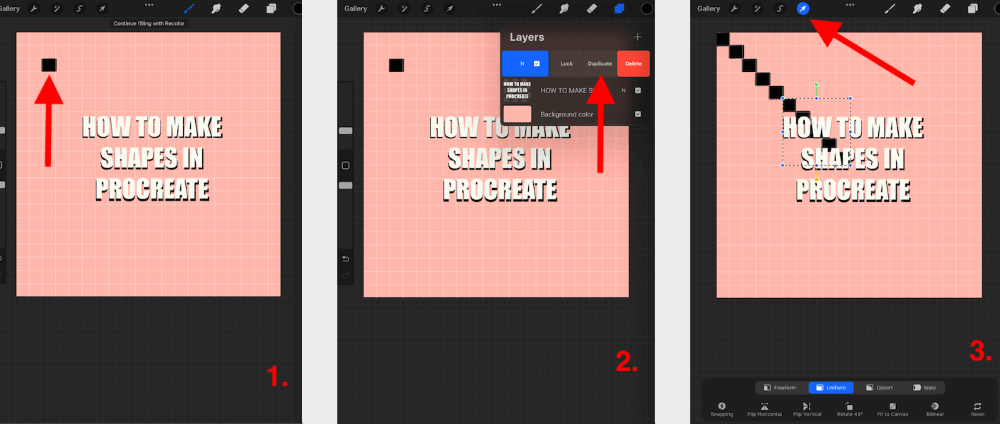
FAQs
Im Folgenden habe ich eine kleine Auswahl Ihrer häufig gestellten Fragen zur Erstellung von Formen in Procreate beantwortet:
Wie fügt man Formen in Procreate Pocket hinzu?
Die iPad-kompatible App teilt sich diese einzigartige Funktion mit der iPhone-kompatiblen App, so dass Sie sie nicht zweimal lernen müssen.
Wie füllt man Formen in Procreate?
Wenn Sie den Umriss einer Form erstellt haben, mit der Sie zufrieden sind, ziehen Sie einfach die Farbe, mit der Sie sie füllen möchten, in die Mitte der Form, indem Sie die Farbscheibe von der oberen rechten Ecke der Leinwand in die Mitte der Form ziehen und loslassen.
Wie kopiere ich Formen in Procreate?
Fügen Sie dazu ein Foto der Form, die Sie kopieren möchten, in eine neue Ebene in Ihrer Leinwand ein. Fügen Sie eine neue Ebene darüber hinzu und zeichnen Sie die Form mit einem Pinsel nach. Sie können die Form auch hier festhalten und drücken, um eine symmetrische Form zu erstellen.
Wie kann man in Procreate perfekte Formen erstellen?
Sie können die oben gezeigte Methode verwenden, um Ihre Formen zu erstellen und zu bearbeiten, damit sie symmetrisch und perfekt sind.
Schlussfolgerung
Dies ist ein großartiges Werkzeug, das Procreate anbietet und mit dem Sie perfekte, symmetrische Formen in Ihren Zeichenprozess einbauen können.
Ich benutze dieses Tool fast jeden Tag, es ist wie eine zweite Natur für mich. Verbringen Sie heute einige Zeit mit diesem Tool und finden Sie heraus, wie Sie es zu Ihrer Methode hinzufügen können, damit Sie die Früchte ernten und im Handumdrehen beeindruckende Bilder erstellen können.
Haben Sie diese Methode schon einmal angewandt? Teilen Sie uns Ihre Tipps und Tricks in den Kommentaren mit, damit wir voneinander lernen können.

