Inhaltsverzeichnis
Egal, ob Sie an Online-Kursen teilnehmen, von zu Hause aus arbeiten oder sich gerne an Online-Communities beteiligen, Discord ist ein wunderbares Tool. Discord ist eine komplette Kommunikations-App, mit der Sie sich auf verschiedene Weise mit anderen Menschen online verbinden können.
Sie können damit in einer einzigen Anwendung telefonieren, Texte senden oder Videoanrufe tätigen. Die meiste Zeit über ist Discord eine stabile Software, die ihre Aufgabe gut erfüllt. Manchmal treten jedoch Probleme auf wie der "Discord-Audio-Ausfallfehler".
Häufige Gründe für Audioausfälle bei Discord
Obwohl Discord über nützliche Funktionen verfügt, kann es manchmal zu Problemen kommen. Heute konzentrieren wir uns auf die Unterbrechung des Discord-Audiosignals, da dies zu einem häufigen Problem für Benutzer geworden ist.
Es ist wichtig zu verstehen, warum dieser Fehler überhaupt auftritt, und es hilft Ihnen bei der Fehlerbehebung, da Sie schnell das genaue Problem erkennen. Einige der häufigsten Gründe, warum Discord-Audio unterbrochen wird, sind:
- Probleme mit der Internetverbindung - Eine schlechte Internetverbindung verursacht wahrscheinlich mehrere Probleme bei der Verwendung von Konnektivitätsanwendungen. Da Ihr Internet nur schwer eine Verbindung herstellen kann, ist der Sprachkanal möglicherweise am stärksten betroffen.
- Falsche Windows 10-Einstellungen - Microsoft Windows 10 ist vollgepackt mit anpassbaren Funktionen, die Sie nutzen können. Leider kann das Ändern dieser Einstellungen manchmal Ihr Discord durcheinander bringen.
- Falsche Discord-Einstellungen - Discord ermöglicht es Ihnen, die Einstellungen nach Ihren Wünschen zu ändern. Leider können sich einige Einstellungen direkt auf Ihr Audio auswirken.
- Veraltete Treiber - Die Verwendung veralteter Treiber kann zu Fehlern führen, z. B. dass Discord-Audio nicht mehr funktioniert. Sie können die Windows- oder Discord-Treiber aktualisieren, um dieses Problem zu beheben.
- Konflikte mit Peripheriegeräten - Obwohl selten, kann es vorkommen, dass Ihre Peripheriegeräte wie Lautsprecher oder Mikrofone audiobezogene Probleme verursachen.
- Nachdem wir nun einige mögliche Ursachen geprüft haben, können Sie mit der Fehlersuche beginnen. Denken Sie daran, alle Methoden auszuprobieren, bevor Sie sich an den Kundendienst wenden.
Behebung des Discord Audio Cutting Out Fehlers
Methode 1 - Vollständiger Neustart von Discord
Wenn Sie Discord über einen längeren Zeitraum hinweg verwenden, kann es zu Fehlern kommen. Lassen Sie die Software einfach neu starten, um das Problem zu beheben.
- Drücken Sie STRG + Umschalt + Esc, um den Task-Manager auf Ihrer Tastatur zu öffnen.
- Hinweis: Manchmal wird der Task-Manager im kompakten Modus gestartet; erweitern Sie die Details, indem Sie auf "Modusdetails" klicken.
- Suchen Sie auf der Registerkarte Prozesse nach Discord, klicken Sie mit der rechten Maustaste darauf und wählen Sie Aufgabe beenden.

- Öffnen Sie Discord erneut und überprüfen Sie, ob der Audiofehler weiterhin besteht.
Methode 2 - Alle Windows 10 Audio-Treiber aktualisieren
Wenn Sie mit veralteten Treibern arbeiten, kann dies zu Problemen auf Ihrem Computer führen. Wenn Ihr Audiotreiber beispielsweise veraltet ist, kann es sein, dass der Ton von Discord ausfällt.
- Drücken Sie auf Ihrer Tastatur die Tasten Win+X und klicken Sie auf die Option Geräte-Manager.
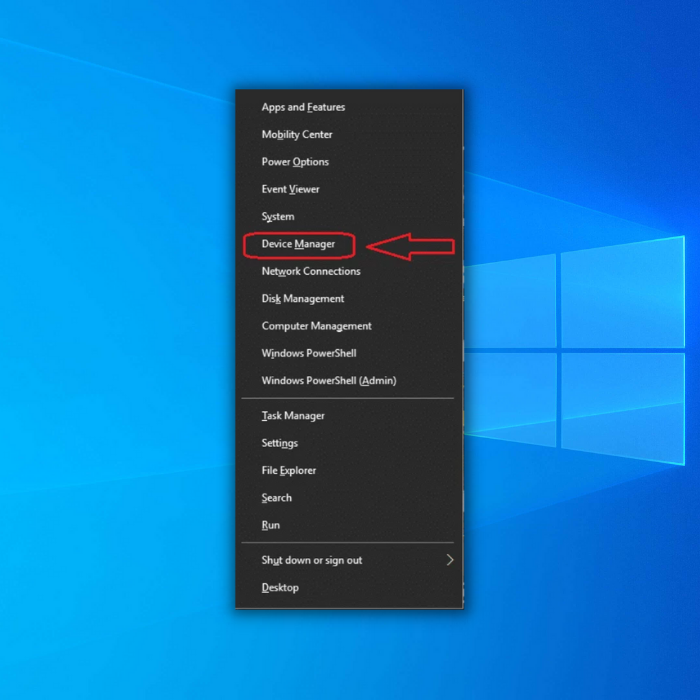
- Sobald sich das Fenster Geräte-Manager öffnet, wechseln Sie zu den Sound-, Video- und Game-Controllern.
Hinweis: Die gleichen Optionen im Dropdown-Menü variieren je nach Systemeinstellung.
- Klicken Sie dann mit der rechten Maustaste auf den System-Audiotreiber (in der Regel High Definition Audio-Gerät) und klicken Sie auf Treiber aktualisieren.

- Klicken Sie auf Automatisch nach aktualisierter Audiotreibersoftware suchen. Lassen Sie den Computer den Vorgang abschließen.

Methode 3 - Andere Audiogeräte deaktivieren
Wenn Sie mehr als ein Audiogerät an Ihren PC angeschlossen haben, kann es zu Fehlern beim Abschneiden von Discord-Audio kommen. Das liegt daran, dass Windows manchmal nicht feststellen kann, welches das aktive Gerät ist. Um festzustellen, ob dies die Ursache des Fehlers ist, deaktivieren Sie alle anderen verwendeten Audiogeräte.
- Klicken Sie mit der rechten Maustaste auf das Lautsprechersymbol in der unteren rechten Ecke des Bildschirms und wählen Sie Sounds.
- Navigieren Sie zur Registerkarte "Wiedergabe" und suchen Sie nach inaktiven Geräten.
- Klicken Sie dann mit der rechten Maustaste auf diese Geräte und wählen Sie Deaktivieren.

Hinweis: Das von Ihnen verwendete Headset zeigt möglicherweise mehr als ein Gerät an. Überprüfen Sie dies anhand der Beschreibung.
- Starten Sie dann Discord und Ihr Spiel neu und überprüfen Sie, ob der Ton wieder normal ist.
Methode 4 - Stimmempfindlichkeit von Discord einstellen
Ein weiterer Grund für die Unterbrechung des Discord-Audios ist, dass die Einstellungen für die Sprachempfindlichkeit zu hoch sind. Dies führt dazu, dass das Audio auf Ihrer Seite unterbrochen wird. Um das Problem zu beheben, folgen Sie diesen Schritten:
- Öffnen Sie Ihre Discord-App und klicken Sie auf das Symbol "Einstellungen" in der unteren linken Ecke des Fensters.

- Wechseln Sie dann auf die Registerkarte Sprache & Verstärkung; Video im linken Fensterbereich und scrollen Sie nach unten, bis Sie die Eingabeempfindlichkeit sehen.
- Deaktivieren Sie den Schalter Eingangsempfindlichkeit automatisch ermitteln.
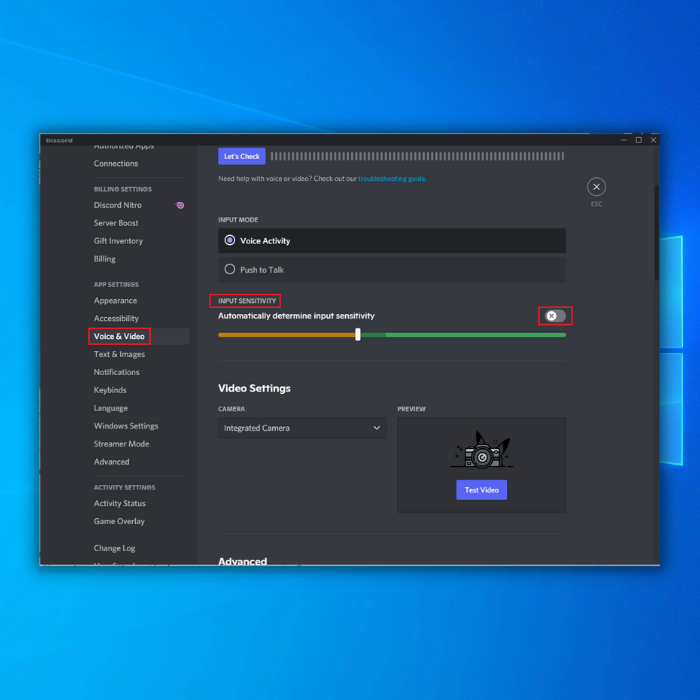
- Versuchen Sie, in Ihr Mikrofon zu sprechen, um zu sehen, ob es die richtige Empfindlichkeit hat.
Hinweis: Wenn sich der Balken im orangefarbenen Bereich befindet, kann Ihre Discord-App Ihre Stimme nicht erfassen. Alternativ dazu sollte die Empfindlichkeit genau richtig sein, wenn er grün ist.
Methode 5 - Prüfen Sie, ob Discord-Server verfügbar sind
Wenn der Discord-Server ausgefallen ist, kann es zu Leistungsproblemen kommen, und es ist hilfreich, wenn Sie den Discord-Status hier überprüfen. Wenn alles funktioniert, können Sie andere Problemlösungen ausprobieren.
Methode 6 - Deaktivieren der Echounterdrückung
Manchmal kann die Echounterdrückung bei Discord Audiofehler verursachen. Um dieses Problem zu beheben, können Sie diese Methode anwenden:
- Klicken Sie in der unteren linken Ecke Ihres Fensters auf das Symbol Einstellungen neben Ihrem Discord-Konto.

- Wechseln Sie über den Bereich auf der linken Seite des Fensters zur Registerkarte Voice & Video.
- Blättern Sie nach unten, bis Sie Sprachverarbeitung sehen. Schalten Sie die Echounterdrückung aus.

Methode 7 - QoS Hohe Paketpriorität deaktivieren
Quality of Service High Packet Priority ist eine Discord-Funktion, die beim Spielen (während der Nutzung von Discord) manchmal zu Lags führen kann. Experten sagen, dass Sie durch die Deaktivierung dieser Funktion wieder eine bessere Erfahrung mit Discord haben sollten.
- Öffnen Sie Ihr Discord und gehen Sie zu Benutzereinstellungen
- Suchen Sie im linken Menü nach Voice & Video.
- Prüfen Sie unter dem Abschnitt "QUALITÄT DES DIENSTES", ob die Option Dienstgüte hohe Paketpriorität aktivieren auf deaktiviert gesetzt ist.

Abschließende Überlegungen
Wenn Sie mit Discord online kommunizieren müssen, kann ein Fehler bei der Audioübertragung frustrierend sein. Die oben genannten Methoden sollten diesen Fehler in kürzester Zeit beheben.

