Inhaltsverzeichnis
Die Verwendung von Tastenkombinationen kann Ihre Arbeitsabläufe beschleunigen und manchmal das lästige Hin- und Hergehen zum Auswählen vermeiden. Wenn Sie die Tastenkombinationen verwenden können, warum sollten Sie dann mehrmals klicken, um eine Aktion zu erreichen?
Zum Glück gibt es in Adobe Illustrator viele voreingestellte Tastenkombinationen, mit denen Sie Ihre Produktivität steigern können. Viele Werkzeuge haben bereits eine Taste zum Aktivieren, die Sie neben dem Werkzeugnamen sehen können.
Zum Beispiel sehen Sie (P) neben dem Stiftwerkzeug, so dass Sie das Stiftwerkzeug auswählen können, indem Sie einfach die Taste P Taste, anstatt sie in der Symbolleiste auszuwählen.

Neben den Werkzeugkurzbefehlen gibt es noch weitere Tastenkombinationen, die Sie bei der Erstellung in Adobe Illustrator häufig verwenden werden. Ich werde Ihnen einige nützliche Illustrator-Kurzbefehle für Windows- und Mac-Benutzer vorstellen.
10 nützliche Adobe Illustrator-Tastenkombinationen
Dies sind einige gängige und grundlegende Abkürzungen, die jeder Grafikdesigner verwendet, um den Designprozess zu beschleunigen.
1. rückgängig machen
Befehl + Z für Mac, und Kontrolle + Z für Windows.
Ich kann Ihnen fast garantieren, dass Sie diese Tastenkombination jedes Mal verwenden werden, wenn Sie mit Illustrator arbeiten. Wenn Sie einen falschen Schritt gemacht haben, können Sie ihn einfach rückgängig machen und es noch einmal versuchen. Ich wünschte, wir hätten diese Möglichkeit im Leben, wenn wir Fehler machen.
2. gruppieren/entgruppieren
Gruppe: Befehl + G für Mac, und Kontrolle + G für Windows.
Ungruppieren: Befehl + Schicht + G für Mac, und Kontrolle + Schicht + G für Windows.
Sie können neue Formen erstellen, indem Sie Objekte gruppieren, und es erleichtert die Gruppenbearbeitung. Wenn Sie jedoch etwas Bestimmtes an den gruppierten Objekten ändern möchten, müssen Sie die Gruppierung der Objekte aufheben und dann die Änderungen vornehmen.
3. kopieren und einfügen
Kopieren: Befehl + C für Mac, und Kontrolle + C für Windows.
Einfügen: Befehl + V für Mac, und Kontrolle + V für Windows.
Ich gehe davon aus, dass Sie alle diese grundlegende Tastenkombination kennen, die in fast allen Computerprogrammen gleich funktioniert, aber ich möchte sie trotzdem erwähnen, weil sie besonders bei der Arbeit mit Text in Illustrator sehr nützlich ist.
4. alle auswählen
Befehl + A für Mac, und Kontrolle + A für Windows.
Manchmal ist Ihr Bildmaterial ein wenig zu nah am Rand, dann ist diese Tastenkombination sehr nützlich: Sie können alle Objekte auswählen und zusammen skalieren, um die gleichen Proportionen beizubehalten.
5. sperren/entsperren
Sperre: Befehl + 2 für Mac, und Kontrolle + 2 für Windows.
Entriegeln: Befehl + Option + 2 für Mac, und Kontrolle + Option + 2 für Windows.
Wenn das Objekt gesperrt ist, können Sie es nicht mehr bearbeiten. Das ist ein guter Schritt, wenn Sie mit einem Teil des Kunstwerks fertig sind und es nicht versehentlich bearbeiten wollen. Sie können Ebenen auch sperren, indem Sie die Objekte auf dieser Ebene direkt sperren.
6. duplizieren
Halten Sie Option Taste, klicken und ziehen Sie das Objekt für Mac, halten Sie Alt Wenn Sie das Duplikat horizontal ausrichten möchten, halten Sie die Umschalttaste gedrückt, während Sie nach links oder rechts ziehen, vertikal ausrichten ziehen Sie nach oben oder unten.
7. die Umschalttaste
Herstellung eines Quadrats, eines perfekten Kreises, Zeichnen einer geraden Linie, proportionale Skalierung, usw. Die Schicht Taste kann viel bewirken!
Wenn Sie z. B. einen Kreis erstellen möchten, wählen Sie das Ellipse-Werkzeug, halten Sie die Umschalttaste gedrückt und klicken und ziehen Sie, um einen Kreis zu erstellen. Wenn Sie ein Bild proportional skalieren möchten, wählen Sie das Bild aus und halten Sie die Umschalttaste gedrückt, während Sie eine der Ecken des Begrenzungsrahmens ziehen.
8. klammern
Die linke und rechte Klammer sind sehr nützlich, wenn Sie das Pinselwerkzeug oder das Radiergummi verwenden und die Pinselgröße anpassen möchten. Drücken Sie die linke Klammer, um die Größe zu verringern, und die rechte Klammer, um die Größe zu erhöhen.
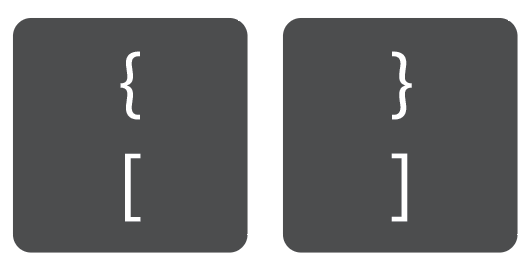
9 Vergrößern/Verkleinern
Vergrößern: Befehl + + für Mac, und Kontrolle + + für Windows.
Herauszoomen: Befehl + - für Mac, und Kontrolle + - für Windows.
Es ist schon super einfach, aber es gibt noch einen weiteren Trick: Wenn Sie eine Maus verwenden, können Sie die Option / Alt Taste und scrollen Sie mit der Maus nach oben und unten, um zu vergrößern oder zu verkleinern 😉
10. speichern/speichern unter
Befehl + S für Mac, und Kontrolle + S für Windows.
Ich empfehle Ihnen dringend, die Befehl / Kontrolle + S Denn es ist kein gutes Gefühl, wenn man die harte Arbeit, die man geleistet hat, verliert, weil Illustrator abstürzt oder der Akku des Laptops leer ist.
Einpacken
Die Kenntnis der Abkürzungen für Werkzeuge und Grundlagen während des kreativen Prozesses steigert die Produktivität, weil man in kürzerer Zeit mehr schaffen kann! Vor allem aber wird man nicht abgelenkt, weil man sich das hektische Hin- und Hergeklicke erspart, das den Fokus verändern kann.

